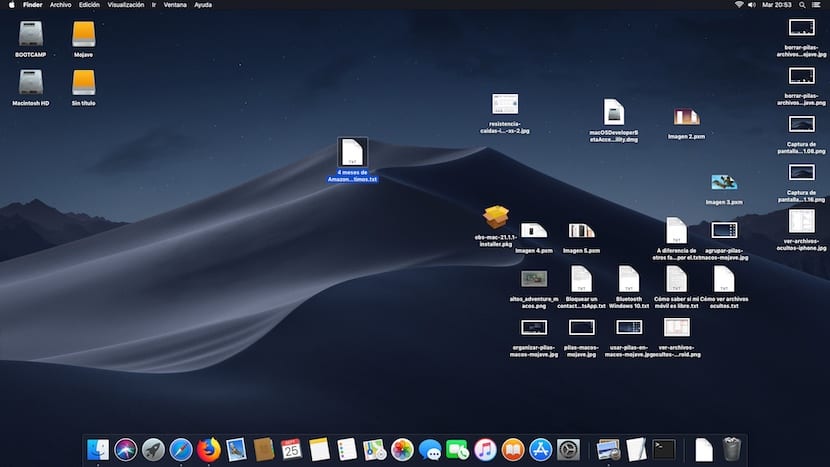
Da lunedì scorso è disponibile con il nome Mojave la nuova versione di macOS per i computer Mac, sul mercato dal 2012. In Soy de Mac, abbiamo realizzato vari tutorial da mostrare quali sono le principali funzioni cosa ci offre questa nuova versione e come funzionano.
Senza dubbio, una di quelle che ha attirato maggiormente l'attenzione durante la WWDC 2018 in cui è stato presentato macOS Mojave, è la modalità oscura, una modalità oscura che è molto facile da attivare come ti mostriamo in questo articolo. Un'altra novità, soprattutto per i più disorganizzati nella funzione pile di file o pile in inglese.
Questa funzione si occupa automaticamente impila tutti i file sul desktop a seconda del tipo di file che è. In questo modo, attivando questa funzione, che è nativamente disattivata, possiamo pulire rapidamente il nostro desktop raggruppando tutti i file insieme in cumuli.
Al fare clic su ogni pila di file, vengono mostrati tutti quelli che sono impilati in modo che possiamo interagire con loro come se non fossero raggruppati. Se vuoi attivare questa funzione, ti mostreremo come farlo.
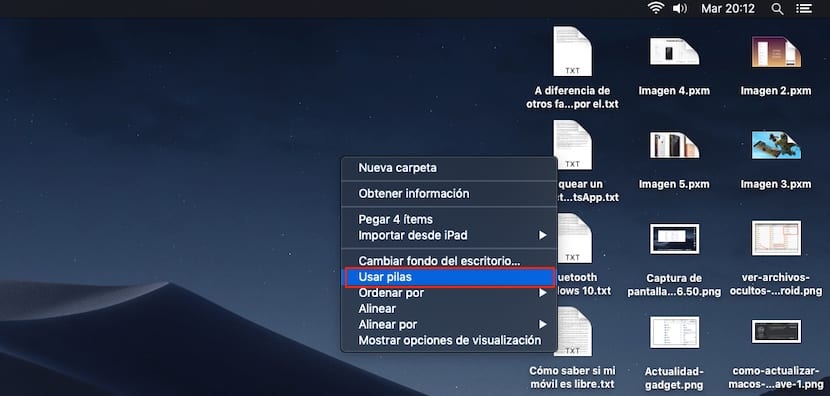
Se abbiamo già una notevole quantità di file sul nostro desktop, non ci resta che andare in uno spazio vuoto sul nostro desktop, premere il tasto destro del mouse, oppure fare clic con due dita se usiamo il trackpad e premere l'opzione Usa le batterie.

A quel punto, vedremo come tutti i file verranno raggruppati in cumuli, a seconda del tipo di file che sono. Nel mio caso, come puoi vedere nell'immagine sopra, macOS ha raggruppato i file in documenti, immagini, screenshot e altro. Gli stack vengono creati verticalmente e non possiamo spostarli sul desktop, una funzione che Apple potrebbe aggiungere nei futuri aggiornamenti.
Se vogliamo tutti i file tornare alla loro posizione originaleDobbiamo solo fare il processo inverso e deselezionare l'opzione Usa batterie. A quel punto, tutti i file torneranno alla loro posizione originale
Come raggruppare gli stack
Come ho commentato sopra, una delle funzioni che macOS dovrebbe includere nei futuri aggiornamenti è la possibilità di poterlo fare spostare le batterie che creiamo intorno alla scrivania, poiché si trovano solo sul lato destro dello schermo in posizione verticale, qualcosa che potrebbe non essere il più appropriato per molti utenti e preferiscono posizionarli nella parte superiore dello schermo in orizzontale.
Anche se è vero, che l'opzione batterie non ha configurazioni aggiuntive, macOS ci mette a disposizione una serie di impostazioni in modo da poter ordinare il contenuto visualizzato in esse. Una volta attivate le batterie in macOS, premiamo nuovamente con il tasto destro del mouse o con due dita se usiamo la traccia per accedere al menu dove la attiviamo nuovamente.
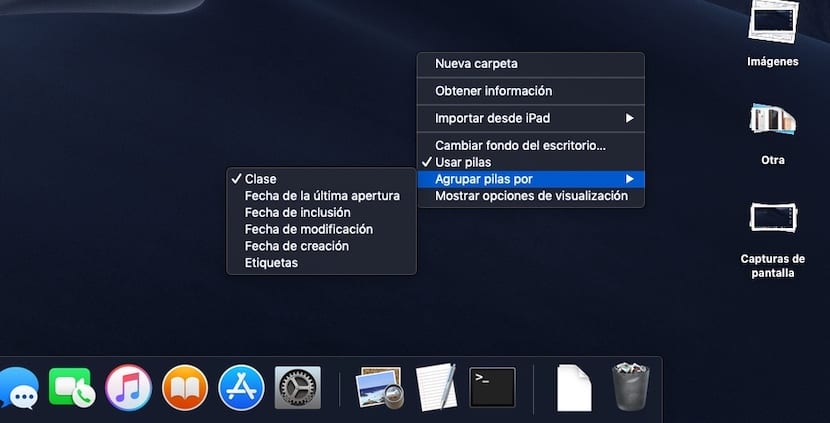
In basso c'è una nuova opzione chiamata Group Stacks By. Le opzioni che macOS ci mette a disposizione organizzare pile con:
- Classe
- Ultima data di apertura
- Data di inclusione
- Data di modifica
- Data di creazione
- tag
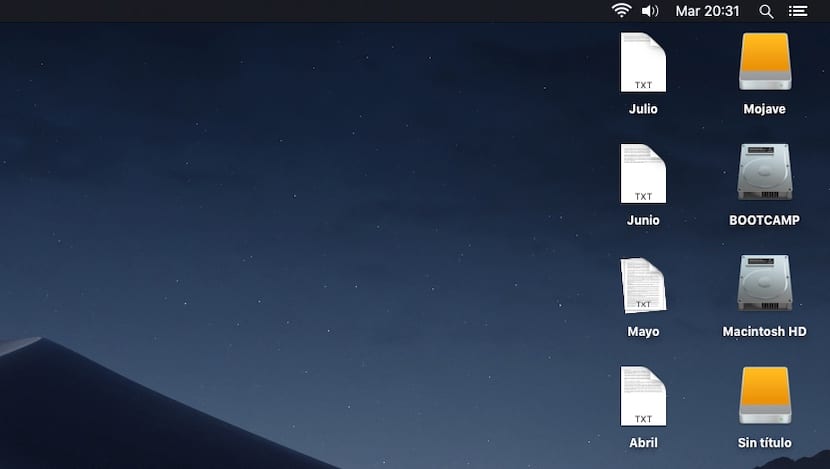
Quando fai clic, ad esempio, su Data ultima apertura, macOS mostrerà gli stack organizzati secondo il mese o il giorno in cui sono stati aperti l'ultima volta. In questo modo, è molto più facile accedere agli ultimi documenti che abbiamo creato e ospitato sul nostro desktop macOS.
Se usiamo le etichette per le batterie verrà visualizzato in base alle etichette con cui abbiamo classificato i file, in modo da poter accedere ai file più rapidamente secondo la nostra classificazione o etichettatura.
Come eliminare le pile di file
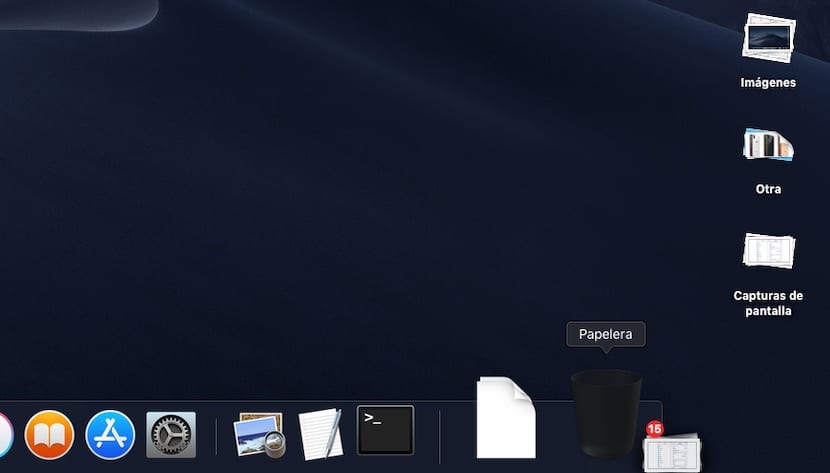
Poiché Apple ci offre un'opzione per raggruppare insieme i diversi tipi di file che abbiamo trovato sul nostro desktop, anche ci permette di eliminarli insieme, opzione apprezzata, soprattutto se finalmente abbiamo deciso di mettere un ordine sulla nostra scrivania.
Per eliminare gli stack di file che macOS ha creato durante l'attivazione di questa funzione, non ci resta che spostare la pila di file nel cestino. Quando si tenta di recuperare i file dal cestino, se così fosse, non verranno raggruppati, quindi dovremo andare uno per uno controllando quelli che vogliamo recuperare o riportarli tutti sul desktop e controllare le batterie che ha creato questa opzione, se l'abbiamo ancora attivata sul nostro computer.
Il mio Mac non è compatibile con macOS Mojave ma desidero utilizzare gli stack di file
Come ho accennato all'inizio di questo articolo, Apple ha escluso da questo aggiornamento tutte le apparecchiature precedenti al 2011 (incluse), essendo gli unici modelli compatibili quelli che l'azienda ha lanciato dal 2012. Se vuoi goderti questa funzione, ma hai un Mac non considerato tra le apparecchiature non compatibili, il mio collega Jordi ha pubblicato qualche giorno fa un articolo dove ti mostriamo come possiamo installarlo per sfruttare le nuove funzionalità.
Se non hai il tempo o la voglia di complicarti un po 'la vita per sfruttare le nuove funzionalità che ci offre macOS Mojave, dovresti avere un po' di pazienza, perché sicuramente qualche sviluppatore lancia un'applicazione che ti permette di usare questa funzione e probabilmente aggiungerà nuove funzionalità di personalizzazione che non sono disponibili in modo nativo.
Come aggiornare macOS Mojave da zero
Sì, ancora non hai deciso di installare l'ultima versione di macOS disponibile per Mac compatibile, ancora una volta il mio collega Jordi ha creato un ottimo tutorial dove ti mostriamo tutti i passaggi da seguire per eseguire un'installazione completamente pulita di macOS Mojave.
Grazie ad iCloud, è molto facile fare un backup di tutti i nostri file. Inoltre, sempre si consiglia un'installazione completamente pulita di ogni nuova versione di un sistema operativo, indipendentemente dal fatto che si tratti di un computer o di un dispositivo mobile.
