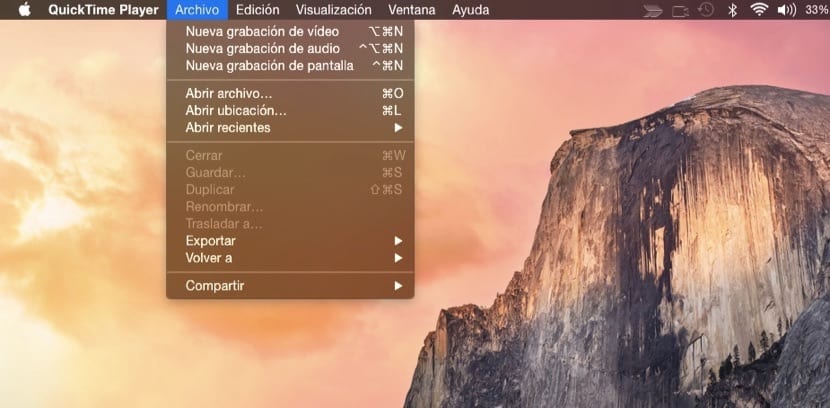
Continuiamo con la presentazione di quelle piccole novità che fanno il lancio di iOS 8 e del nuovo OS X 10.10 Lo Yosemite continua ad essere considerato vero dall'azienda californiana. Hanno dato a entrambi i sistemi le possibilità che gli utenti chiedevano da molto tempo e che ora sono standard in questi sistemi.
Stiamo parlando, in questo caso, dell'urgenza di cui molti utenti registra ciò che accade sullo schermo di un determinato dispositivo iOS, sia esso un iPhone, iPad o iPod touch.
Fino ad ora, gli utenti che volevano effettuare una registrazione dello schermo dei propri dispositivi iOS, dovevano rivolgersi ad applicazioni di terze parti che permettessero loro di farlo senza troppe complicazioni. Ora, dopo diversi anni, Apple lo rende disponibile a qualsiasi mortale non solo per registrare lo schermo del tuo Mac con OS X, ma per poter registrare ciò che accade sullo schermo del tuo iPhone, iPad o iPod touch.
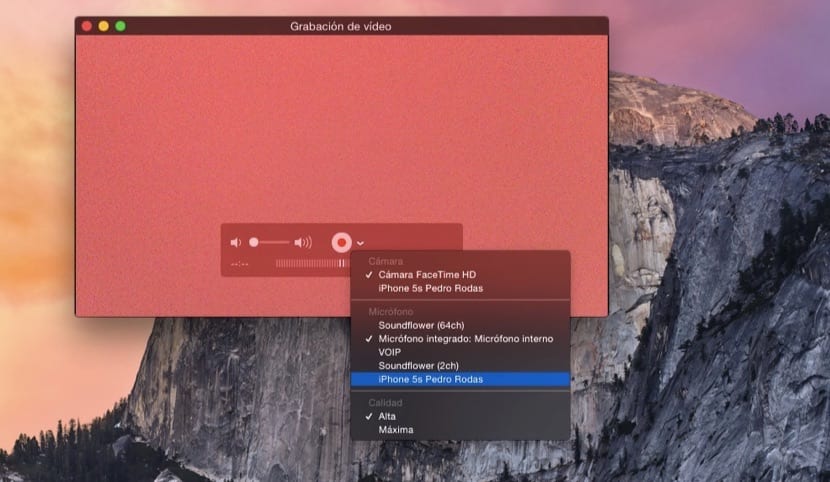
Per fare questo, dobbiamo utilizzare l'applicazione OS X per eccellenza, QuickTime. Si tratta di un'applicazione che, per i neofiti del mondo della mela, si occupa della riproduzione dei video all'interno del sistema, cioè tenendo conto del loro formato, poiché non li riproduce tutti a priori se non lo facciamo noi apportare alcune modifiche.
Ebbene ora, così come è avvenuto con la possibilità di poter registrare in video quanto accaduto sullo schermo del Mac, possiamo registrare in video quello che accade sullo schermo del nostro dispositivo mobile. Per questo lavoreremo allo stesso modo della registrazione dello schermo del Mac. Seguiremo i seguenti passaggi:
- Apriamo QuickTime e poi andiamo al menu in alto e facciamo clic su File> Nuova registrazione video.
- Ora è il momento in cui dobbiamo dire all'applicazione che ciò che vogliamo registrare è ciò che accade sullo schermo, ad esempio, del nostro iPhone. Per fare ciò, dobbiamo prima collegare l'iPhone al Mac tramite il cavo che porta per caricarli o per sincronizzare via cavo.
- Una volta richiesta una nuova registrazione video, viene mostrata una finestra in cui inizialmente potremo vedere cosa sta vedendo la nostra videocamera iSight, ovvero il nostro viso, hehe hee
- Nella finestra QuickTime che abbiamo aperto, accanto al simbolo di registrazione rosso, vediamo una piccola data verso il basso che ci consente di aprire un menu a discesa dove possiamo selezionare il dispositivo che abbiamo collegato con il cavo.
- A quel tempo, la dimensione del video si adatta allo schermo dell'iPhone e ci mostra cosa succede sullo schermo. Possiamo metterlo in verticale e in orizzontale, ottenendo due diversi tipi di video. Potremo anche registrare ciò di cui parliamo o ciò che viene riprodotto tramite gli altoparlanti dell'iPhone.
Come puoi vedere, è un modo molto semplice per creare tutorial per spiegare una certa cosa a qualcuno e inviarla rapidamente tramite e-mail. Da ora, registrare lo schermo del tuo iPhone diventa più facile che mai. Ci basterà essere chiari su cosa vogliamo registrare, preparare le applicazioni ei file da mostrare in quel video e poi collegare il dispositivo al Mac per poterlo selezionare dalla lista che commentiamo.
Tieni presente che in seguito questo video può essere modificato in iMovie per inserirlo come parte di un tutorial più ampio o per poter aggiungere infiniti effetti, ottenendo così dei tutorial molto raffinati e ben rifiniti. Non è più necessario testare più applicazioni per registrare lo schermo del nostro iPhone, iPad o iPod touch. Con la nuova funzionalità QuickTime, in pochi passaggi otterremo un risultato uguale se non migliore di quello che stavamo già ottenendo con applicazioni di terze parti.
Non aspettare più e se questo articolo ha catturato la tua attenzione, mettiti al lavoro e inizia a fare le registrazioni dello schermo.
Genial!
Bene, con l'iPad 2 non me lo lascia fare
Sergio, funziona solo con dispositivi che utilizzano il cavo lightning.
Ecco un programma per registrare video dallo schermo dell'iPad http://www.youtube.com/watch?v=BUTveZbjGPk