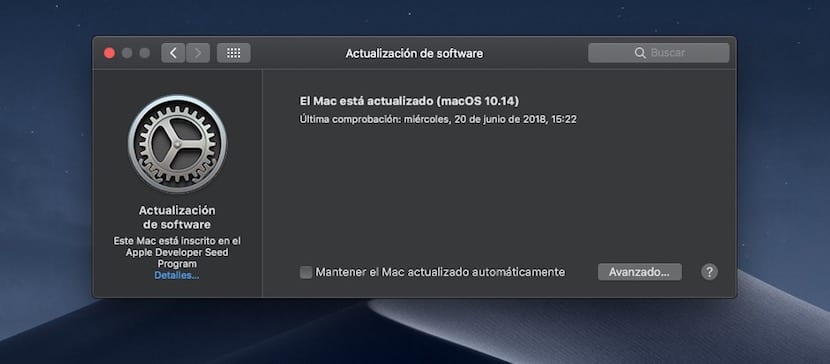
La prima cosa e prima di metterci al lavoro dobbiamo dirlo Non è consigliabile installare le versioni beta per gli sviluppatori sui nostri computer e pertanto qualsiasi problema, guasto, incompatibilità o simile che si manifesti sull'apparecchiatura è responsabilità dell'utente. In Soy de Mac Insistiamo sempre sul fatto che è meglio restare fuori dalle beta, siano esse macOS, iOS, watchOS o tvOS, ma a causa dell'insistenza di alcuni utenti vi lasciamo il tutorial per poter installare il sistema operativo in beta.
Nonostante questo, il consiglio è di installarlo su una partizione o su un disco esterno, in questo modo non avremo nessun problema con il nostro Mac e potremo farlo goditi le novità della versione beta.
L'arrivo della beta 2 ci fa pensare che sia più stabile e quindi pur prendendo tutte le precauzioni possibili, il consiglio è comunque quello di non fare della beta il sistema operativo principale su Mac. Detto questo, vediamo come installa macOS Mojave sul Mac.
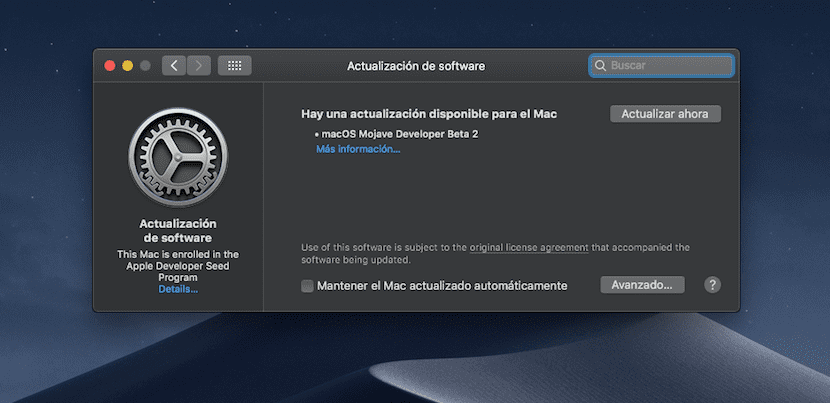
Creiamo un'installazione USB seguendo questo semplice tutorial
Una volta scaricata la beta 1 o 2 di macOS Mojave sul Mac, quello che dobbiamo fare è inserire un file USB oltre 8 GB formattato e lascialo pronto per creare il programma di installazione. Continuiamo con il programma di installazione di macOS Mojave e fai clic con il pulsante destro del mouse su di esso per accedere a: Mostra contenuto pacchetto> Contenuto> Risorse. Ora è il momento di aprire Terminal e continuare con i comandi.
Per iniziare scriveremo sudo premeremo la barra spaziatrice e trascina il file "createinstallmedia" che abbiamo trovato in Risorse. Continuiamo in Terminal e dovremo digitare –Volume seguito da uno spazio vuoto, digitiamo –Applicationpath e di nuovo uno spazio vuoto, ora tocca trascina direttamente il programma di installazione scaricato (in Applicazioni) al terminale. Premiamo Invio e confermiamo con E altro ancora Invio.
Il processo di creazione USB è automatico, speriamo che l'intero processo venga eseguito e una volta terminato dobbiamo semplicemente farlo collegare l'USB e installare il sistema operativo.