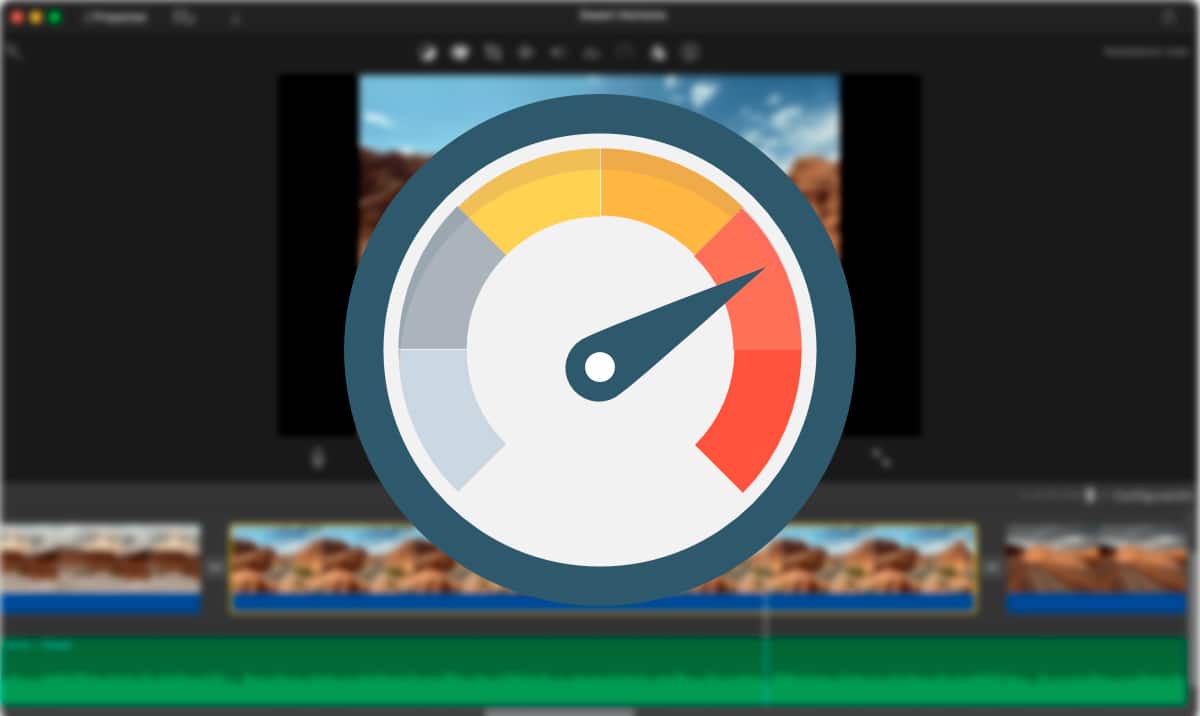
I video di famiglia sono insopportabili, tranne quando sono i propri. A nessuno piace andare a trovare un amico in modo che possa vedere tutto foto e video che hai scattato durante la tua ultima vacanza. Quando questi video sono nostri, se vogliamo fare un video riassuntivo, dobbiamo guardare ore e ore (a seconda del numero di video che abbiamo registrato) per trovare il contenuto che vogliamo condividere.
Per rendere questo compito molto più semplice e soprattutto più veloce, il meglio che possiamo fare è mettere i video nella fotocamera veloce, in modo da trovare facilmente il momento esatto che vogliamo aggiungere alla nostra compilation. Se lo vuoi sapere come mettere un video in fast motion su Mac, Ti invito a continuare a leggere.
Un aspetto che dobbiamo tenere in considerazione quando mettiamo i video in fast motion è lo scopo?. Cioè se vogliamo velocizzare il video solo per trovare il momento che vogliamo includere o se, al contrario, vogliamo velocizzare il video e salvarlo così, cioè accelerato.
I video in movimento veloce possono generare, in molte occasioni, momenti comici che, a velocità normale, non hanno né significato né grazia, quindi se non avessi considerato questa opzione, dovresti tenerne conto.
iMovie
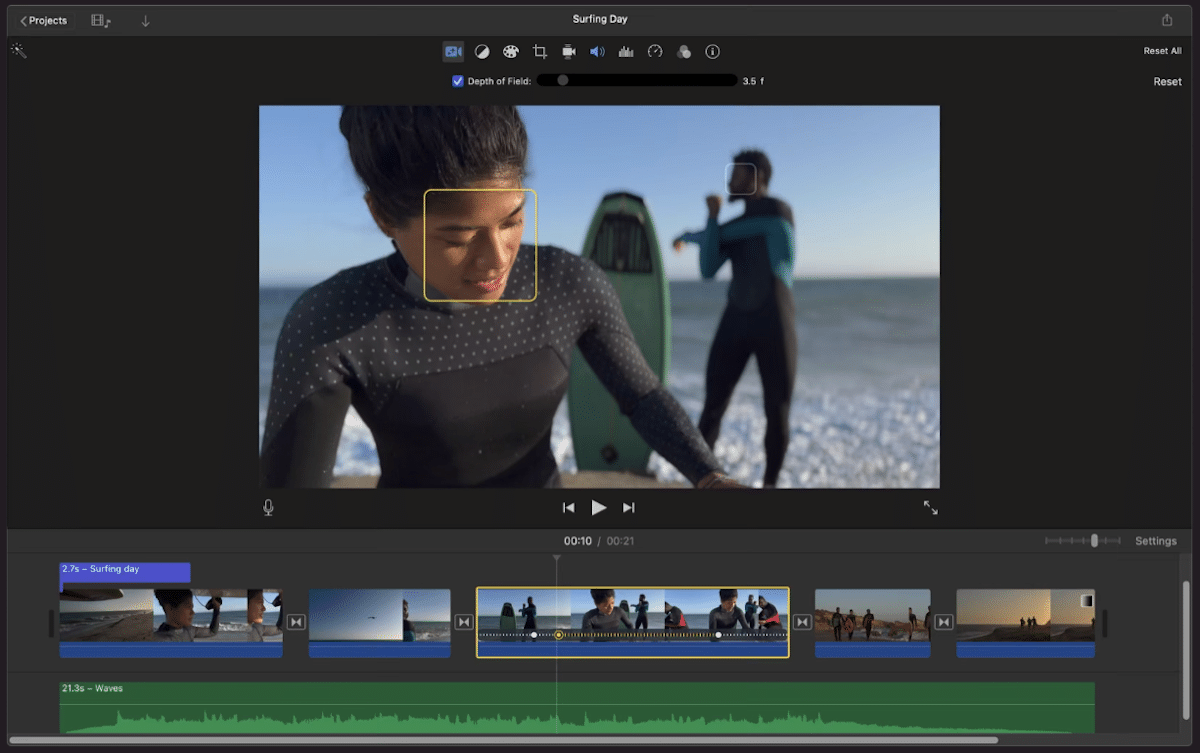
Ancora una volta dobbiamo parlare di iMovie, l'editor video gratuito di Apple, se dobbiamo lavorare con i video. Con iMovie, non solo possiamo velocizzare la riproduzione dei video, ma anche possiamo salvare i video accelerati per giocare su qualsiasi giocatore.
iMovie ci permette modificare la velocità dei video, chiamati clip nell'app, in modo indipendente. Cioè, non è necessario modificare la velocità di riproduzione indipendentemente da ciascun video, esportarlo e aggiungerlo al video di riepilogo che stiamo facendo.
Se vogliamo modificare la velocità di riproduzione di una clip in iMovie, la prima cosa che dobbiamo fare è selezionare la clip in questione.
Successivamente, verrà visualizzato un menu di opzioni, un menu che ci consente di eseguire operazioni di modifica con quel video. In quel menu, dobbiamo clicca sull'icona che mostra un tachimetro e mostrando il nome Speed.
Quindi verrà visualizzato un nuovo menu. In quel menu, nell'opzione Velocità, dobbiamo giocare con le diverse impostazioni finché non troviamo la giusta velocità che stiamo cercando.
Tutti i cambiamenti che facciamo sono reversibili, sebbene salviamo il progetto, quindi possiamo provare tutte le opzioni che ci interessano per poter accelerare o rallentare la riproduzione di un video.
Quando si riproduce il video più velocemente, a seconda della velocità scelta, l'audio potrebbe non essere compreso. In questi casi, il meglio che possiamo fare è rimuovere l'audio dal video. Possiamo anche fare questo processo con iMovie senza dover ricorrere ad applicazioni di terze parti.
Come ho detto sopra, queste modifiche influenzeranno solo la clip selezionata non l'intero progetto.
Questa applicazione anche eÈ disponibile sia per iPhone che per iPad, con la stessa funzione, quindi se registri su un iPhone, puoi accelerare i video direttamente sul tuo telefonino senza doverli trasferire sul tuo Mac.
VLC
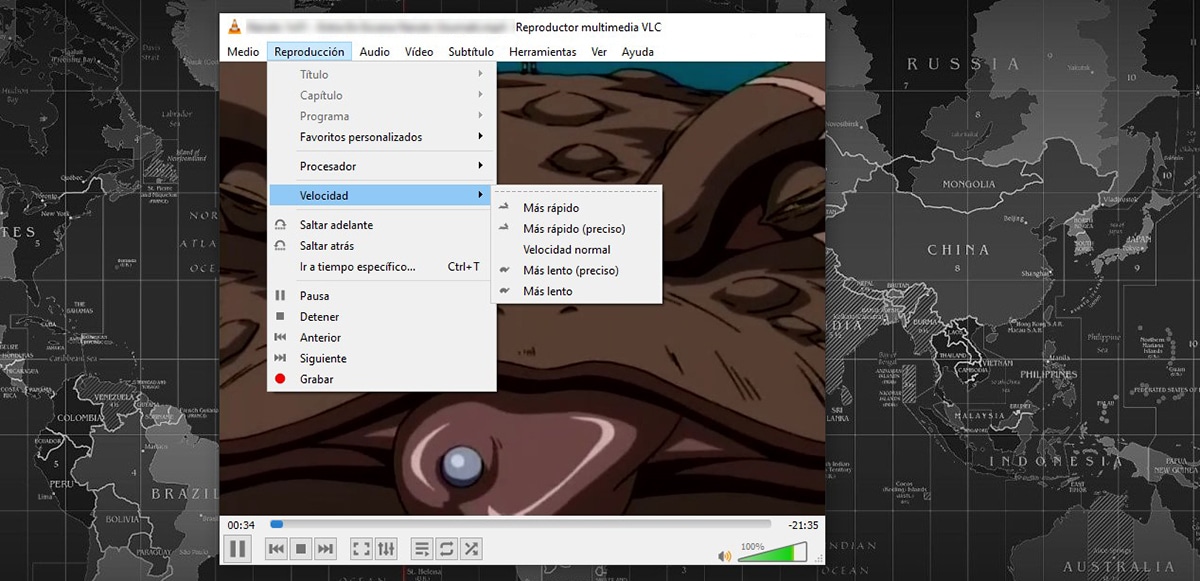
Di nuovo parliamo di VLC, il, come dico sempre, miglior riproduttore video sul mercato per ognuna delle piattaforme mobili e desktop sul mercato, non solo perché è compatibile con tutti i formati, ma anche perché è completamente gratuito e open source.
VLC è un tutto in uno. Oltre a consentirci di riprodurre qualsiasi file video o musicale, incorpora anche funzioni aggiuntive come la possibilità di rimuovere l'audio da un video, scarica i video di YouTube...
Per quanto riguarda le opzioni di riproduzione, VLC ci consente velocizzare la riproduzione video, anche se non possiamo esportare il risultato in un file come se potessimo fare con iMovie, quindi questa applicazione è l'ideale per trovare nelle clip dei video che abbiamo registrato e che vogliamo includere in un video di riepilogo.
a velocizzare la riproduzione video tramite VLC, dobbiamo eseguire i passaggi che ti mostro di seguito:
- Una volta aperto il video con l'applicazione o dall'applicazione, andiamo al menu Riproduzione che si trova nella parte superiore dell'applicazione.
- All'interno di questo menu, cerchiamo l'opzione Velocità e selezionare Più veloce o Più veloce (preciso). Quest'ultima opzione ci consente di regolare la velocità di riproduzione per essere più veloce o più lenta.
È possibile scarica VLC completamente gratuito per macOS tramite questo link
Taglio carino
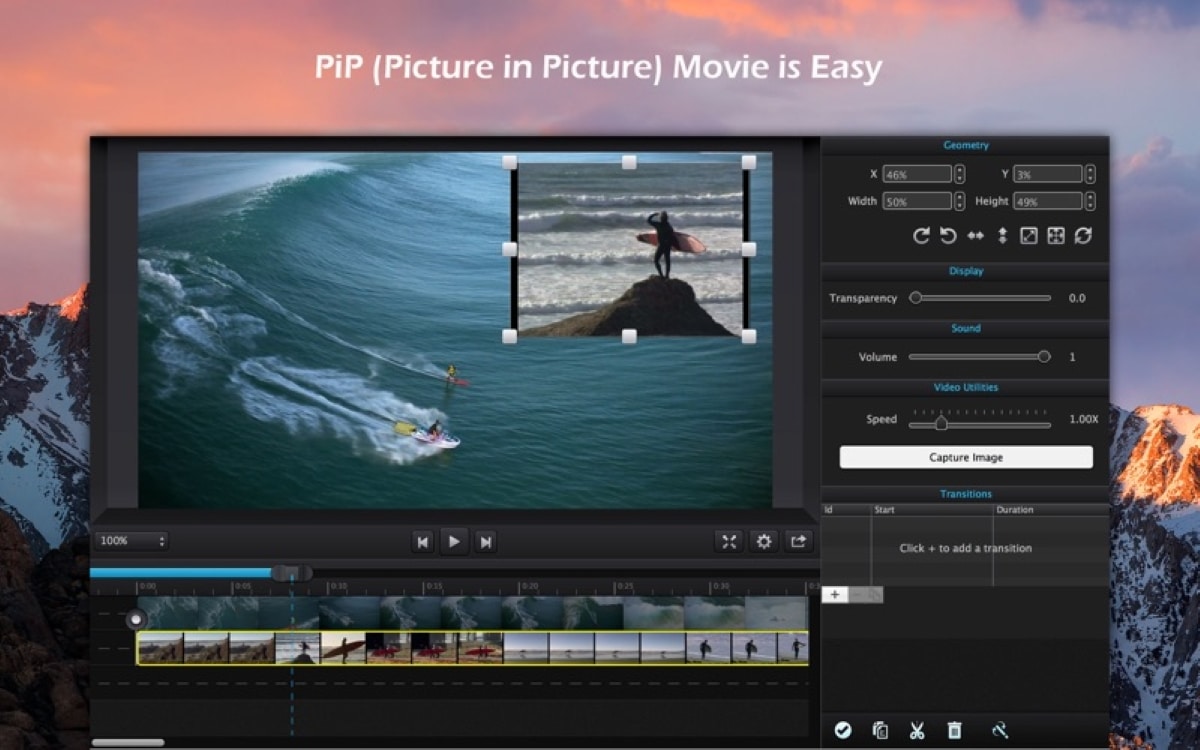
Un altro editor video, di cui abbiamo parlato anche in Soy de Mac in precedenza che possiamo utilizzare per modificare i video se il nostro Mac non è compatibile con iMovie è Cute Cut, è Cute Cut. Questa applicazione, nella sua versione gratuita, ci permette di modificare la velocità di riproduzione dei video.
iMovie richiede macOS 11.5.1 per godere di tutte le funzioni che offre, tuttavia, possiamo scarica le versioni precedenti su computer gestiti da versioni precedenti, ma con un limite.
Se la tua squadra ha pochi anni, più di un decennio, ad esempio, è probabile che non riesco a scaricare iMovie in nessuna delle sue versioni.
Cute Cut, funziona a partire da OSX 10.9Come possiamo vedere nella descrizione, una versione lanciata sul mercato più di 20 anni fa.
a modificare la velocità di riproduzione di un video con Cute Cut, dobbiamo eseguire i passaggi che ti mostro di seguito:
- Per velocizzare o rallentare la riproduzione di un video con Cute Cut, dobbiamo, come con iMovie, seleziona la traccia video che vogliamo accelerare.
- Successivamente, ci dirigiamo al in alto a destra dell'app, dove vengono mostrate tutte le regolazioni che possiamo apportare con la clip selezionata.
- In questa sezione, cerca il selettore visualizzato accanto alla scritta Speed e spostarlo verso destra per aumentare la velocità di riproduzione.
Come con iMovie, con Cute Cut possiamo modificare la velocità di riproduzione di ogni video o clip indipendentemente, senza influire sull'intero video.
La limitazione che troviamo nella versione gratuita è che possiamo solo modifica video con una durata massima di 60 secondi e che è inclusa una filigrana.