
Giorno dopo giorno nuovi utenti stanno arrivando al sistema di computer Apple, cioè a macOS High Sierra al momento. In questo caso ho due collaboratori arrivati da due dispositivi diversi, uno con un MacBook da 12 pollici e un compagno con un iPad Pro da 10,5 pollici.
Entrambi hanno chiaro che devono fare uso del cloud Apple per poter gestire correttamente i file tra i loro dispositivi Apple ed è per questo che scrivo questo articolo, un articolo in cui metto in chiaro cosa devi fare se vuoi lavorare in modo ordinato con i file sul tuo dispositivo tra i tuoi dispositivi.
Quando attivi un nuovo dispositivo Apple, sia esso un Mac o un iPad, dovrai attivare o meno il file sincronizzare i tuoi file su iCloud. Nel caso di macOS High Sierra, verrai informato in una finestra pop-up se desideri che le cartelle lo facciano Documenti e desktop sincronizzarsi con iCloud, quindi Dal momento che dici di sì a questa domanda, tutto ciò che metti su un Mac in quelle due posizioni lo avrai sul resto dei tuoi dispositivi.
Pertanto, dovresti avere un piano B nel caso in cui non desideri che lo spazio nel cloud iCloud venga sovraccaricato dall'accumulo di file di grandi dimensioni nella cartella Documenti o sul Desktop stesso. Con questo intendo che devi avere un ordine nei file che stai generando e devi avere un ordine nel luogo in cui li depositi. Devi essere chiaro su cosa vuoi sincronizzare con il cloud Apple e cosa non vuoi.
Ciò che è chiaro è che se attivi iCloud per le cartelle Documenti e DesktopTutto ciò che metti in entrambe le posizioni apparirà nelle stesse cartelle su altri Mac con lo stesso abilitato e nella cartella File sui dispositivi iOS, che si tratti di un iPad o di un iPhone. Pertanto, se desideri che determinati file non vengano sincronizzati, ovvero che siano solo sul tuo Mac, devi creare un percorso LOCALE, una cartella LOCALE su un percorso che non verrà sincronizzato.
Per fare questo devi solo andare sul Mac, localizzarti sul desktop, quindi andare su menu in alto> Finder> Preferenze e seleziona per mostrare il disco rigido sul desktop. Inoltre, puoi andare alla scheda Barra laterale e, per inciso, attivare che tutto ciò che è sincronizzato con iCloud e gli elementi Musica, Immagini e Video venga mostrato in modo che la Barra laterale delle finestre del Finder sia più ricca e possiamo avere quelle posizioni accessibili.
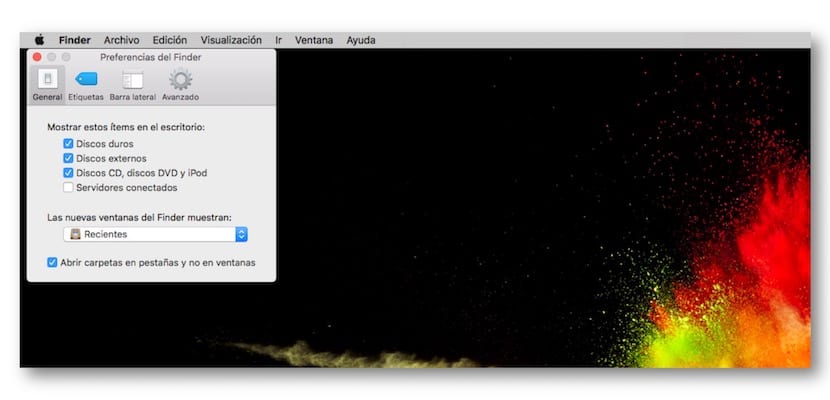
Ora crea la cartella che non verrà sincronizzata sul disco rigido. Apri il disco rigido e nella prima finestra puoi creare una cartella che quando gli dai un nome, per averlo rapidamente accessibile devi trascinarlo nella barra laterale per aggiungerlo o nel Dock se vuoi accedervi nel Dock . Tutto ciò che metti in quella cartella non si sincronizza con iCloud.
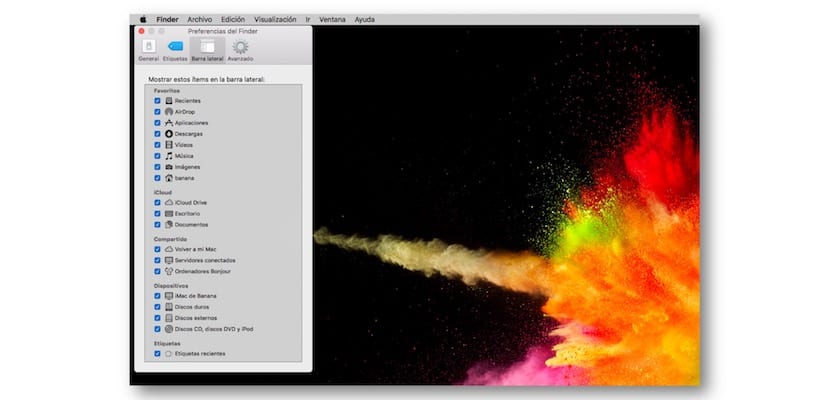
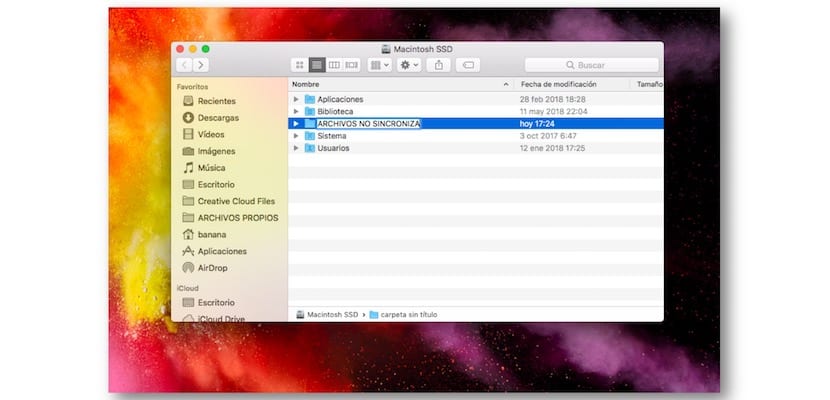

Per finire è necessario tornare al menu Finder e disattivare nuovamente la visualizzazione del disco rigido sul desktop per evitare problemi con l'eliminazione di determinati file.