
WhatsApp non è mai stata caratterizzata come una piattaforma che prestare particolare attenzione alla qualità delle immagini. Anzi, li maltratta parecchio. In una certa misura si può capire che lo fa in modo che l'invio di immagini sia un processo veloce e che non consumi molti dati mobili, tuttavia, dovrebbe anche dare all'utente la possibilità di poter selezionare se comprimere un immagine o meno prima di condividerla.
Su Telegram, non abbiamo questo problema, poiché, dall'applicazione stessa, possiamo selezionare se vogliamo comprimere le immagini o inviarle nella risoluzione originale, opzione che, per ora, non sembra essere nei piani futuri di Meta, in quanto l'azienda che gestisce la rete ora si chiama social Facebook, Instagram, WhatsApp, Oculus...
Fortunatamente, per questo problema, abbiamo a nostra disposizione diverse soluzioni, anche se non così intuitive come quelle offerte da Telegram. Se vuoi sapere cCome inviare foto con WhatsApp senza perdere qualità, Ti invito a continuare a leggere.
Condividi immagini come file
Se non vogliamo utilizzare altre applicazioni per condividere immagini nella loro risoluzione originale, la soluzione che ci offre WhatsApp è Condividi le immagini e i video come se fossero file.
Sì, WhatsApp non solo ci permette di condividere immagini e video, ma anche ci permette di condividere qualsiasi tipo di file, anche se il processo è molto poco intuitivo.
a condividi le immagini di WhatsApp dall'iPhone senza perdere qualità, dobbiamo eseguire i seguenti passaggi:
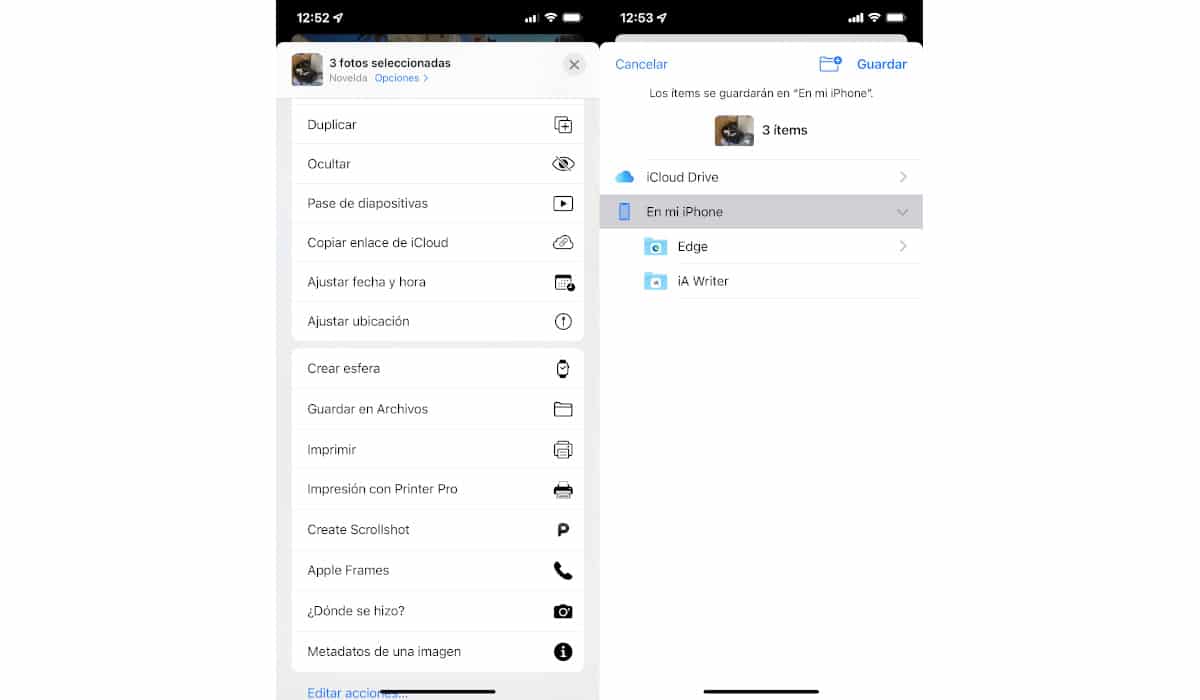
- La prima cosa che dobbiamo fare è selezionare tutte le immagini che vogliamo condividere dall'applicazione Foto e salvali nell'app File.
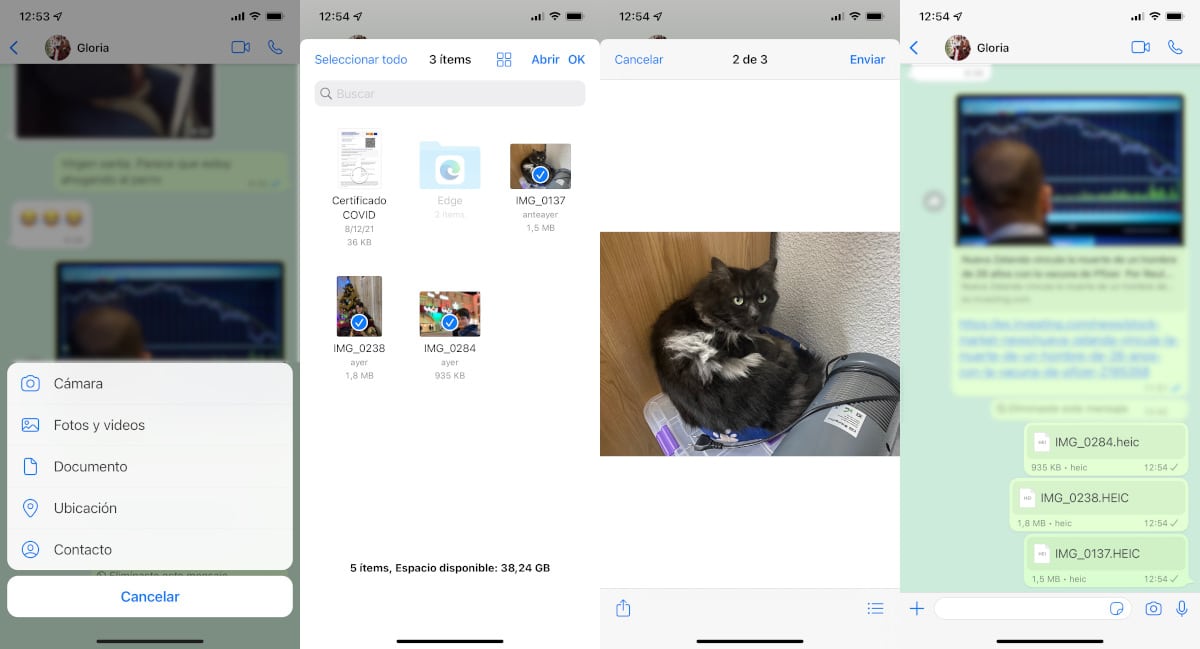
- Successivamente, andiamo su WhatsApp, facciamo clic sulla clip e, invece di selezionare Foto, selezioniamo Documento.
- Successivamente, andiamo al cartella in cui abbiamo archiviato le nostre immagini, li selezioniamo e clicchiamo su Apri.
Possiamo anche condividi immagini di WhatsApp dal nostro Mac senza perdere qualità, attraverso i passaggi che ti mostro di seguito:
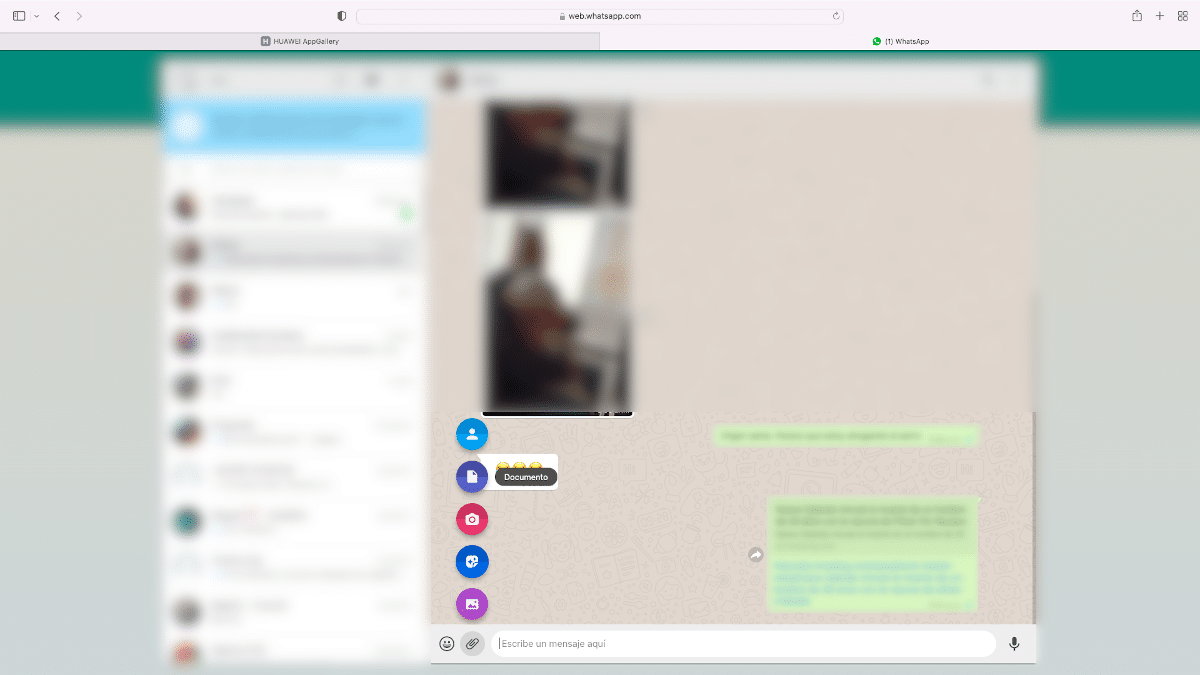
- Primo, visitiamo web.whatsapp.com e colleghiamo il nostro WhatsApp sul nostro iPhone con il web.
- Quindi fare clic sul pulsante Allegare e fare clic su Documento.
- Successivamente, andiamo alla directory in cui fotografie e selezionarle.
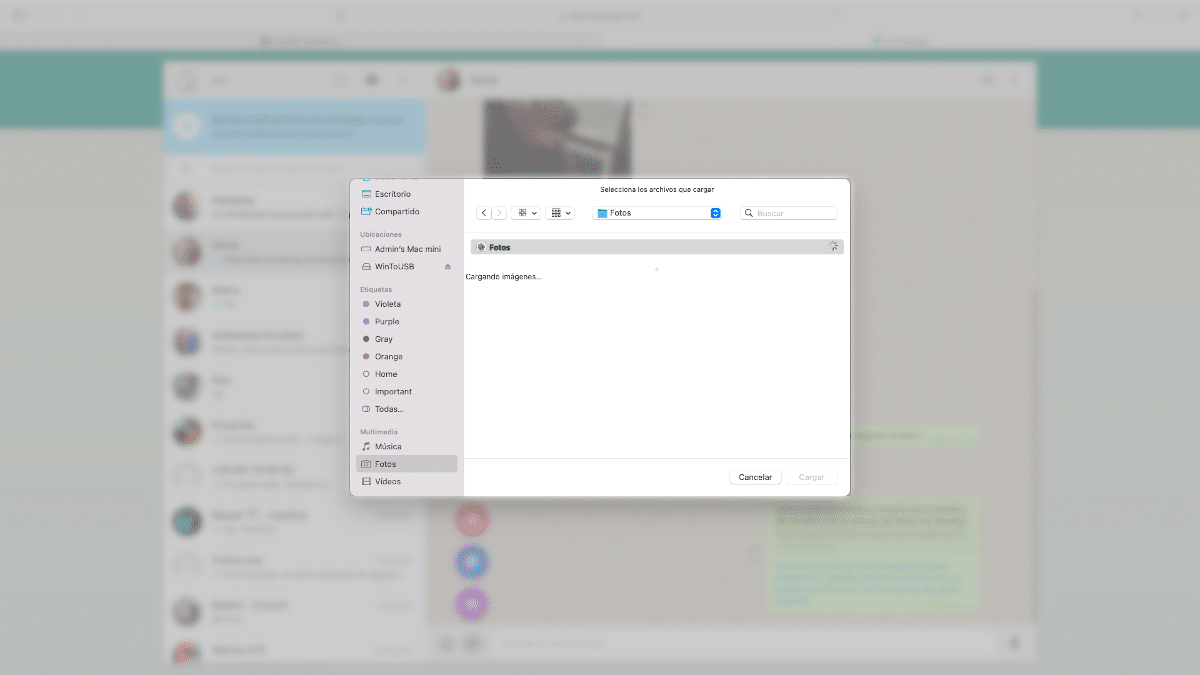
Se li abbiamo archiviati in Photos, nella colonna di destra, nella sezione Multimedia, selezioniamo Fotografia in modo che venga visualizzato tutto il contenuto memorizzato nell'applicazione, come possiamo vedere nell'immagine sopra.
Condividi un link con le immagini
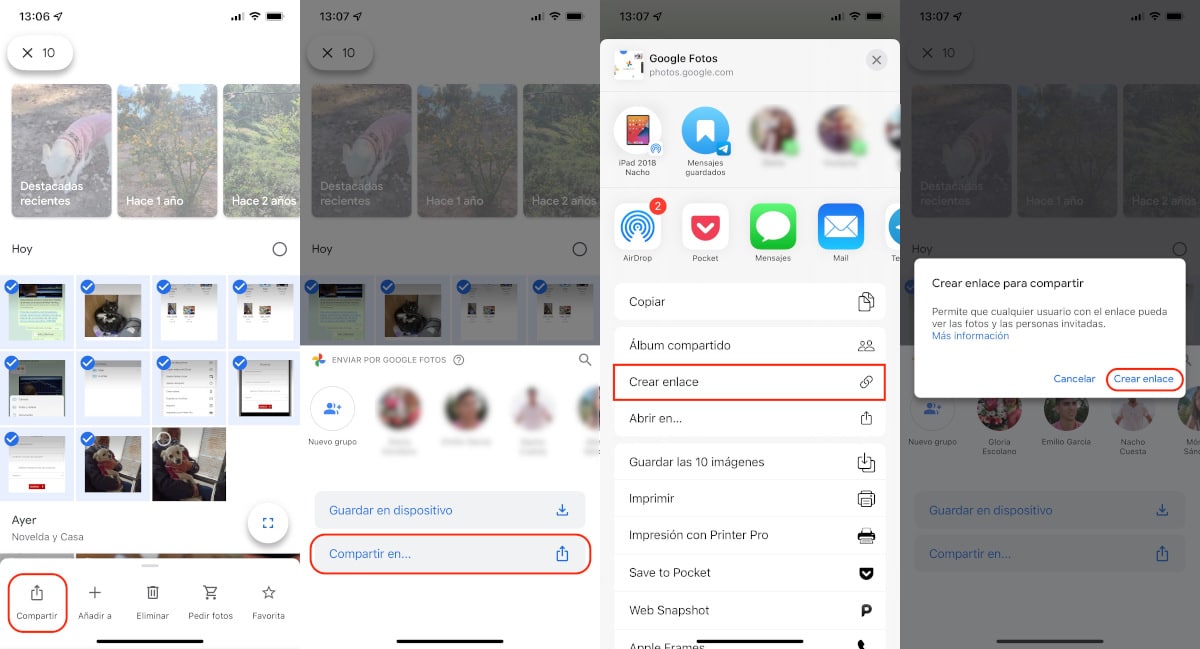
Uno dei metodi più semplici se utilizzi una delle diverse piattaforme di archiviazione cloud per archiviare una copia delle tue foto come iCloud, Google Foto, Amazon Photos, OneDrive, Dropbox è condividere le immagini tramite un link.
Tutte le piattaforme di cloud storage ci consentono di seleziona immagini e video da condividere con un link. Cliccando su questo link, i destinatari possono accedere ai contenuti condivisi senza dover essere abbonati alla piattaforma utilizzata.
Per condividere le immagini attraverso una piattaforma di cloud storage, dobbiamo aprire l'applicazione, seleziona immagini che vogliamo condividere senza perdita di qualità, clicca sul pulsante condividi e infine in Crea collegamento.
Da iCloud
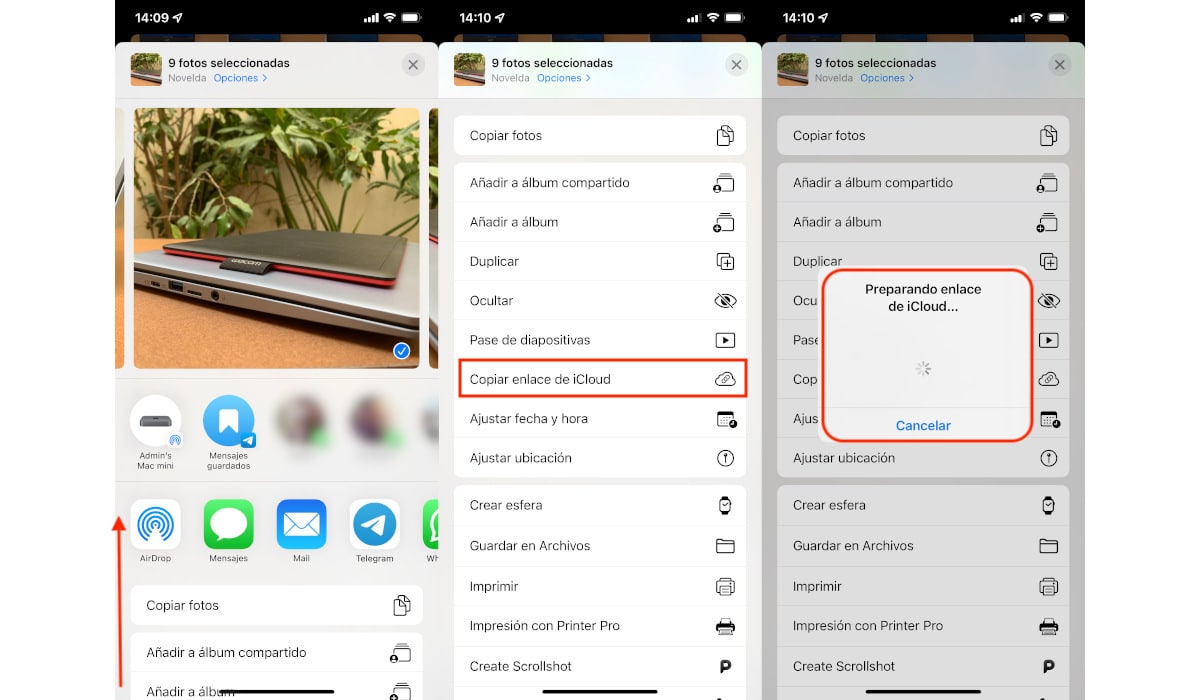
Se abbiamo assunto spazio di archiviazione cloud con Apple, possiamo condividere direttamente un collegamento delle immagini dall'applicazione Foto, un collegamento che possiamo creare direttamente dall'applicazione disponibile su iOS o nell'applicazione disponibile su macOS.
Una volta che il collegamento è stato generato, questo verrà memorizzato negli appunti del nostro dispositivo. Infine, dobbiamo condividere quel collegamento incollandolo in un messaggio WhatsApp.
Cliccando su quel link, Chiunque può accedere a queste immagini e/o video che abbiamo precedentemente selezionato. Per scaricarli, devono solo fare clic sul pulsante Download. Le immagini e i video inclusi saranno disponibili per i prossimi 30 giorni.
Da iCloud con Mail Drop

Apple ha introdotto una nuova funzionalità che consente agli utenti di condividere file di grandi dimensioni, utilizzando la propria piattaforma di posta elettronica, ovvero tramite il nostro account iCloud.
Il processo è semplice come creare un'e-mail e aggiungere tutte le immagini come allegati. Facendo clic sul pulsante di invio, invece di inviarli al destinatario, Apple li caricherà sul cloud e creerà un collegamento a iCloud da dove gli utenti possono scaricare tutti i file che vogliamo condividere.
Tutti i file sono disponibili per 30 giorni. Cliccando su questo link, possiamo vedere e scaricare tutte le immagini nella loro risoluzione originale.
Questa funzione disponibile anche da Mac utilizzando l'account @ iCloud.com. Questa funzione non è disponibile su nessun'altra piattaforma di posta elettronica, quindi dovresti prestare attenzione quando utilizzi questa funzione utilizzando l'account iCloud come mittente.
Il processo per condividere le immagini attraverso questo metodo, è lento, poiché dobbiamo attendere che le immagini vengano caricate sul server, un processo che potrebbe richiedere più o meno tempo a seconda della nuova velocità di connessione.
Con We Transfer

Chi dice che WeTransfer dice qualsiasi altra piattaforma disponibile e internet per condividere file di grandi dimensioni, file che non possiamo inviare tramite e-mail.
Sebbene questo tipo di piattaforma non sia orientata all'invio di immagini, ma alla condivisione documenti e video di grandi dimensionipossiamo usarlo facilmente per inviare più foto nella loro risoluzione originale.
Caricando le immagini su WeTransfer e cliccando sul pulsante invia, la piattaforma creerà un URL, URL che dobbiamo condividere con le persone a cui vogliamo inviare le immagini nella loro risoluzione originale.
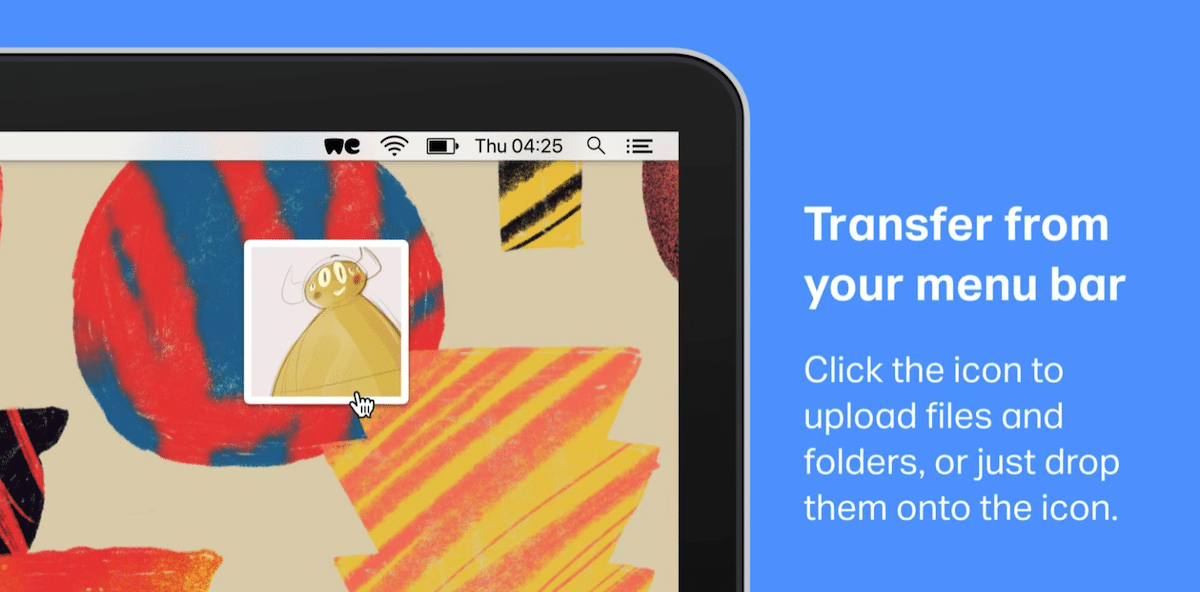
A seconda che utilizziamo la versione gratuita o a pagamento, il tempo massimo in cui il collegamento sarà disponibile può variare. La versione gratuita ci permette inviare file con un massimo di 2 GB, file disponibili per 7 giorni.
WeTransfer è disponibile per iOS, richiede almeno la versione 14 e ci consente di condividere qualsiasi tipo di file che abbiamo archiviato sul nostro dispositivo, inclusi tutti i contenuti che abbiamo creato con la fotocamera del nostro iPhone o iPad.
È anche disponibile per macOS come un'applicazione nella barra dei menu in alto, un'applicazione che ci permette di caricare file sulla piattaforma di condivisione senza dover accedere al suo sito web. Questa applicazione richiede macOS 10.12. Se la tua attrezzatura non è supportata, puoi condividere le immagini tramite il tuo sito web.

