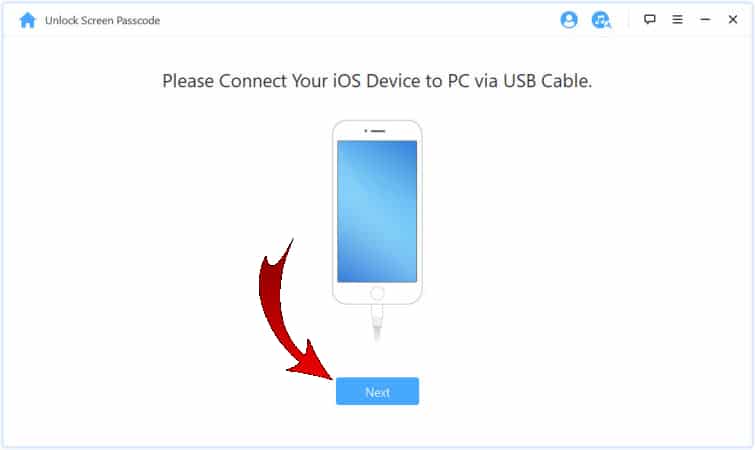Con l'arrivo del vero "smart", è arrivata anche la possibilità di salvare ogni tipo di informazione sui nostri dispositivi. Tra queste informazioni potrebbero esserci dati meno importanti, come le conversazioni dalle diverse app di messaggistica, e altri più importanti, come le nostre password e persino le coordinate bancarie. Per questo motivo, per noi è più del solito proteggere i nostri dispositivi con un codice di sicurezza. Ma cosa succede se dimentichiamo? In questo articolo ti insegneremo 5 modi per sbloccare un iPhone per continuare a usarlo.
Ci possono essere molti motivi per sbloccare un iPhone o un iPad senza avere la password, e uno di questi è che l'abbiamo dimenticato. Un altro potrebbe essere che abbiamo acquistato un dispositivo di seconda mano e il suo precedente proprietario si è dimenticato di cancellare il codice, il che sarebbe un vero problema se non potessimo contattarlo di nuovo. In ogni caso, qui ti lasciamo diverse opzioni in modo da poter utilizzare nuovamente il tuo iPhone indipendentemente da ciò che accade a questo proposito.
Sblocca un iPhone con iTunes
iTunes Può aiutarci a sbloccare il nostro iPhone, ma dobbiamo ricordare che non esiste più nelle ultime versioni di macOS. Inoltre, è necessario che abbiamo precedentemente sincronizzato il nostro iPhone con il lettore multimediale Apple che è ancora disponibile in Windows. Questi sarebbero i passaggi da seguire:
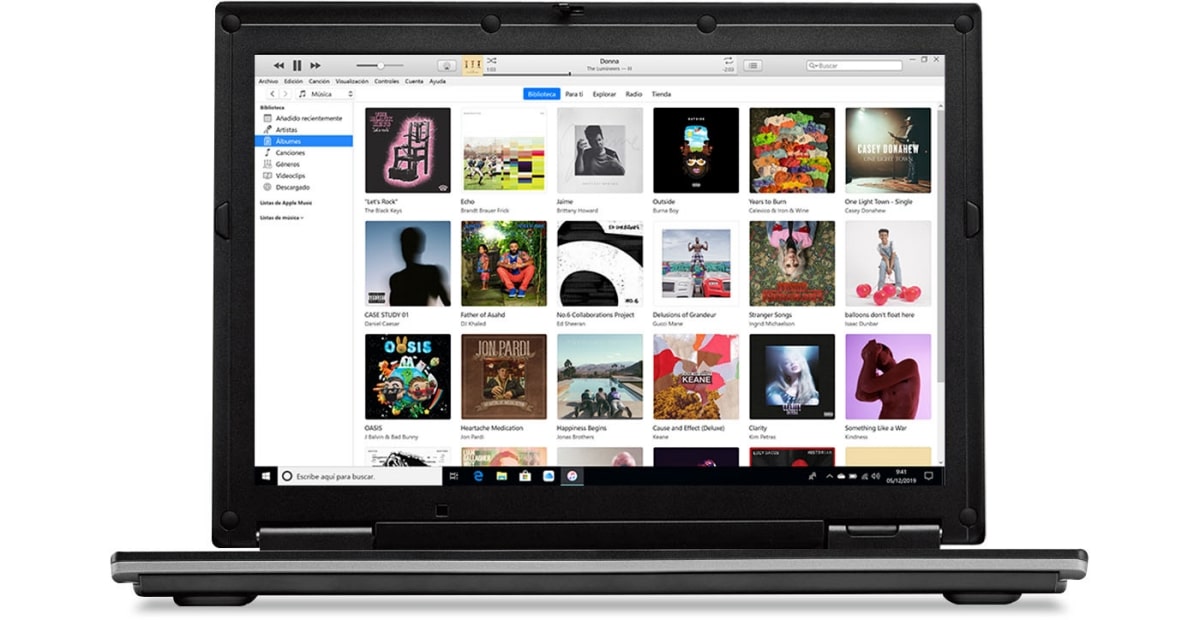
- Apriamo iTunes.
- Colleghiamo l'iPhone al computer con il cavo USB. Questo metodo funzionerà finché non vediamo la finestra che indica che abbiamo inserito il codice di sicurezza e il motivo è che questo codice era già stato sincronizzato con iTunes in passato.
- Ora disconnettiamo l'iPhone dal computer.
- Mettiamo il dispositivo in modalità di ripristino affinché iTunes lo rilevi. Il modo per farlo dipenderà dal modello di iPhone, come spiegheremo più avanti nella sezione "Recovery Mode".
- Con il messaggio "Connetti a iTunes" sullo schermo del dispositivo, iTunes mostrerà un messaggio che ci avvisa che l'iPhone ha un problema e deve essere aggiornato o ripristinato. Scegliamo l'opzione "Ripristina". Dopo il restauro potremo utilizzare l'iPhone, ma lo avremo senza dati, come se fosse nuovo.
Con Trova il mio iPhone
Un'altra opzione per sbloccare un iPhone senza la password è tramite Cerca nel mio Iphone. Per fare ciò, faremo quanto segue:
- Lasciare icloud.com.
- Là scegliamo «Cerca».
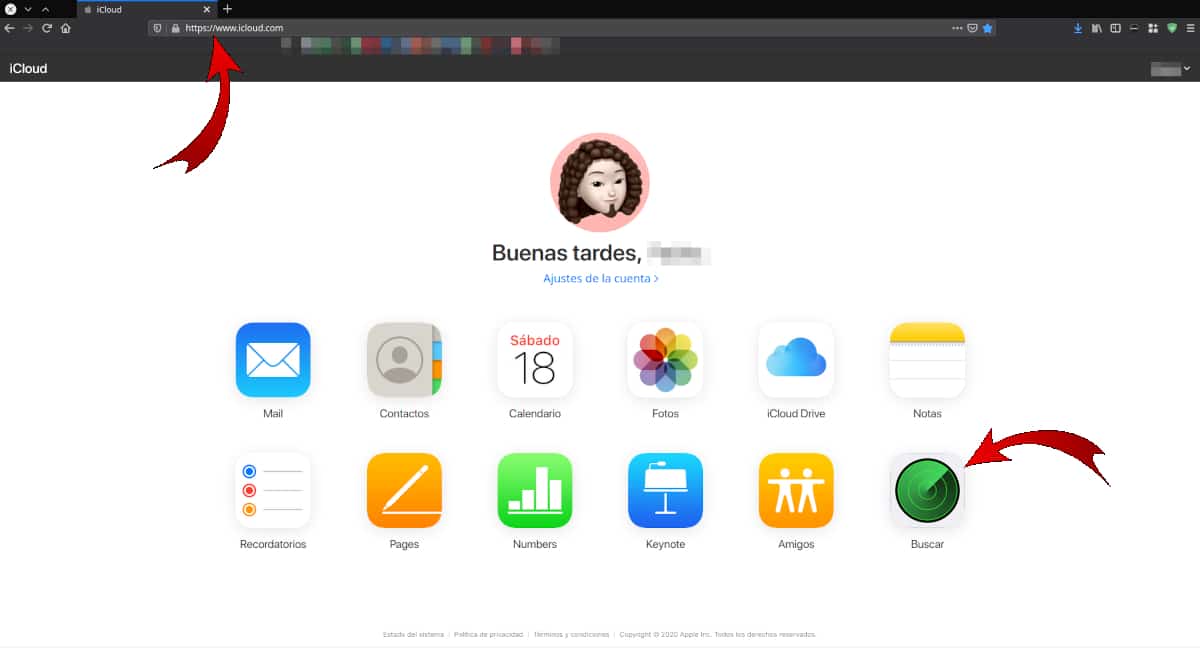
- Abbiamo scelto il nostro iPhone.
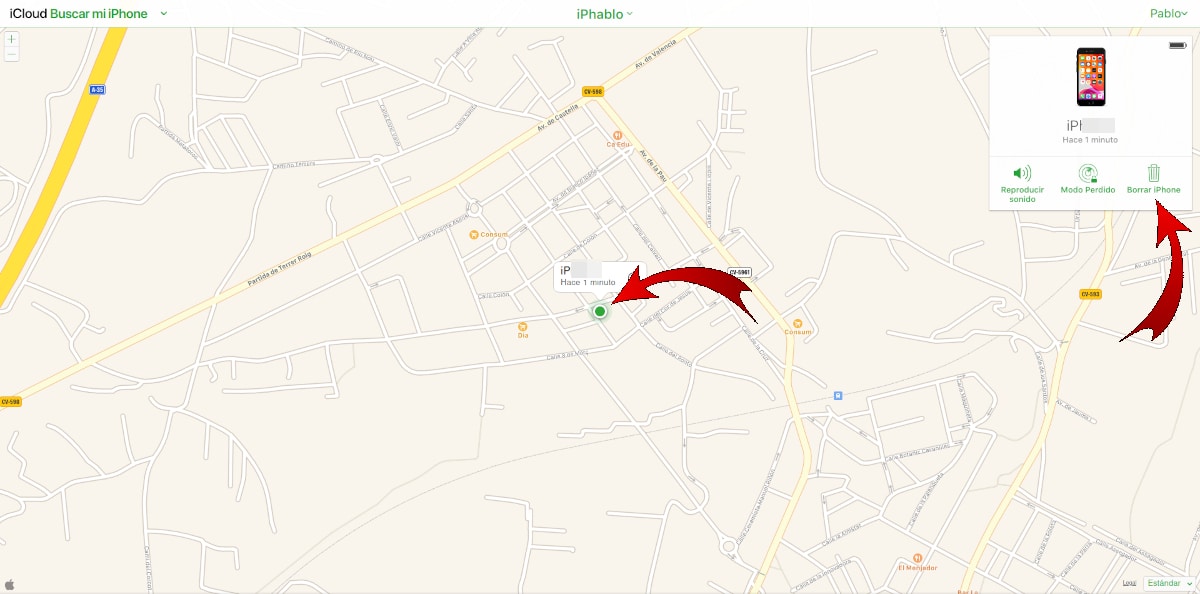
- Facciamo clic su "Cancella iPhone" e quindi confermiamo con "Cancella". Questo cancellerà tutto e potremo usare di nuovo l'iPhone come se fosse nuovo.
Sblocca un iPhone con l'hack Siri
Questo sistema non funziona sempre, ma lo aggiungiamo all'elenco. Funziona solo su alcune versioni di iOS e i passaggi da seguire sarebbero i seguenti.
- Abbiamo chiesto a Siri "che ore sono". Per richiamare l'assistente vocale possiamo farlo premendo il pulsante fisico o utilizzando il comando "hey Siri". Apparirà l'orologio.
- Abbiamo giocato con l'orologio.
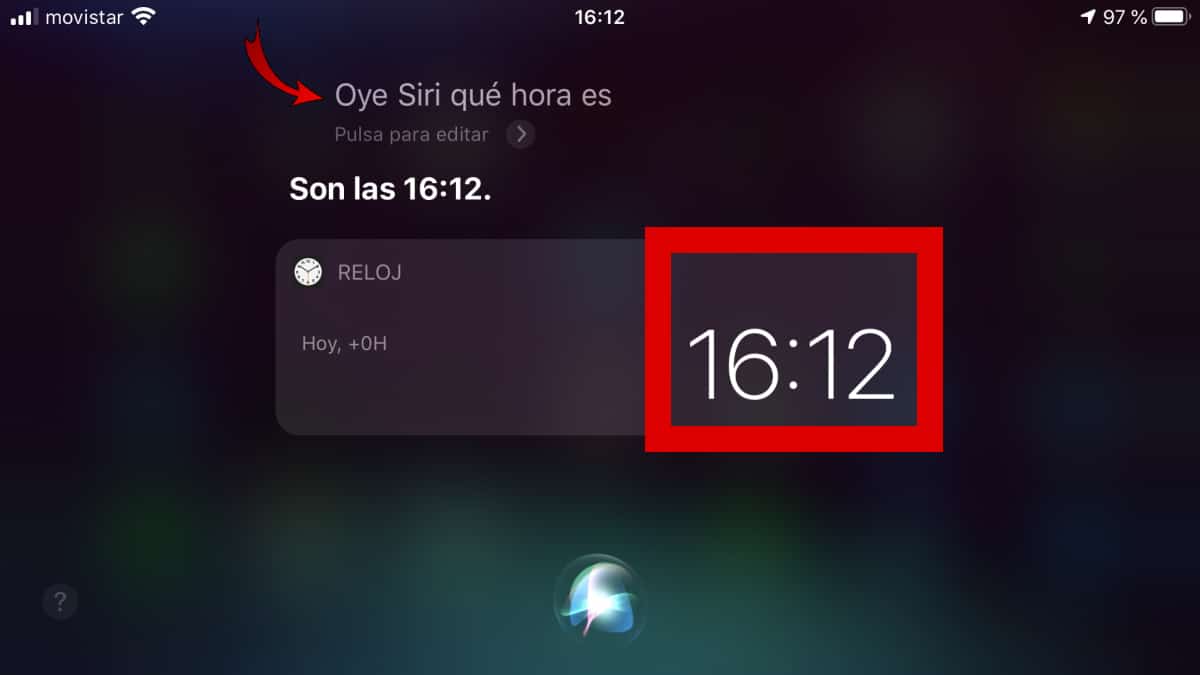
- Quindi apparirà la lista dei controlli mondiali.
- Tocciamo il simbolo più (+) per aggiungere un altro orologio.
- Quando ci chiede la città da scegliere, inseriamo qualunque essa sia, tocchiamo il campo di testo e poi scegliamo "Seleziona tutto".
- Questo ci permetterà di scegliere più opzioni, tra le quali dobbiamo scegliere "Condividi". Se non vediamo l'opzione per condividere, questo metodo non funziona sul nostro iPhone.
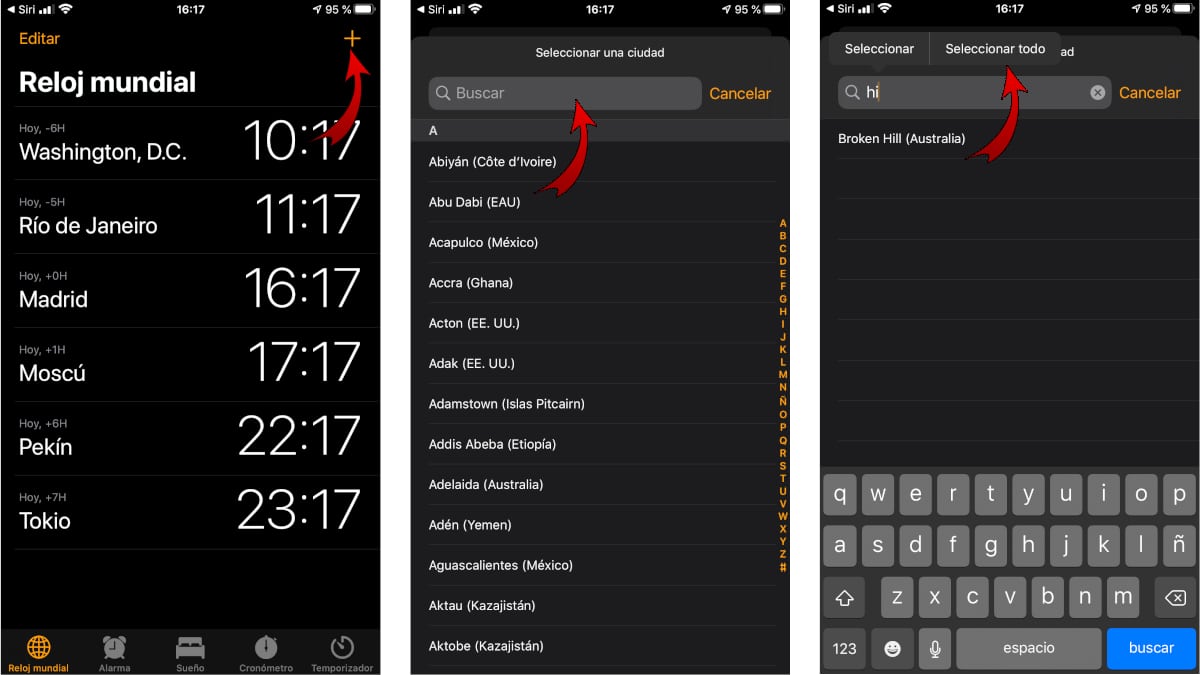
- Nella nuova finestra che appare, scegliamo di condividere l'ora dell'orologio con "Messaggi".
- Nella sezione "A" scriviamo qualunque cosa e premiamo "Invio".
- Il testo inserito apparirà in verde. Lo selezioniamo e tocchiamo il simbolo più (+). Apparirà il foglio per aggiungere un nuovo contatto.
- In questo momento tocchiamo la sezione per aggiungere la foto e poi su «Scegli foto». Entreremo nella nostra galleria.
- Infine, tocchiamo il pulsante di avvio per tornare alla schermata principale e possiamo utilizzare l'iPhone senza limitazioni.
Con modalità di ripristino
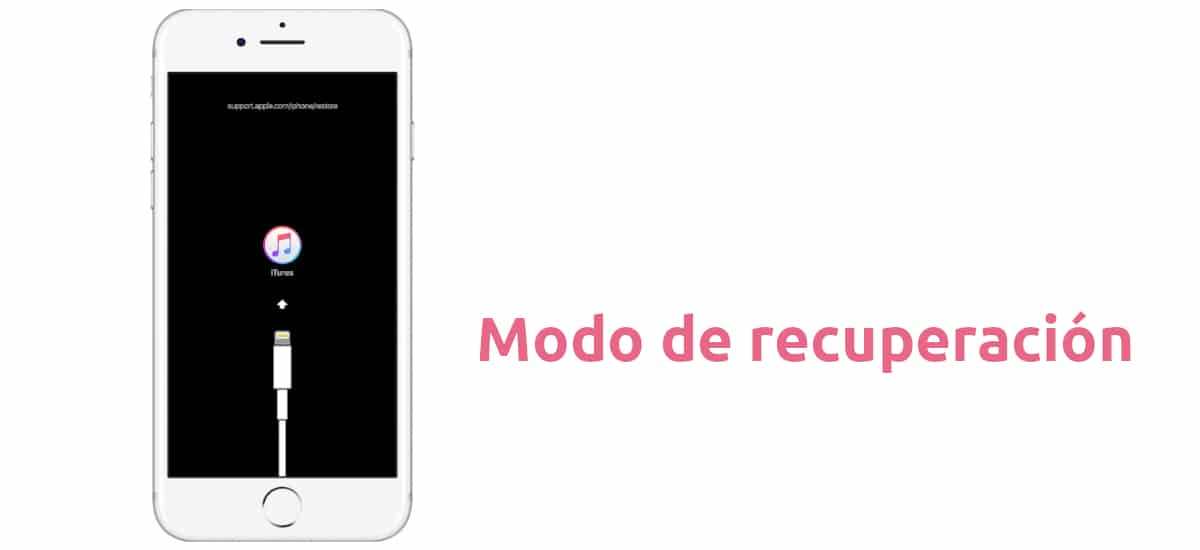
Un altro modo per rimuovere la password di un iPhone è con modalità di ripristino. Ma c'è una cosa da tenere a mente: Trova il mio iPhone deve essere disabilitato o non funzionerà. Inoltre, dobbiamo aver sincronizzato il dispositivo con iTunes almeno una volta negli ultimi giorni. Tenendo conto che questo metodo è con iTunes, le ultime versioni di macOS in cui non è più disponibile non funzioneranno. I passaggi da seguire sarebbero questi:
- Ci assicuriamo di avere l'ultima versione di iTunes installata.
- Avviamo iTunes.
- Colleghiamo il nostro iPhone al computer. Ricordiamo che dobbiamo averlo sincronizzato almeno una volta negli ultimi giorni.
- Mettiamo il dispositivo in modalità DFU:
- Su iPhone 8 o versioni successive, dobbiamo premere e rilasciare il pulsante di aumento del volume e il pulsante di riduzione del volume contemporaneamente. Quindi premiamo il pulsante di accensione / laterale finché non viene visualizzata la schermata "Connetti a iTunes".
- Nell'iPhone 7 / Plus dobbiamo tenere premuti contemporaneamente il pulsante di accensione e il pulsante di riduzione del volume e non rilasciarlo finché non vediamo la schermata di ripristino.
- In iPhone 6s / Plus e versioni precedenti dobbiamo tenere premuti contemporaneamente il pulsante di avvio e il pulsante di spegnimento finché non vediamo la schermata di ripristino.
- Apparirà un messaggio che ci informa che un iPhone è connesso in modalità di ripristino e che dobbiamo ripristinarlo. Accettiamo il messaggio.
- Infine, ripristiniamo il dispositivo. Tieni presente che questo metodo cancellerà anche tutti i dati sul dispositivo.
Una seconda variante del metodo tramite ripristino è l'accesso con fixppo che ha una funzionalità gratuita per entrare e uscire dalla modalità di ripristino con 1 clic.
Il metodo più sicuro e sicuro: con iMyFone LockWiper
Un'altra opzione molto interessante compatibile con iOS 13 che ci offrirà i migliori risultati è quello a cui fa riferimento il web iMyFone LockWiper come posso sbloccare il mio iPhone. Inoltre, come spiegheremo in seguito, ci offre opzioni extra che non abbiamo a disposizione in nessuno dei metodi precedenti.
Il processo che ci permetterà di sbloccare un iPhone con questo strumento è il seguente:
- Apriamo iMyFone LockWiper.
- Con l'applicazione aperta, clicchiamo su "Unlock Screen Passcode".
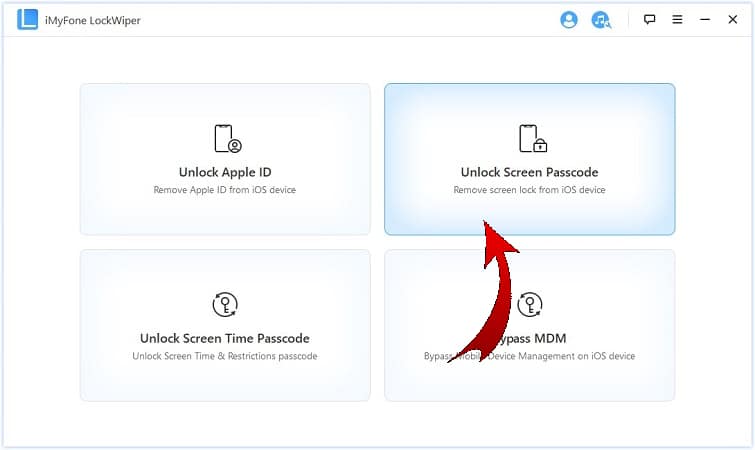
- Quindi fare clic su "Start" per iniziare il processo. Qui dobbiamo tenere conto che tutti i dati verranno cancellati, che la versione iOS verrà aggiornata all'ultima versione e dobbiamo assicurarci che il nostro iPhone sia sempre ben collegato al computer per assicurarci che non ne troviamo colpa.

LEAD Technologies Inc. V1.01
- Colleghiamo il dispositivo iOS (funziona con iPhone, iPad e iPod Touch) al computer con il cavo USB
- Facciamo clic su «Avanti», che inizierà a caricare le informazioni dal nostro dispositivo. Se non lo riconosce, dobbiamo metterlo in modalità DFU come abbiamo spiegato sopra.
- Il programma rileverà automaticamente il nostro modello e sceglierà il firmware necessario.
- Una volta rilevato il tipo di dispositivo che abbiamo, clicchiamo su «Download». Se non ci consente, possiamo fare clic su "Copia" per scaricare il file IPSW da un browser web.
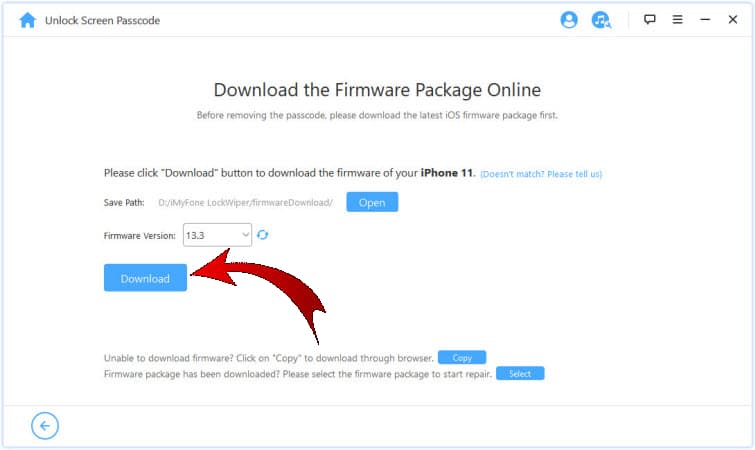
LEAD Technologies Inc. V1.01
- Una volta scaricato il firmware, inizierà l'installazione. In caso contrario, possiamo scegliere "Seleziona" per scegliere il file IPSW scaricato manualmente.
- Attendiamo un momento per il download e la verifica del file.
- Dopo la verifica, facciamo clic su "Avvia estrazione".
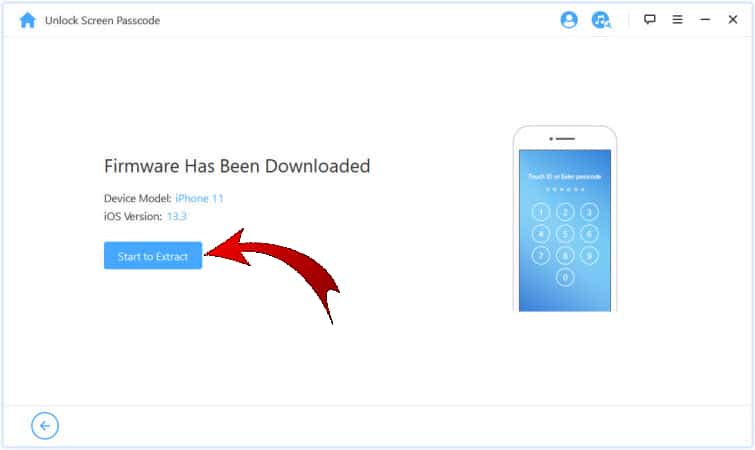
- Attendiamo il completamento dell'estrazione.
- Nella fase successiva, dobbiamo cliccare su "Start Unlock", assicurandoci che l'iPhone sia ben collegato al computer.
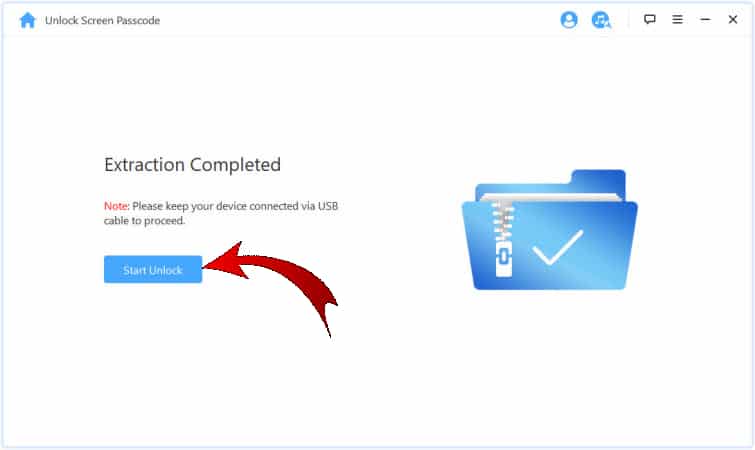
LEAD Technologies Inc. V1.01
- Successivamente dobbiamo leggere attentamente il messaggio che appare. Se tutto è corretto, dobbiamo aggiungere il numero 000000 per confermare che siamo sicuri di quello che faremo.
- Infine, facciamo clic su "Unlock" in modo che il dispositivo si ripristini in modo completamente automatico.
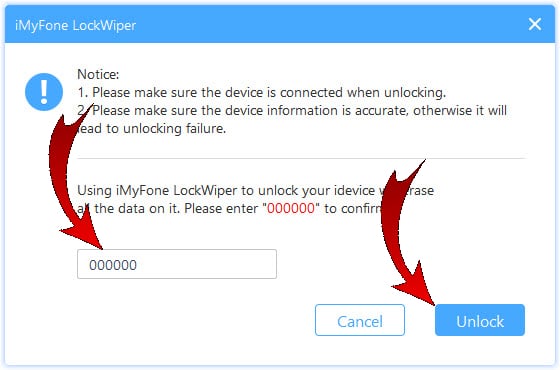
LEAD Technologies Inc. V1.01
In tutti i casi, dopo aver completato il processo, tutto verrà cancellato e non ci saranno password o account iCloud associati al dispositivo.
Come cancellare iPad senza ID Apple
iMyFone LockWiper ci consente anche di fare alcune altre cose che altrimenti non potremmo fare, come ad esempio:
- Sblocca un ID Apple senza password.
- Elimina il codice dall'iPhone di uno che è bloccato, disabilitato o con lo schermo rotto.
- Ignora le restrizioni o il tempo di utilizzo delle password.
- Ignora MDM (Mobile Device Management.
Adesso vediamo anche noi come cancellare iPad senza ID Apple, che si applicherebbe anche a un iPhone:
- Colleghiamo l'iPad al computer con LockWiper installato.
- Scegliamo "Sblocca ID Apple".
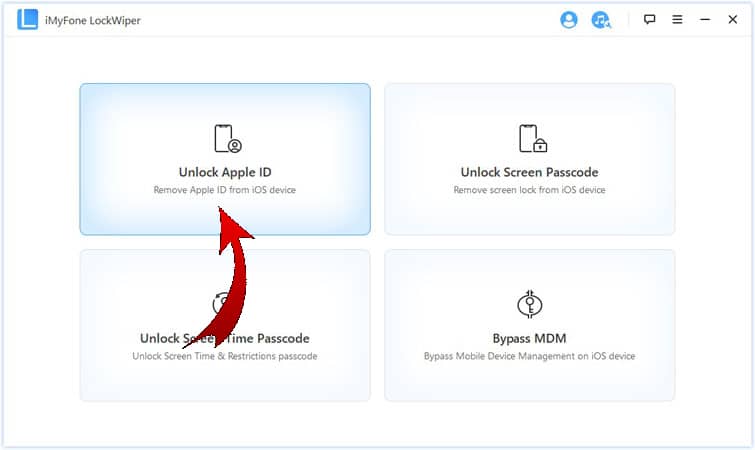
- Facciamo clic su "Avvia per sbloccare".

- Attendiamo alcuni minuti fino a quando l'iPad non viene ripristinato senza ID Apple. E sarebbe tutto. Una volta terminato il processo possiamo utilizzare il nostro iPad (e iPhone o iPod Touch) come se lo avessimo appena tolto dalla scatola.
Promozione gratuita di un anno per i nostri lettori
Con tutto ciò che ha da offrire, non c'è da meravigliarsi che alcuni di voi vogliano provare un programma come questo. Bene, sei fortunato: scarica la versione gratuita per Windows e macOS e utilizza il codice F487SA, puoi usarlo gratuitamente per un anno intero. Trascorso questo tempo, dovrai pagare 29.95$ per ottenere questo fantastico strumento il cui prezzo normale è $ 69.95. E sebbene i nostri lettori siano probabilmente meno interessati alla versione del sistema operativo mobile di Google, esiste anche una versione per Android che puoi scaricare da questo link.
Con tutto spiegato in questo articolo, una cosa è diventata chiara: non dobbiamo più preoccuparci di perdere la password del nostro iPhone perché, come minimo, possiamo usarlo di nuovo come se fosse nuovo.