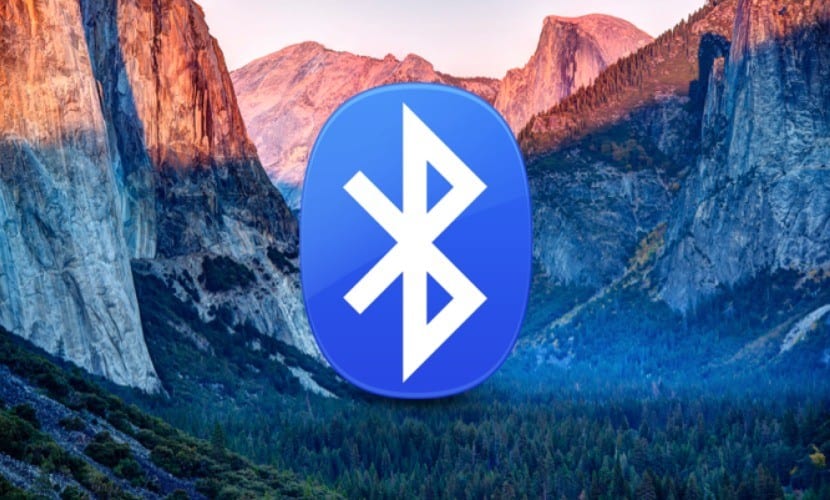
Uno dei collegamenti che negli ultimi anni si è evoluto sia nella qualità che nell'energia che utilizza per essere attivo è Bluetooth. Attualmente ci sono innumerevoli prodotti che si collegano tra loro utilizzando il protocollo Bluetooth e ecco perché ci sono momenti in cui il funzionamento di questo protocollo potrebbe fallire.
In questo articolo, quello che ti spiegheremo è come riavviare il sistema Bluetooth del tuo Mac e ho già visto diversi casi in cui il sistema Mac non stava rilevando un determinato dispositivo e non avevo altra scelta che generare un riavvio del sistema Bluetooth.
Per poter ripristinare il sistema Bluetooth di un Mac non è necessario eliminare tutti i dispositivi che hai collegato e quindi ricomincia da zero ed è che Apple ha fornito una combinazione di tasti attraverso la quale potrai fare un riavvio in modo rapido e semplice. Per poter eseguire il riavvio che ti diciamo qui devi prima andare su Preferenze di sistema> Bluetooth e seleziona nella parte inferiore della finestra per mostrare l'icona della rete Bluetooth nella barra superiore del Finder.

Tieni presente che il sistema Bluetooth del Mac verrà riavviato e se non ti trovi davanti a un laptop che ha già la tastiera e il trackpad fisicamente collegati, ti consigliamo di avere una tastiera e un mouse cablati poiché sia Magic Keyboard che Magic Mouse smetteranno di funzionare poiché dipendono direttamente da questo tipo di connessione.
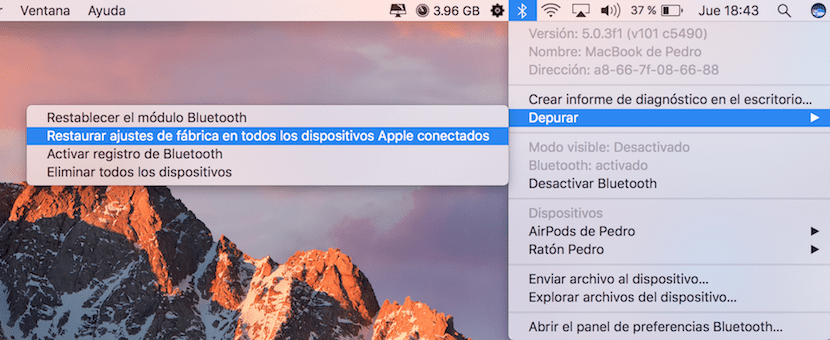
Per accedere al menu Debug dovrai premere sulla tastiera il combinazione di tasti alt + ⇧ mentre fai clic sull'icona Bluetooth nella barra superiore del Finder. Vedrai che il menu a tendina aumenta le sue dimensioni e avrai già accessibile il file Elemento di debug. Il menu che vedi nel menu a tendina ha quattro possibilità:
- Ripristina il modulo Bluetooth (ripristina le impostazioni di fabbrica).
- Ripristina le impostazioni di fabbrica di tutti i dispositivi Apple collegati.
- Attiva la registrazione Bluetooth.
- Elimina tutti i dispositivi.
Per riavviare con successo il sistema bluetooth del Mac, dovresti prima eseguire il punto 2, poi 4 e infine 1. In questo modo, il sistema di connessione Bluetooth del tuo Mac tornerà come quando lo hai acceso per la prima volta.
E se nelle preferenze di sistema non mi da l'opzione del Bluetooth?
Pedro, grazie per tutto l'aiuto. Il problema per me è che ho aggiornato il mio MacBook pro a High Sierra, ma ogni volta che accendo la macchina, ricevo un messaggio che dice che la tastiera Bluetooth non è riconosciuta e con un segnale a forma di cerchio in basso a destra , girando e girando senza essere in grado di aggiornare, finché non collego un cavo USB o qualcosa con una connessione USB e riconosce già il mouse e la tastiera e il messaggio scompare. Se potessi guidarmi, grazie mille.
Penso che questo sia un problema software perché anche il mio Mac ha improvvisamente smesso di funzionare con tastiera, trackpad e Bluetooth, era da quando ho aggiornato a Sierra
Ciao! Grazie per l'aiuto! Ho lo stesso problema di Enrique. Tutto quello che posso fare?
Ho eseguito tutti i passaggi e il mio Mac Book è sempre lo stesso .. non riesce a trovare i dispositivi Bluetooth 🙁
grazie, anni che pensavo non funzionasse ... grazie
ottimo, dopo aver eseguito i passaggi suggeriti funziona perfettamente. Molte grazie!!!!!!!
ciao, il mio era peggio! Ho acquistato un nuovo imac qualche settimana fa, l'ho aggiornato e ci sono giorni in cui anche il blu funziona correttamente, ma altri giorni smette improvvisamente di funzionare e ho l'ingombrante compito di dover collegare una tastiera e un mouse usb per poterlo fare riavvia il bluetooth, a volte i passaggi che descrivi non possono essere eseguiti poiché non è possibile accedere a nessun sottomenu con la combinazione di tasti sull'icona del bluetooth, quindi non ho altra scelta che chiudere tutti i programmi aperti e riavviare il computer ... comunque. .. per vedere se Apple può rimediare una volta con un aggiornamento.
Grazie mille, grande aiuto !!! 😀
L'opzione di debug non mi appare,
Eventuali suggerimenti?
La mia tastiera non ha il tasto Alt. . Quale lo sostituisce?
La mia tastiera non ha il tasto Alt. . Quale lo sostituisce?
Ciao buongiorno, ho un problema, in un laboratorio ho 22 iMac, dove tutti i computer hanno tastiere e mouse wireless, ma alcuni sono scollegati, collegati ad altri computer, e diventa caos per gli studenti, ne ho già fatti vari cose, pulire il lettore, rimuovere tutti i dispositivi, cambiare le batterie e continuare a fare lo stesso problema, potresti consigliarmi cosa posso fare?
grazie
Ciao buongiorno, ho un problema, in un laboratorio ho 22 iMac, dove tutti i computer hanno tastiere e mouse wireless, ma alcuni sono scollegati, collegati ad altri computer, e diventa caos per gli studenti, ne ho già fatti vari cose, pulire il lettore, rimuovere tutti i dispositivi, cambiare le batterie e continuare a fare lo stesso problema, potresti consigliarmi cosa posso fare?
grazie
Devi scollegare tutti i dispositivi. Quindi elencali fisicamente in modo che gli altri utenti sappiano quale mouse è compatibile con quale computer. Infine, reinstallare ogni Imac con le rispettive periferiche elencate. Quando si configura è necessario assegnare un nome a ciascuna periferica del computer. Assegnalo al numero scelto. Pertanto, ogni volta che una periferica (mouse o tastiera) viene deconfigurata, o si spegne o perde la connessione, ogni utente, ricollegandola, sarà in grado di conoscere il numero di periferiche da connettere e la confusione che si ha attualmente verrà evitata .
Molto bene! ha funzionato per me la prima volta
Quello che mi succede è che la tastiera e il mouse si disconnettono quando ne hanno voglia e dopo un po 'si ricollegano. Ho provato a fare quello che dici ma succede lo stesso.
La soluzione non ha funzionato per me, ma ne ho trovata un'altra che funziona. Disconnetti e collega il Wifi. Quindi fai clic sul mouse o sulla tastiera wireless e si connetterà immediatamente. Saluti.
Anche le cuffie hanno funzionato per me.
Il mio mac se rileva il dispositivo da connettere ma solo per secondi rimane connesso e si spegne….
Grazie mille, ho seguito la procedura e ora posso collegarmi con il Bluetooth e ascoltare perché a quanto pare era collegato ma il suono era sul Mac.
Ciao. saluti dal Cile. Ho un MacBook Pro, gli ho comprato una tastiera wireless compatibile con Mac. funziona bene e si collega con il buethoh quando è con il trasformatore, quando rimuovo il trasformatore e il mac funziona solo a batteria, la tastiera si disconnette e non si ricollega mai più…. ma lo inserisco nel caricatore si ricollega e funziona bene… con la batteria il collegamento dura almeno 10 min… .. Perché succede =? è di default, si tratta di risparmiare energia o cosa? ...
Spero che tu mi aiuti
Finalmente l'ho risolto! Molte grazie! Era frustrante non poter più sentire niente
Grazie. Finalmente posso collegare il mouse microsoft al mio macbook Pro. Informazioni molto utili. Congratulazioni!!!