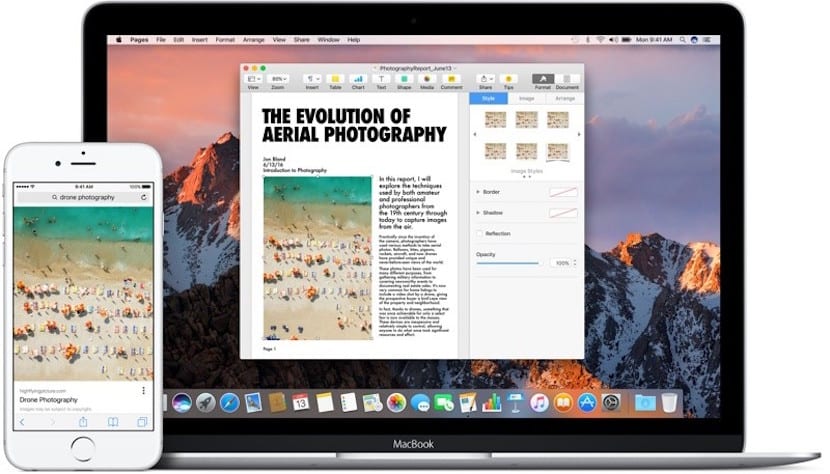
Sicuramente hai usato il appunti sul tuo Mac in più di un'occasione. E tu senza rendertene conto. Lo stai usando ogni volta che fai un copia / incolla. Quel testo, ad esempio, viene temporaneamente memorizzato negli appunti del Mac in modo che possa essere incollato in un'altra finestra o anche su un dispositivo iOS se attivi il appunti universali.
Tuttavia, è assolutamente possibile che dopo un uso prolungato e un possibile collasso, quando si copia e si incolla il contenuto, i comandi non funzionano. È ora di riavviare il computer e vedere se tutto torna alla normalità. Ma se non sei interessato a riavviare il tuo Mac, dovresti sapere che hai diversi modi per farlo riavvia gli appunti del Mac. Vi diciamo cosa sono:
Riavvia gli Appunti del Mac tramite Monitoraggio attività
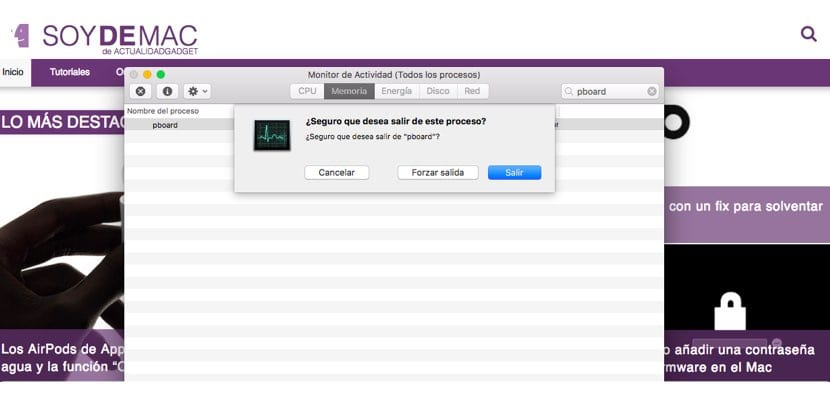
La prima opzione che ti diamo è quella di utilizzare il Monitor attività che troverai su ogni Mac. Dov'è? Facile: Finder> Applicazioni> Utilità. All'interno di questa cartella troverai il Monitor attività. Vuoi un percorso ancora più veloce? Usa Spotlight: chiamalo con Cmd + spazio e digita nella sua casella di ricerca "Activity Monitor". Fare clic sulla prima opzione.
Una volta avviato Activity Monitor, nella casella di ricerca in alto a destra, digita la parola "pboard". Restituirà un unico risultato. Selezionalo e premi il pulsante con la «X» che hai nella parte in alto a sinistra dell'app. Ti chiederà se vuoi essere sicuro di chiudere quel processo. È necessario premere «Forza uscita». Gli appunti verranno riavviati e sicuramente il problema di copia / incolla sarà risolto.
Riavvia gli Appunti del Mac con Terminale

Un altro modo sarebbe usare Terminal. Dove eseguo questa funzione? Bene, stiamo andando a Finder> Applicazioni> Utilità. Una volta avviato "Terminal" - ovviamente puoi anche utilizzare Spotlight per la sua ricerca - dovrai scrivere quanto segue:
Killall Pboard
Dopodiché dovrai premere il tasto «Invio» e chiudere il terminale. Il processo sarà stato riavviato. E con esso, il problema è stato risolto. Se questi due passaggi non lo risolvono, sì, sarebbe meglio riavviare il Mac per vedere se il problema è stato risolto.
Grazie ha funzionato correttamente per me farlo dal terminale Sono con un MacBook con un processore M1 Spero che qualcuno lo trovi utile anche