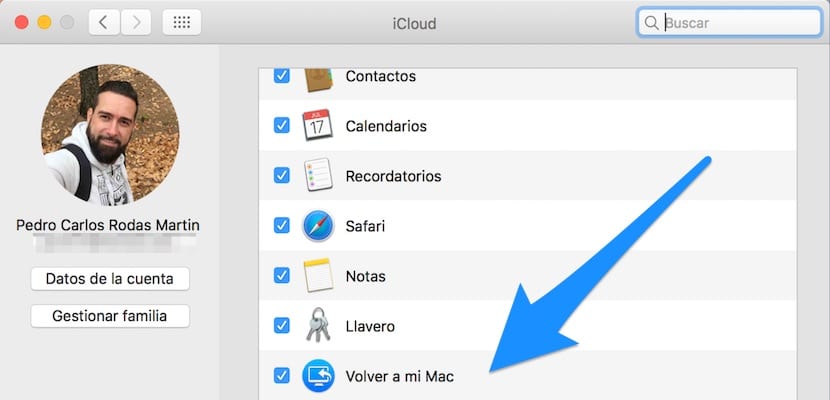
Potresti non aver mai sentito parlare di questa funzione, ma è uno strumento che ti permetterà di avere tutto sul tuo Mac anche se non sei a casa. Se un utente ha un account iCloud, può utilizzare la funzione "Torna al mio Mac" esistente nelle opzioni di iCloud per connetterti agli altri tuoi computer Mac su Internet.
Con questi strumenti sarai in grado di condividere lo schermo per controllare il computer remoto dal luogo in cui è connesso a Internet o condividere file tra computer, inclusi i file che non vengono salvati in iCloud Drive (come i file in Download, Video o cartelle. Immagini).
Per configurare correttamente questa funzione, dobbiamo essere sicuri che sia attivata sui Mac da utilizzare a questa fine. Se hai un iMac a casa e un MacBook che porti con te, devi attivare la funzione in entrambi e per farlo, segui i passaggi seguenti:
- Scegli menu Apple> "Preferenze di Sistema" e fai clic su iCloud.
- selezionare Torna al mio MacSe non hai ancora effettuato l'accesso a iCloud, devi configurare iCloud prima di poter selezionare Torna al mio Mac.
- Segui le istruzioni per abilitare i servizi condivisi, seleziona "Riattiva il computer per consentire l'accesso alla rete" e apporta tutte le altre modifiche necessarie a "Torna al mio Mac".
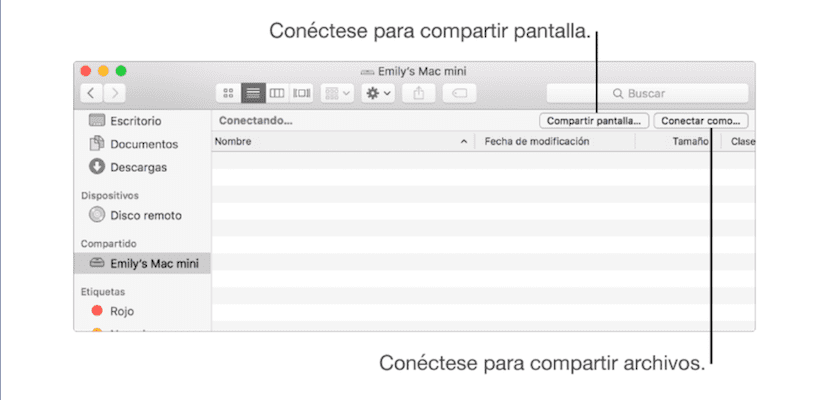
Una volta attivata la funzione su entrambi i Mac, per connettere da remoto i due computer è necessario seguire i seguenti passaggi:
- In una finestra del Finder, nella barra laterale, guarda nella sezione diviso il Mac a cui desideri connetterti. Se nella sezione Condiviso non è elencato nulla, passa il mouse a destra di questa opzione e fai clic su Mostra.
Se la sezione Condiviso non è nella barra laterale, vai a Finder> Preferenze, fai clic su "Barra laterale" e seleziona "Torna al mio Mac" nella sezione Condivisa.
- Fare clic sul computer che si desidera utilizzare e fare clic su "Connetti come" o "Condividi schermo".
È molto importante che tu sappia che ciò non può essere fatto senza avere una base AirPort o AirPort Time Capsule configurata per NAT-PMP (protocollo di mappatura della porta NAT) o un router configurato per UPnP (Universal Plug and Play).