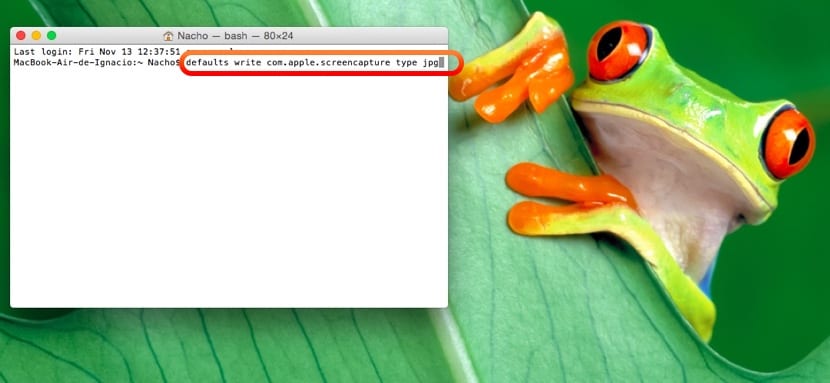
È giunto il momento di ricordare agli utenti OSX esistenti e aiutare i nuovi insegnanti a cambiare come acquisire schermate su Mac. All'interno del sistema operativo Apple abbiamo un pacchetto completo di possibilità per acquisire schermate.
Fare screenshot è una delle solite attività degli insegnanti poiché sempre più lavora con presentazioni, crea note per studenti o sviluppa compiti per loro su piattaforme di apprendimento. È utile creare questi materiali testuali multimediali con il supporto di immagini.
Sia che desideriamo acquisire una finestra, parte dello schermo o l'intero schermo, ci sono diverse combinazioni di tasti che dovresti conoscere e che descriveremo in dettaglio di seguito. Dopo questo tutorial, diventerai sicuramente un esperto e saprai come utilizzare questo potente strumento incluso in OS X per schermata di stampa su Mac.
Come acquisire uno screenshot dell'intero schermo
a cattura l'intero schermo del Mac Senza escludere alcuna zona, esiste una combinazione di tasti che eseguirà questa specifica attività:

- Comando (cmd) + tasto Maiusc (Maiusc) + 3
Dopo aver premuto quella scorciatoia, verrà creato un file sul nostro desktop con lo screenshot completo
Cattura un'area specifica dello schermo di OS X.
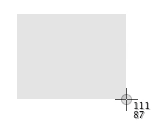
Se quello che vogliamo è fare uno screenshot di una parte specifica dello schermo, la combinazione di tasti da premere è molto simile alla precedente, tranne per il fatto che dovremo premere il numero 4 invece di 3:
- Comando (cmd) + tasto Maiusc (Maiusc) + 4
Dopo aver premuto contemporaneamente quei tasti sulla tastiera, vedrai che il cursore cambia e ce lo consente selezionare l'area specifica dell'interfaccia su cui vogliamo fare lo screenshot.
Un dettaglio di questa opzione è che alcuni numeri che indicano la dimensione in pixel che avrà l'acquisizione dello schermo.
Ci sono anche altri trucchi interessanti in questa modalità per catturare lo schermo:
- Premendo la barra spaziatrice, faremo un file catturare una finestra o un'applicazione aperta, generando una bella ombra attorno alla sua interfaccia nel file di acquisizione dell'immagine finale.
- Premendo il tasto Maiusc, bloccheremo il movimento verticale o orizzontale quando si sposta il cursore.
Cattura una finestra in OS X
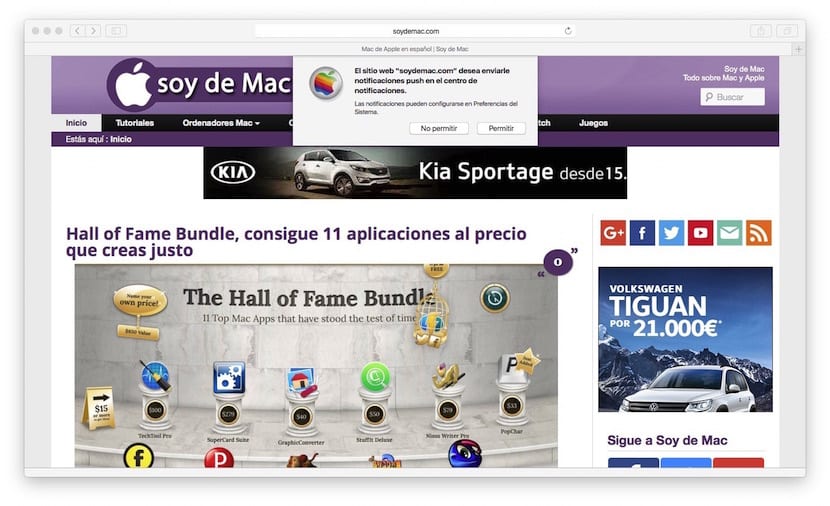
Anche se ne abbiamo parlato nel caso precedente, lo spiegheremo meglio come fare uno screenshot di una finestra specifica su Mac. Per prima cosa, premere la seguente combinazione di tasti per attivare la modalità di stampa dello schermo:
- Comando (cmd) + tasto Maiusc (Maiusc) + 4
Quando il cursore del mouse si trasforma in una croce, premiamo il tasto spazio e lo vedremo ora la sua forma è diventata quella di una macchina fotografica di immagini. Ora abbiamo due opzioni:
- Posiziona il cursore del mouse sulla finestra di cui vogliamo ottenere uno screenshot. Una volta posizionato, premiamo il pulsante Magic Mouse e il file con lo screenshot andrà sul desktop.
- Premi il tasto Esc nel caso ce ne pentissimo e non vogliamo stampare la finestra.
Fai uno screenshot del timer
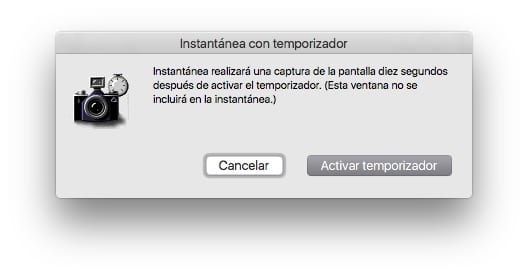
Se quello che vuoi è fare una cattura con il timer, è anche possibile. In questo caso, devi aprire l'applicazione "Snapshot" che troverai in Applicazioni> Utilità.
Nella parte superiore del menu, vedrai che all'interno dell'opzione "Cattura" c'è l'opzione per farlo con un timer. In questo caso, viene impostata l'ora 10 secondi per acquisire lo screenshot dell'interfaccia.
Altre cose da sapere sugli screenshot su Mac
Tutte le acquisizioni vengono salvate nello stesso file posizione che si trova sul desktop e formattato .png. Inoltre, se aggiungiamo la sequenza di tasti alle tre combinazioni di tasti ctrl, il risultato non verrà salvato sul desktop ma copiato in appunti per poterlo attaccare direttamente dove è necessario.
Fin qui tutto è perfetto, ma se partiamo dall'idea che fare queste acquisizioni è la velocità con cui le facciamo, perde la sua efficacia se salvate sul desktop e soprattutto in formato .png. La cosa più normale, nel caso degli insegnanti, è che ne abbiano bisogno . Jpg o anche in formato .pdf e anche che sono archiviati in una posizione specifica. Se questo è il tuo caso, abbiamo anche una soluzione, questa volta, non data dal sistema ma tramite un'applicazione molto utile e gratuita che è Salva Screenie.
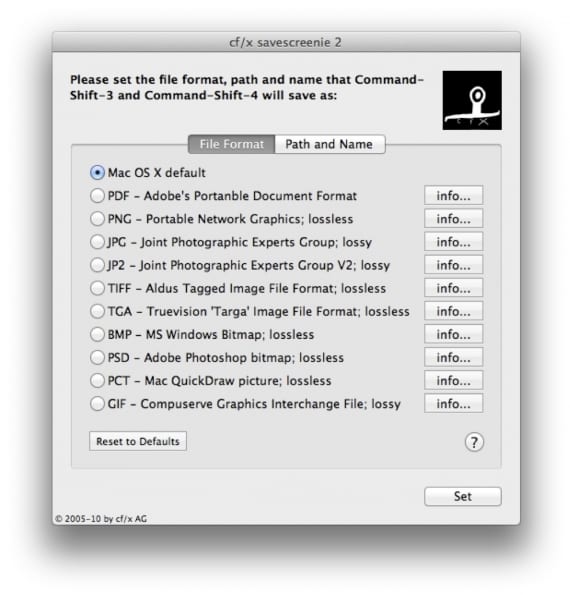
Con esso puoi modificare il comportamento dall'utilità di cattura dello schermo di OSX a piacimento e trasforma uno strumento già veloce in ultra veloce poiché consente di modificare il formato del salvataggio automatico, la posizione e persino il nome generico con cui vengono salvate le acquisizioni. Inutile dire che possiamo tornare alla configurazione predefinita del sistema ogni volta che vogliamo.
Quindi ti lasciamo con altri trucchi di questa utility inclusi in OS X e questo offre tante possibilità:
Acquisisci screenshot su altri dispositivi Apple
Approfittiamo di questo post orientato agli screenshot per dirti come possiamo ottenere uno screenshot su altri dispositivi Apple:
- Acquisisci screenshot su Apple Watch
- Registra su video cosa succede sul tuo dispositivo iOS
- Come acquisire l'immagine su una Apple TV dal Mac
Spiego l'importanza degli screenshot a tutti coloro che si avviano su Mac, dopo sei mesi chiedo loro perché non lascerebbero il Mac e loro mi dicono "Non posso vivere senza screenshot".
È così, è qualcosa di così semplice da fare che lo amiamo tutti.
Ho una cartella chiamata "cattura" e all'interno di una per ogni anno, attualmente 2013 con quasi 300 acquisizioni. Li converto in JPG e li carico sul server FTP privato con l'idea di potervi accedere da qualsiasi computer, Mac o meno.
Mi mandi una richiesta di amicizia su FaceBook? Cattura con data / ora ed estrailo: p
Saluditos.
La verità è che inizio anche molti colleghi e loro mi dicono la stessa cosa. Ti auguro il meglio!
Questo strumento mi sarà molto utile. È vero che gli insegnanti devono acquisire rapidamente gli screenshot.
Spero che con il programma Savescreenie migliorerai le tue catture! Grazie!
Quando prendo le catture e spedisco il file come allegato, la persona che lo riceve lo fa con una qualità e dimensioni molto basse.
Qualcuno sa come migliorare la qualità di una cattura?
grazie mille
Non riesco a fare uno screenshot con il trackpad. Prima dell'aggiornamento se facevo quel comando più il tasto Maiusc più il numero 4 e un doppio clic rapido sul trackpad ma ora non posso, non con un clic, non con due. Posso farlo solo con il mouse e non sono un vero fan del mouse. Qualcuno può aiutarmi?