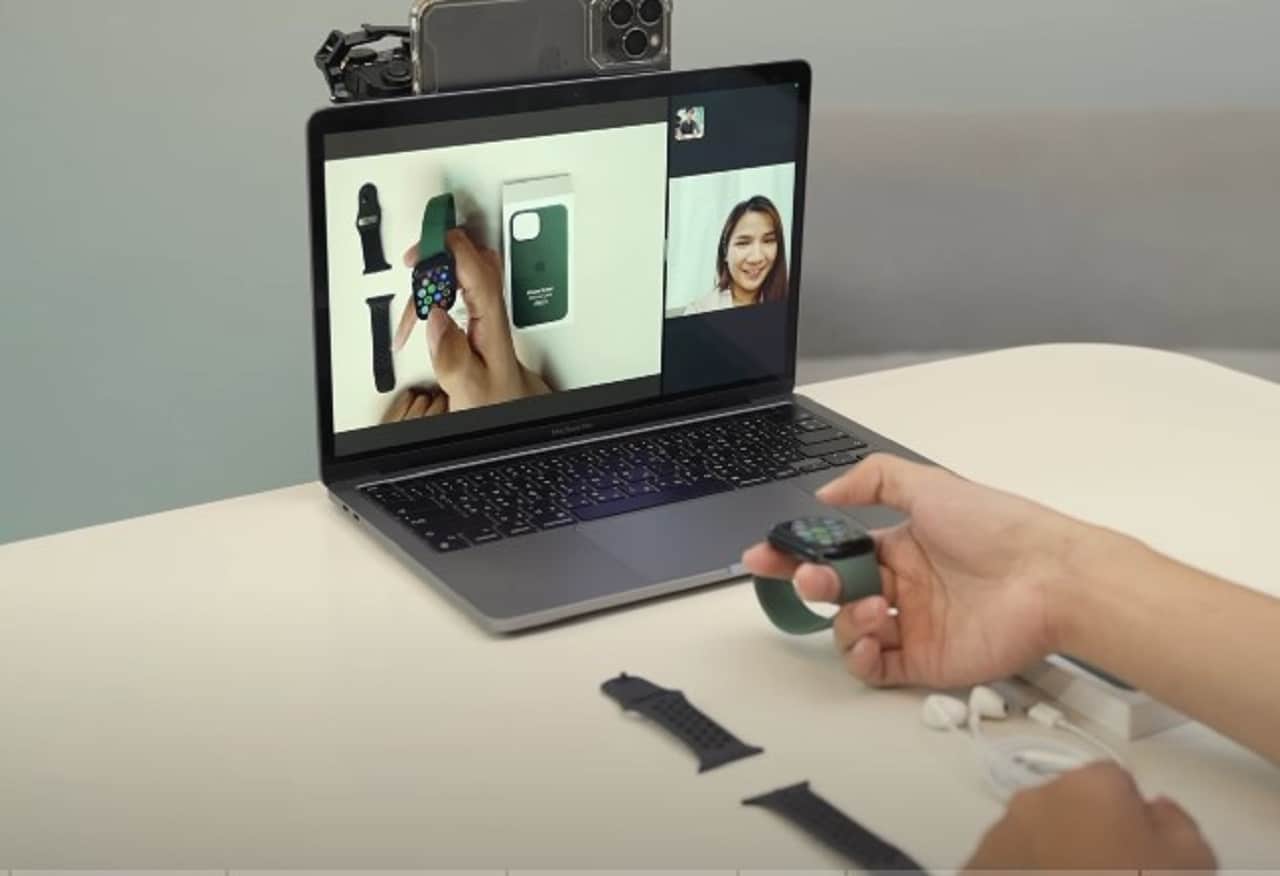
Usa i potenti fotocamera del tuo iPhone, per ottenere risultati che non otterresti mai con una webcam convenzionale. In questo modo ti godrai di meglio qualità dell'immagine con le impostazioni in modalità ritratto, modalità tracking, luce da studio e vista desktop. Inoltre, una delle migliori caratteristiche offerte dal marchio Apple è la sinergia delle numerose applicazioni dei loro dispositivi.
Uno degli ultimi aggiornamenti è quello che consente la possibilità di utilizzare l'iPhone come webcam sul proprio computer Mac. A questo vantaggio si aggiungono le numerose funzioni di un ecosistema che ha prodotti che si distinguono per la qualità del marchio Manzana. Per questo motivo, tutti gli utenti che si esibiscono videochiamate regolarmente. Tutti potranno godere dell'eccellente qualità dell'immagine offerta dal proprio iPhone, così da poter essere visti molto meglio durante le videochiamate.
Requisiti di sistema
La funzione telecamera di continuità mac, funziona con i seguenti sistemi operativi e dispositivi:
- macOS sta arrivando o più tardi.
- iOS 16 o più tardi.
- iPhone XR o più tardi.
- iPhone 11 o più tardi per Center Stage.
- iPhone 11 o successivo (tranne iPhone SE).
- iPhone 12 o successivo per Studio Light.
Montaggio del supporto per iPhone
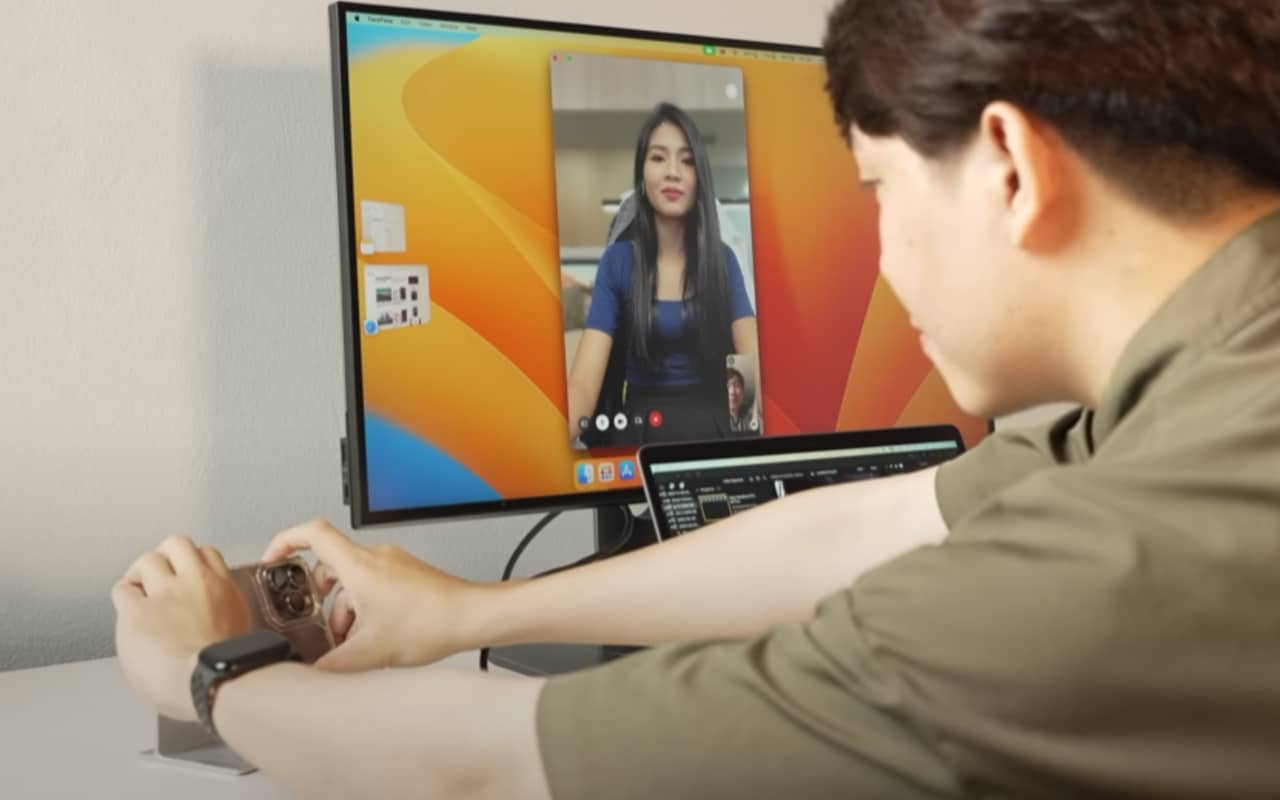
Ora devi usare a sostegno, per ottenere il massimo dalla fotocamera del tuo iPhone. Inoltre il prezzo di questo accessorio non è elevato e lo si può trovare in diversi colori, quindi puoi scegliere quello che meglio si abbina al tuo Mac e iPhone. Tuttavia, dovrai assicurarti che il supporto lo sia stabile, recinto del tuo Mac e che le fotocamere posteriori siano OK concentrandosi y senza ostacoli.
Seleziona il tuo iPhone come fotocamera o microfono principale
Quando il tuo iPhone è montato correttamente, dovrai verificare se la fotocamera e il microfono sono disponibili per le app che possono utilizzarli. Mentre sono in uso, viene visualizzato un indicatore di stato. privacy nel bar menù mac Il prossimo Centro di controllo e al bar Stato dell'iPhone. Inoltre, potrai ascoltare un breve suono sul tuo iPhone, quando un'app inizia a utilizzare il macchina fotografica o microfono forma senza fili.
Scegli la fotocamera del tuo iPhone
aperto FaceTime o un'altra applicazione per utilizzare il Fotocamera per iPhone. Se non si accede automaticamente, dovrai selezionare il tuo iPhone da menu della fotocamera, il menu video dell'applicazione o altre impostazioni.
Scegli il microfono del tuo iPhone
Puoi scegliere il microfono accedendo al menù di mele poi Configurazione di sistema, per selezionare l'opzione di suono nella barra laterale e infine seleziona il tuo iPhone nella scheda Input. Tuttavia, normalmente l'app del microfono sul tuo iPhone viene scelta automaticamente.
Usa gli effetti video
Dopo esserti assicurato di utilizzare la fotocamera del tuo iPhone, sarai in grado di utilizzare il Centro di controllo per attivare la visualizzazione desktop, la luce di studio, la modalità tracking e la modalità ritratto.
Modo di seguire
Per accedere alla modalità Segui, dovrai avere a iPhone 11 o un modello successivo. Questo effetto video utilizza le tecnologie Ultra Wide y Center Stage, che ti aiuterà a mantenere fotocamera centrata mentre ti muovi durante la registrazione. Per accedere alla modalità di tracciamento, devi fare clic su Centro di controllo che si trova nella barra dei menu, quindi andare su Effetti video e infine selezionare l'opzione Modalità di tracciamento.
Modalità ritratto
Come requisiti, devi avere a iPhone XR o un modello successivo. La modalità Ritratto sfoca lo sfondo per mantenere a miglior approccio della fotocamera su di te. Per utilizzare la modalità verticale è necessario fare clic su Centro di controllo nella barra dei menu, quindi è necessario accedere a Effetti video e selezionare la modalità verticale.
luce da studio fotografico
Questa opzione richiede l'uso di a iPhone 12 o modelli successivi. La luce da studio fotografico o Studio Light è molto utile in situazioni di scarsa illuminazione e scene in controluce davanti a una finestra. La tecnologia Luce da studio di Apple, serve a illumina il tuo viso e attenuare lo sfondo. Per ottenere questo effetto, devi fare clic su Centro di controllo nella barra dei menu, quindi andare su Effetti video e selezionare Studio Light.