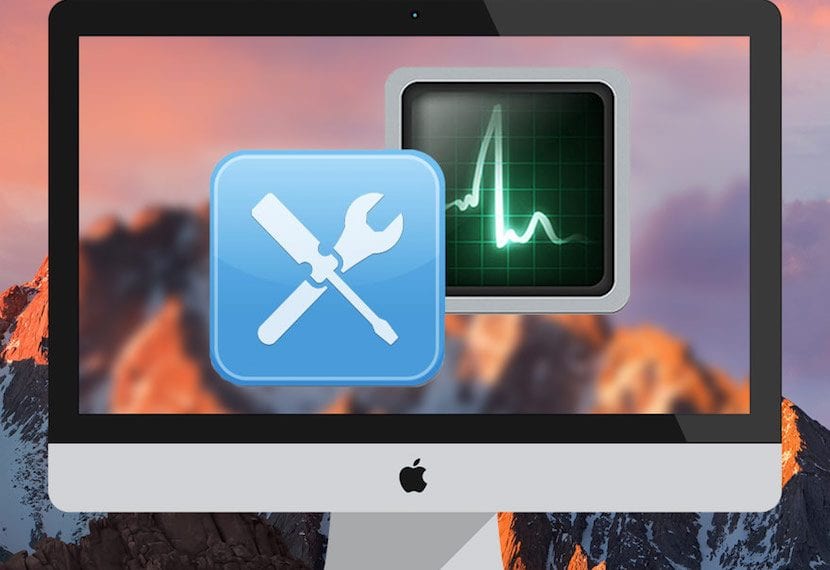
Venerdì scorso abbiamo lanciato il primo di questi due tutorial che la stessa Apple ci mostra di essere in grado di eseguire una diagnosi hardware del nostro Mac e oggi, lunedì, lanciamo la seconda puntata di questo tutorial per quegli utenti che hanno un Mac da giugno 2013 in poi.
In questo caso il nome cambia per queste squadre e mentre per i modelli di giugno 2013 all'indietro si chiama questo test Apple Hardware Test (AHT) nelle versioni successive questo è chiamato Diagnostica Apple (AD). In realtà il processo è molto simile e cambiano semplicemente alcuni passaggi in cui avremo anche la possibilità di vedere una barra di avanzamento o scegliere di riavviare il test.
Apple Diagnostics verifica la presenza di problemi hardware sul nostro Mac, ma questo tipo di test non dovrebbe essere eseguito se la nostra apparecchiatura funziona bene. In ogni caso, è importante dire che i problemi hardware vengono solitamente identificati da Apple prima ancora che gli utenti possano averli ed è facile trovare programmi attivi di sostituzione o riparazione per risolverli.
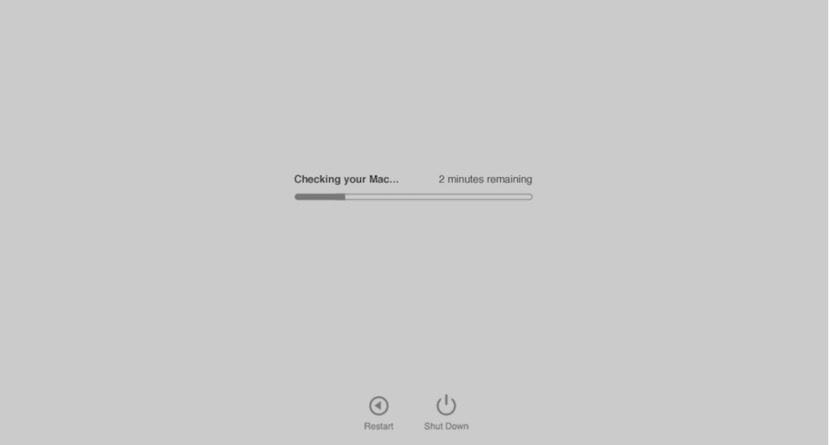
Come utilizzare Apple Diagnostics
- Scollegare tutti i dispositivi esterni tranne la tastiera, il mouse, il display, la connessione Ethernet e la connessione alla presa di corrente.
- Assicurati che il tuo Mac sia su una superficie dura, piana, stabile e ben ventilata e spegnilo.
- Accendiamo il Mac e subito dopo dobbiamo tenere premuto il tasto D come nella versione antecedente a giugno 2013. Lo teniamo premuto fino a quando appare una schermata dove è possibile selezionare la lingua. Dopo aver selezionato la lingua, Apple Diagnostics visualizzerà una barra di avanzamento.
- Il controllo del Mac richiede da 2 a 3 minuti. Se vengono rilevati errori, Apple Diagnostics suggerisce soluzioni e fornisce codici di riferimento. Annotare i codici di riferimento prima di continuare.
- Scegli una di queste opzioni:
- Per ripetere il test, fai clic su "Esegui di nuovo il test" e premi Comando (⌘) -R.
- Per ulteriori informazioni, come i dettagli del servizio e le opzioni di supporto disponibili, fai clic su "Inizia" o premi Comando-G.
- Per riavviare il Mac, fai clic su Riavvia o premi R.
- Per disattivarlo, fai clic su Spegni o premi S.
Se scegli di ottenere maggiori informazioni, il tuo Mac si avvierà da macOS Recovery e mostrerà una pagina web in cui ti verrà chiesto di selezionare il tuo paese o regione. Fai clic su "Accetta per inviare" per inviare il numero di serie e i codici di riferimento ad Apple. Quindi seguire le istruzioni di assistenza e supporto sullo schermo. Quando hai finito, puoi selezionare Riavvia o Spegni dal menu Apple. Per questo passaggio è necessaria una connessione Internet. Se non sei connesso a Internet, apparirà una pagina che ti dirà come connetterti.
Informazioni da tenere in considerazione
Se tenendo premuto il tasto D durante l'avvio non si avvia Apple Diagnostics:
- Se usi una password del firmware, disabilitala. Puoi riattivarlo dopo aver utilizzato Apple Diagnostics.
- Tieni premuti i tasti Opzione-D all'avvio per provare ad avviare Apple Diagnostics su Internet.