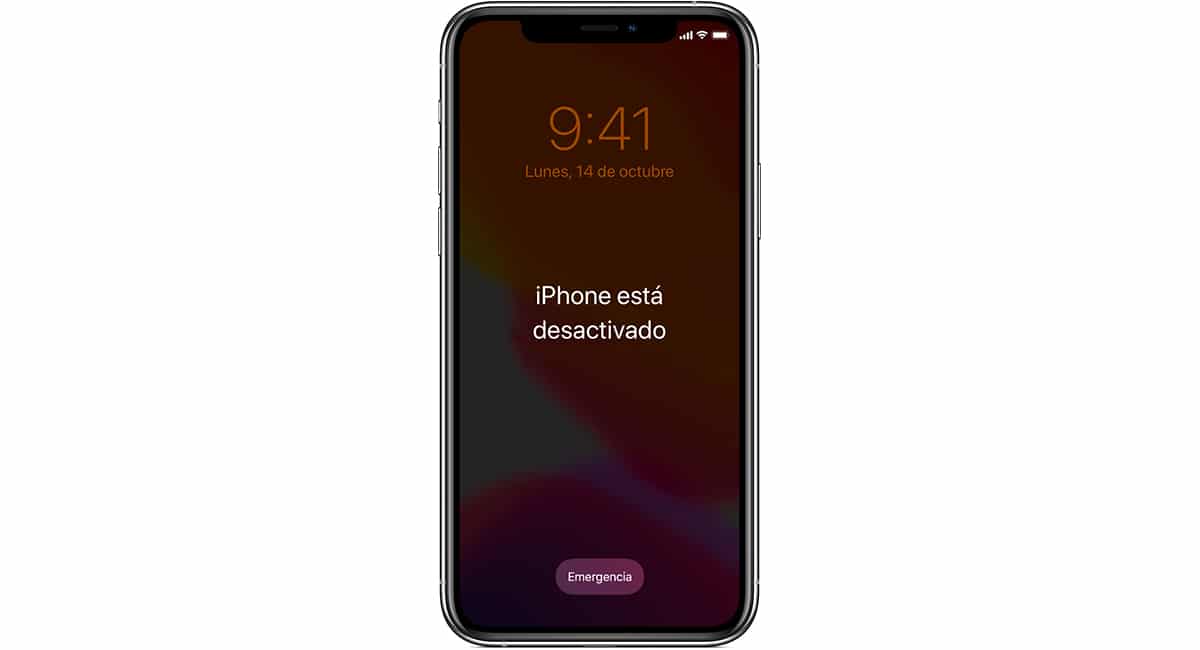
עם הצגת Touch ID ומאוחר יותר Face ID, משתמשים יכולים לבטל את נעילת המסופים שלהם בקלות מבלי להזין קוד אבטחה, הימנעות מהצורך להתחבא כדי שאף אחד לא יראה אותם מציגים את זה.
עם זאת, זוהי חרב פיפיות. ואני אומר את זה כי אם נשכח להשתמש בו כל כך מעט, נוכל לחסום את הטלפון לחלוטין אם נזין את הקוד בצורה שגויה עד 10 פעמים. באותו זמן, ההודעה תוצג האייפון מושבת.
מדוע מופיעה ההודעה iPhone מושבת?
כאמצעי אבטחה, כאשר אנו מזין באופן שגוי את קוד הנעילה של המכשיר שלנו 5 פעמים, זה זה יהיה נעול לדקה אחת, נותן לנו זמן לשקול מחדש ולוודא מהו קוד האבטחה של המכשיר שלנו.

אחרי הדקה הראשונה, יהיה לנו עוד 2 ניסיונות לפני שהטרמינל קורס שוב. הפעם, נצטרך להמתין 5 דקות.
אם נעשה טעות בפעם השמינית, הטרמינל שוב יושבת, אבל הפעם, למשך 15 דקות. לאחר כישלון הניסיון התשיעי, הקירור יוארך ל-60 דקות.
הניסיון העשירי הוא האחרון שאפל מציעה לנו כדי להיות מסוגל לפתוח את הטרמינל שלנו לפני כן חסום אותו לצמיתות והוא יראה לנו את ההודעה iPhone disabled.
כיצד לתקן אייפון מושבת
תלוי עד כמה היית זהיר, נוכל למצוא בעיה. אם צמצמת שטח ב-iCloud, כל התוכן באייפון שלך מאוחסן בענן של אפל.
אבל אם לא, ולאחרונה גיבית אותנו, יש לנו בעיה. הבעיה היא שהפתרון היחיד להודעה הזו הוא לשחזר את המכשיר שלנו מאפס, מה שמרמז על איבוד כל התוכן שנמצא בתוכו.
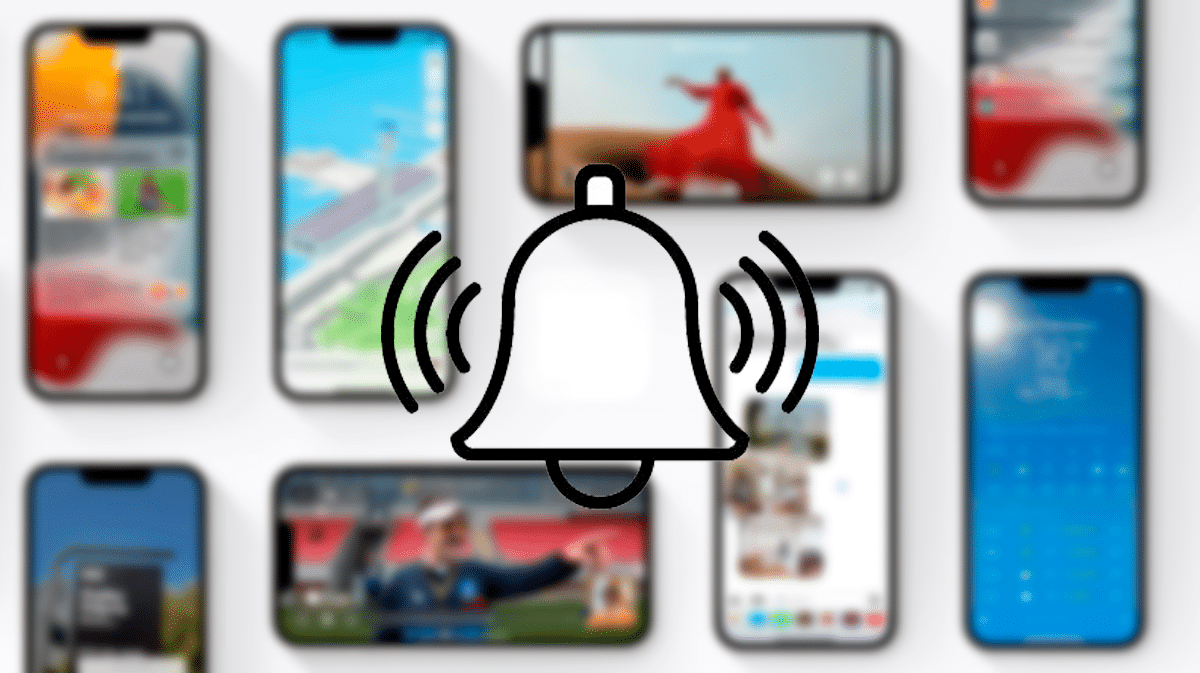
אפל צריכה ליישם תכונה שתאפשר, דרך iCloud, בטל את נעילת הגישה למסוף מבלי לראות את הצורך למחוק את כל התוכן שזה בפנים.
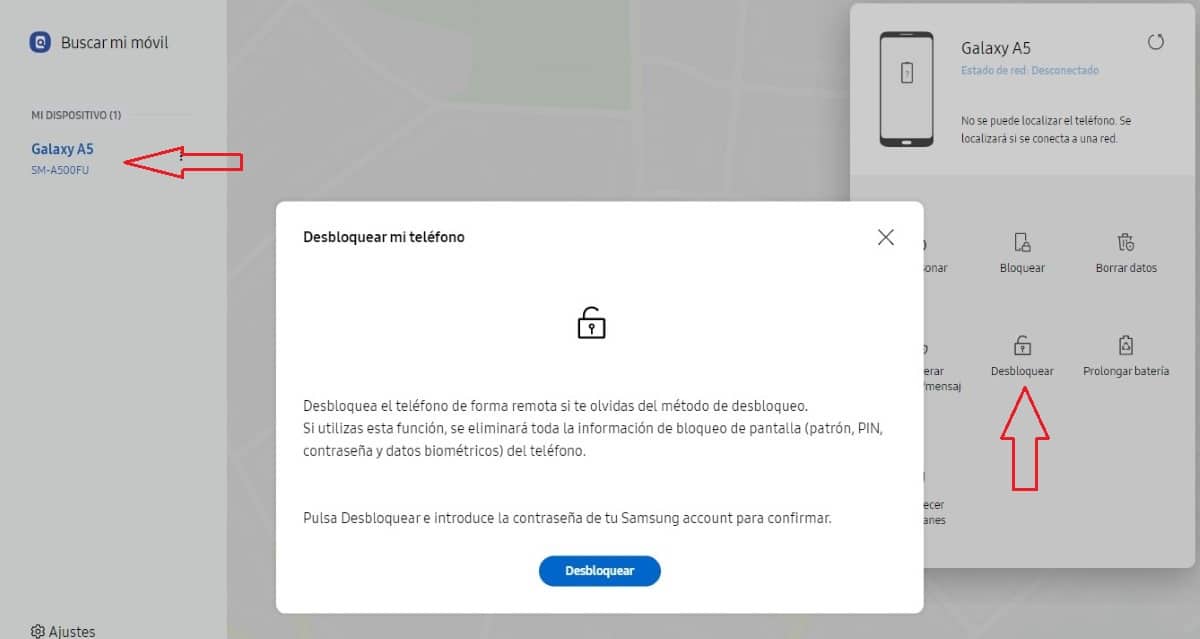
החברה הקוריאנית סמסונג, מאפשר לנו לפתוח את המסוף שלנו אם שכחנו את קוד הנעילה, דפוס או המכשיר לא מזהה את טביעת האצבע או הפנים שלנו מבלי למחוק.
כמובן, כל עוד רשמנו את הטרמינל על שמנו עם חשבון סמסונג. ברגע שפתחנו את זה, יזמין אותנו ליצור קוד נעילה נוסף, דפוס או לסרוק מחדש את טביעת האצבע או הפנים שלנו.

מקווה שאפל לכלול אפשרות זו בעתיד הלא רחוק מכיוון שזה ימנע כאבי ראש רבים.
לתקן iהטלפון כבוי, עלינו לבצע את השלבים המוצגים להלן.
כבה את המכשיר
כדי לבצע את התהליך הזה, נדרש מחשב עם iTunes מותקן (תוכל להוריד אותו מ-Microsoft Store) או מק אשר, בהתאם לגרסה שלו, יכלול את iTunes כאפליקציה או מובנה במערכת (החל מ-macOS Catalina).
הדבר הראשון שעלינו לעשות הוא כבה את המכשיר, תהליך המשתנה בהתאם לדגם האייפון.
כבה את iPhone 8, iPhone X ואילך, ו- iPhone SE דור שני:
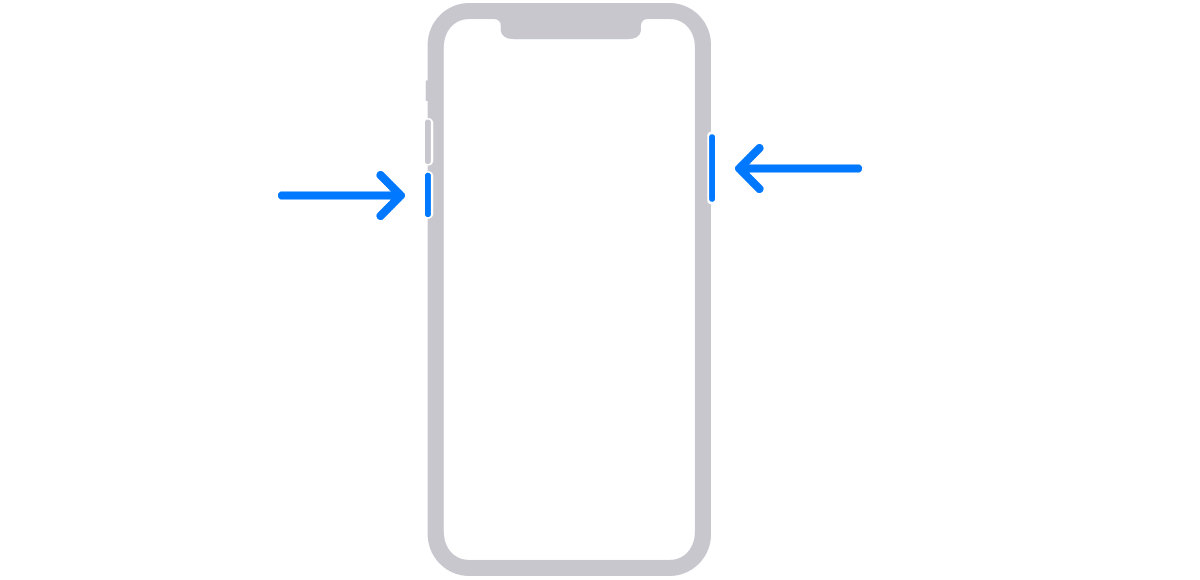
אנו לוחצים על כפתור הורדת עוצמת הקול וכפתור כיבוי מסך עד שמוצג על המסך מחוון לכיבוי המכשיר.
כבה את אייפון 7 / אייפון 7 פלוס ומעלה, אייפון SE דור 1:
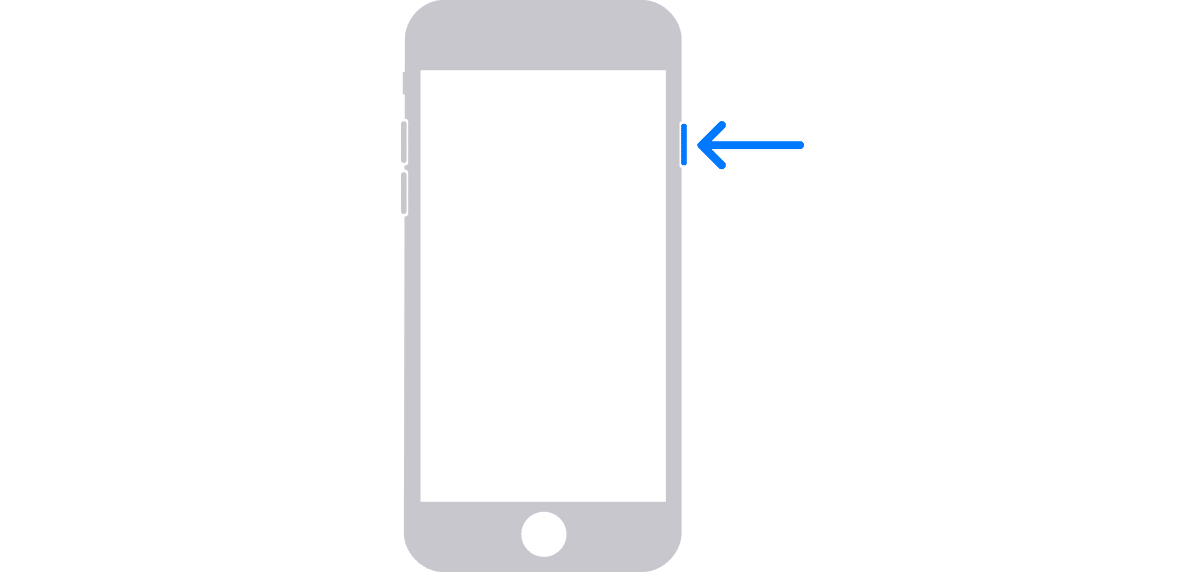
לחץ לחיצה ארוכה על כפתור ההפעלה המסך עד להופעת מחוון לכיבוי המכשיר.
ברגע שכיבינו את המכשיר, אנחנו חייבים חכה דקה כדי לוודא שהוא כבוי לחלוטין.
הפעל את מצב התאוששות
כמו שאין שיטה אחת לכבות אייפון, להיכנס למצב שחזור, להפעיל מצב שחזור אייפון, יש לנו לבצע פעולה שונה בהתאם לדגם.
הפעל מצב שחזור iPhone 8, iPhone X ואילך ו- iPhone SE דור 2:

כיצד להפעיל מצב שחזור iPhone 7 ו- iPhone 7 Plus
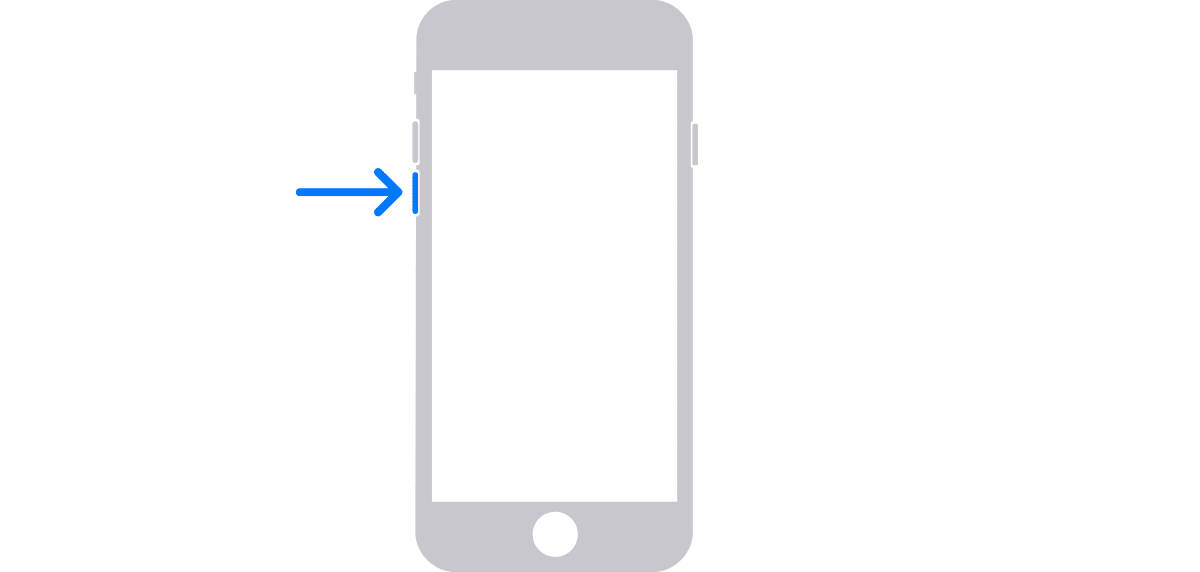
הפעל מצב שחזור iPhone 6s ומעלה, iPhone דור 1
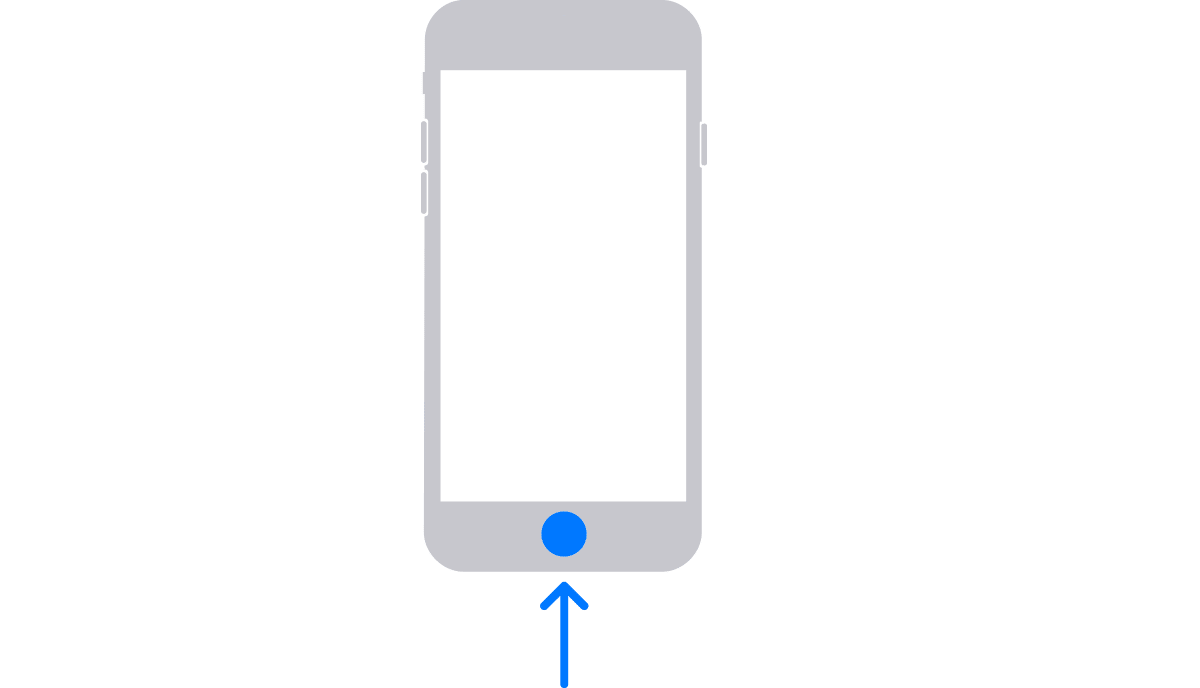
לאחר שאיתרנו את הכפתור שיאפשר לנו להפעיל את מצב השחזור של האייפון שלנו, אנחנו חייבים השאר אותו לחוץ בזמן שאנו מחברים את האייפון למחשב או ל-Mac שלנו.
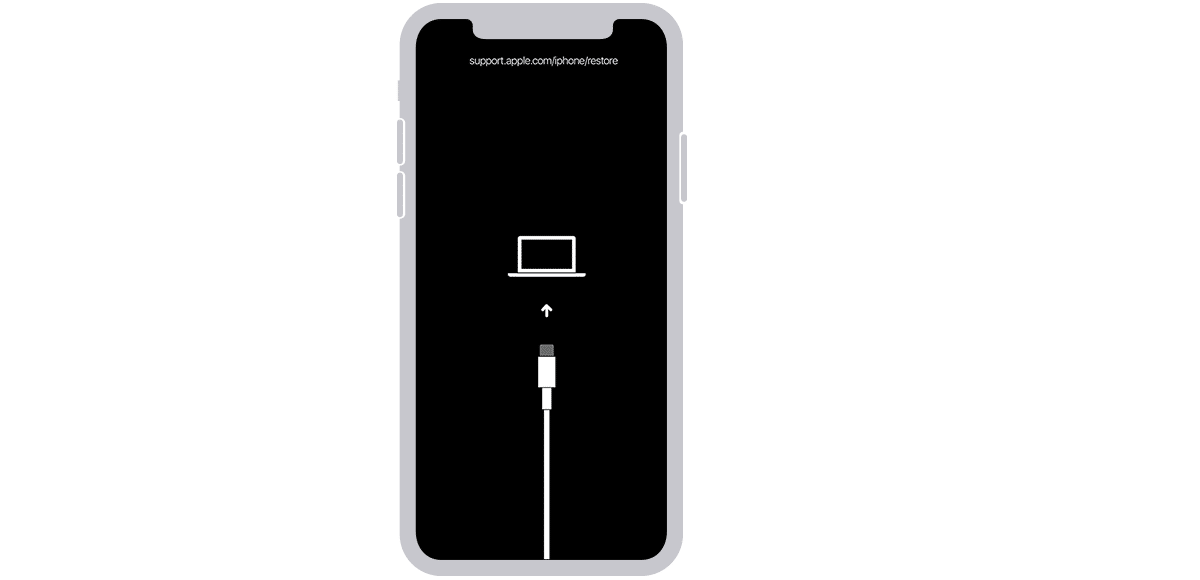
ברגע שהתמונה למעלה (או דומה) מוצגת, הפסקנו ללחוץ על הכפתור. עכשיו, אנחנו צריכים להשתמש במחשב.
שחזר אייפון
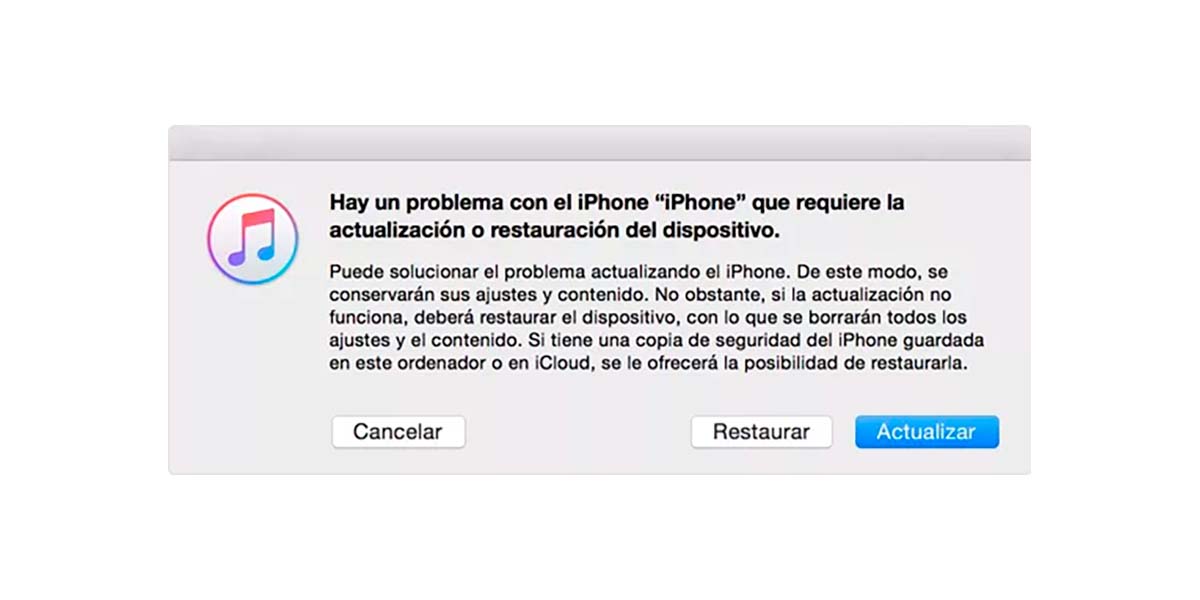
Windows PC - macOS Mojave ומעלה
אם אנחנו משתמשים ב-Windows PC או Mac עם macOS Mojave או מוקדם יותר, אנו ממשיכים לפתיחת iTunes.
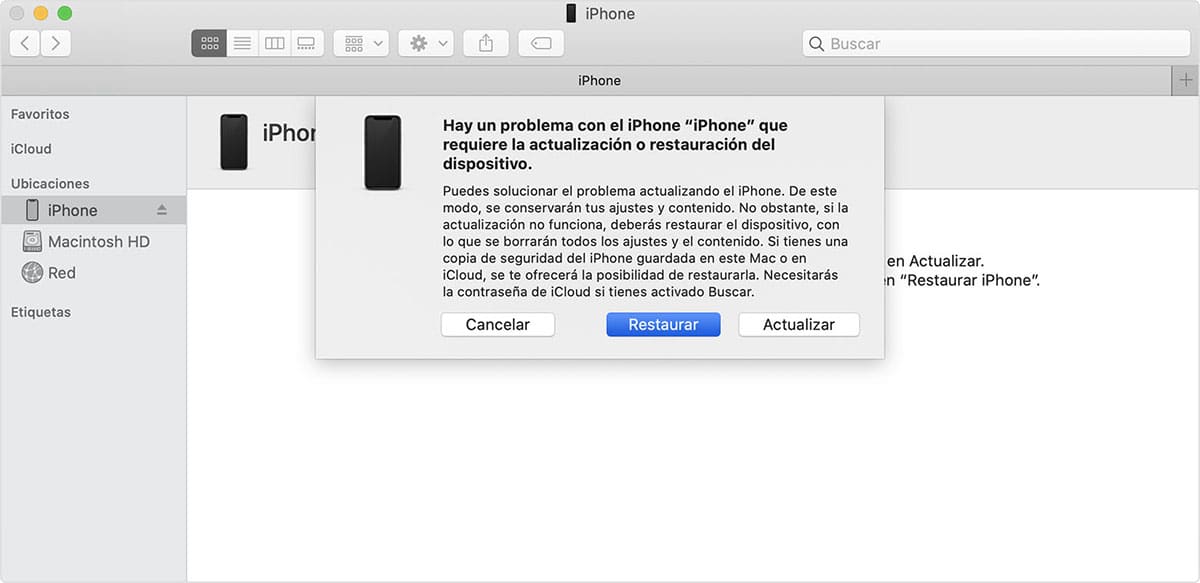
macOS Catalina ואילך
אם אנו משתמשים ב- Mac עם macOS Catalina ומעלה, עלינו לאתר את המכשיר בעמודה השמאלית ולבחור בו.
לאחר שהמכשיר זוהה על ידי המכשיר, iTunes או ה-Finder (בהתאם לגרסת macOS) הוא יזהה שהוא במצב שחזור והוא יציע לנו שתי אפשרויות:
- שחזר. בלחיצה על אפשרות זו, כל התוכן המאוחסן בתוכה יימחק. אם יש לנו גיבוי באותו מחשב נוכל לשחזר לאחר שהתהליך יסתיים.
- לעדכן. אפשרות זו אינה פותרת את הבעיה כאשר המסוף נעול, אלא משמשת כאשר המכשיר מתקשה להתניע כהלכה.
כמה טיפים
אם אתה מתקשה לזכור מהו קוד הנעילה של המכשיר שלך ואתה לא רוצה להסתכן באובדן כל הנתונים ששמרת במכשיר שלך בעת השחזור שלו, עליך שקול את האפשרות להתקשר עם iCloud.
אם אתה רוצה לשמור עותק של כל התוכן שאתה יוצר (תמונות, סרטונים) או להעתיק למכשיר שלך, הפתרון האידיאלי הוא להשתמש ב-iCloud. דרך iCloud, יהיה לך בכל עת עותק של כל התוכן במכשיר שלך בענן אפל, תוכן שתוכל לשחזר לאחר שתקבל שוב גישה למכשיר שלך.
אפל מעמידה לרשותנו 3 תוכניות אחסון בתשלום, בנוסף ל-5 GB המוצעים בחינם:
- 50 GB תמורת 0,99 אירו לחודש.
- 200 GB תמורת 2,99 אירו לחודש.
- 2 TB תמורת 9,99 יורו לחודש.
אם כבר יש לך חוזה עם שטח אחסון בענן פלטפורמה אחרת, אתה יכול לנצל את ה-5 GB החינמיים כדי לשמור את הנתונים של פנקס הכתובות, לוח השנה, המשימות, הערות ועוד ב-iCloud.
עם האפליקציה של פלטפורמת הגישה לענן בה אתם משתמשים (OneDrive, Dropbox, Google Drive...) תוכלו להגדיר את האפליקציה כך העלה את כל התוכן החדש שמגיע לאפליקציית התמונות.
אפשרות נוספת היא להשתמש ב-iTunes ב-Windows או ב-Mac כדי לגבות באופן קבוע כדי למנוע אובדן של תמונות וסרטונים רבים כמו שצילמת עם המכשיר שלך.
אפשרות זו זמינה גם ב מחשבים המנוהלים על ידי macOS Catalina ואילך.