
AirDrop הוא ללא ספק זה עבור רבים מאיתנו אחת התכונות הטובות ביותר שיש לנו ב- iOS ו- macOS כדי לשתף כל סוג של תמונה, מסמך, קישורים, סרטונים, מיקומים בתוך מפות וקבצים אחרים שיש לנו במחשב שלנו.
השימוש ב- AirDrop עולה עם הזמן ואפשרות זו הופכת פונקציונאלית יותר עבור משתמשי אפל. ללא ספק בהתחלה אנו יכולים לומר כי הטכנולוגיה לשיתוף קבצים אלה לא יושמה במלואה או לא עבדה כמו שהיא פועלת כיום, ולכן אנו מתעקשים להשתמש בה במידת האפשר מאז זה מהיר, פשוט ומעל הכל זה עובד טוב מאוד לשתף כל מיני מסמכים או רשום.
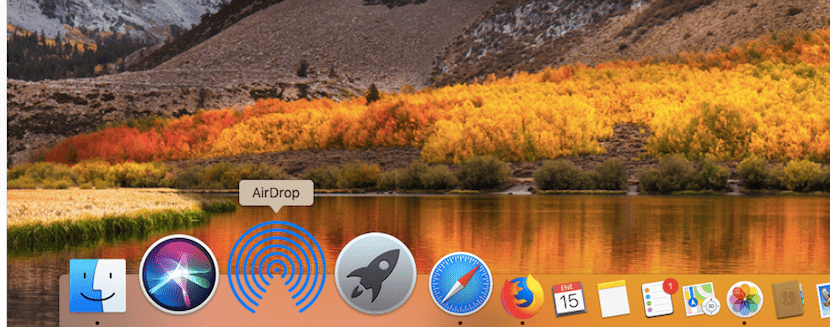
אבל כדי להתחיל עלינו להיות ברורים שלא ניתן להשתמש ב- AirDrop מחוץ לציוד של אפל. משהו שמשתמשים רבים עדיין לא מבינים הוא הדרך בה ניתן לשתף את כל הקבצים הללו באמצעות AirDrop ב- Mac, iPhone, iPad או iPod touch, והדרך הזו היא באמצעות חיבור WiFi ו- Bluetooth. ברור שהדרך לשתף מסמכים אלה היא אלחוטית לחלוטין מכיוון ש- Airdrop עובדת בצורה דומה לתיקיה וירטואלית המחוברת למכשירים אחרים, ולכן צוותים אלה נדרשים להיות קרובים זה לזה. אבל בואו נעבור לעניינים ונראה כיצד להשתמש ב- AirDrop ב- Mac.

הצעדים הראשונים לפני שיתוף מסמכים באמצעות AirDrop ב- Mac
לפני שתתחיל, חשוב לזכור כי אנו זקוקים לכמה תנאים מינימליים כדי שנוכל להתחיל לשתף מסמכים עם אנשים אחרים או בין הצוותים שלנו. לשם כך עלינו לבצע סדרת בדיקות מקדימות לפני כל דבר אחר. אלה עוברים ארבע נקודות חשובות:
- הדבר הראשון הוא לאשר שאנחנו קרובים לאדם שאיתו אנו רוצים לשתף את המסמכים ושהם נמצאים בטווח הכיסוי של Bluetooth או WiFi.
- יש לבטל את האפשרות לשיתוף אינטרנט בין התקנים בשני המחשבים כדי להיות מסוגל לשתף נתונים באמצעות AirDrop
- חשוב לאשר שיש לנו אפשרות לשתף נתונים מוגדרים היטב וניתן לראות זאת באמצעות Finder (סרגל הצד) AirDrop. כאן יש לנו שלוש אפשרויות זמינות המוגדרות מתוך "אפשר לי להיות גלוי ל: אף אחד, אנשי קשר בלבד או כולם"
- לבסוף, אם אנו משתמשים באפשרות "רק אנשי קשר", עלינו שיהיה איש הקשר בסדר היום של המק שלנו כדי שנוכל לשלוח או לקבל קבצים, אחרת הם לא יישלחו.
סעיף קטן בנושא זה הוא שנוכל לגשת ישירות לתפריט על ידי לחיצה על cmd + "סרגל רווח" להפעלת זרקור ולגשת ישירות לתפריט AirDrop על ידי הקלדת "AirDrop" ישירות. זה נמנע מצעד Finder ומהיר במקצת.

דרישות ה- Mac שלנו לשימוש ב- AirDrop
כדי לשתף תוכן בין מק לאייפון, אייפד או אייפוד טאץ, עלינו לעדכן את הציוד שלנו ולמרות זאת הוא לא עובד על כל מחשבי המק. חשוב לקחת בחשבון איזה ציוד תואם ל- AirDrop כדי לא ללכת מטורף מנסה לשלוח קבצים או מסמכים במחשבים שאתה לא יכול. להתחיל עלינו לקבל דרישות אלה:
- Mac 2012 ואילך (למעט Mac Pro מאמצע 2012) עם OS X Yosemite ואילך
- ו- iPhone, iPad או iPod touch עם iOS 7 ואילך
למקרה שתרצו לשתף נתונים, תמונות, מסמכים או כל דבר אחר באמצעות AirDrop בין שני מחשבי מקינטוש עלינו לקחת בחשבון רשימת מחשבים זו התואמת לפונקציונליות זו מבית אפל. אלה המודלים שעלינו לשתף:
- כל MacBook Pro בסוף 2008 ואילך, למעט MacBook Pro בסוף 17 בגודל 2008 אינץ '
- MacBook Air מסוף 2010 ואילך
- MacBooks מסוף 2008 ואילך, למעט MacBook Pro הלבן (סוף 2008)
- iMac מתחילת 2009 ואילך
- מק מיני מאמצע 2010 ואילך
- מק פרו מתחילת 2009 (דגם עם כרטיס AirPort Extreme) או אמצע 2010
- iMac Pro (כל הדגמים)

כיצד לשתף קבצים באמצעות AirDrop
עם כל ההנחיות המסומנות, אנו יכולים להתחיל לשתף כל מיני תוכן מה- Mac שלנו ל- Mac אחר או לכל iPhone, iPad או iPod Touch שיש לנו בהישג יד. זה פשוט כמו לחפש את הסמל עם צורה מרובעת וחץ למעלה שאנו מוצאים בספארי (צד ימין עליון), לחיצה ימנית על תמונה, מסמך או דומה ולחיצה על התפריט «שתף» וזהו.
ברגע שיש לנו את הקובץ שאנחנו רוצים לשתף עלינו לזכור שה- Mac שיקבל את המסמכים צריך להיות פעיל, הוא לא יכול להיות במנוחה מאז בהיותנו במנוחה לא נוכל לזהות זאת וברור שזה לא יאפשר לנו לקבל את המסמכים או המידע. זה קורה אותו דבר עם מכשירי iOS כשאנחנו רוצים לשתף מסמך שאנחנו צריכים שהמכשיר שעומד לקבל קבצים יהיה פעיל.

אני לא יכול לראות את המכשיר האחר
ייתכן שלא נוכל לראות את ה- iPhone, ה- iPad או ה- iPod Touch שאיתו אנו רוצים לחלוק את המסמך שלנו וזה בדרך כלל מסיבות תצורה ולא מבעיה בכלי עצמו. עלינו לבצע בדיקה פשוטה הגדרות> כללי> AirDrop במכשיר ה- iOS שלנו כדי לבדוק שהכל מופעל ולאמת, כמו שאנחנו עושים ב- Mac, שאנחנו מאפשרים שליחת תוכן מאנשי הקשר שלנו או מכולם.
- קבלת קהל מושבתת: לא תקבלו בקשות AirDrop
- אנשי קשר בלבד: רק אנשי הקשר שלך יכולים לראות את המכשיר
- כולם - כל מכשירי ה- iOS הסמוכים המשתמשים ב- AirDrop יוכלו לראות את המכשיר שלך
ברור שהפעלת חיבור ה- Wi-Fi והבלוטות 'או שמנותקת אפשרות שיתוף האינטרנט הן שתי הנקודות שיש לקחת בחשבון למשלוח וקבלה של קבצים דרך AirDrop, כך שתוכלו לעשות זאת שתף כל מיני מסמכים ללא בעיה בין ה- Mac שלך ל- iPhone, iPad או iPod Touch שלך.

עלינו לקבל את הקובץ כדי לשתף אותו
כדי לקבל את התמונה, המסמך, הקובץ, הקישור או כל מה שאנחנו שולחים דרך AirDrop, המשתמש צריך לקבל את הקלט למחשב, הן במכשירי MacOS והן במכשירי iOS. כאשר מישהו משתף איתנו כל סוג מסמך באמצעות AirDrop, תישמע התראה ו התראה תופיע במכשיר שלנו עם תצוגה מקדימה של התוכן.
זה חשוב מכיוון שהוא מאפשר לנו לקבל או לדחות את קבלת הקובץ וזה באמת שימושי כאשר אנו נמצאים במקומות עם הרבה אנשים והפעלנו את אפשרות השיתוף והקבלה עם "כולם" מאז אנו מונעים מכל מסמך להגיע אלינו ישירות ללא הסכמתנו ל- iPhone, iPad, iPod Touch או Mac. חשוב להישאר בטוחים בכל המקרים ושיתוף מסמכים, תמונות או קישורי עמוד אינטרנט יכול להיות שימושי מאוד וגם מסוכן מאוד אם יתקבל מאנשים שאיננו מכירים כלל, מקומות ציבוריים או דומים.