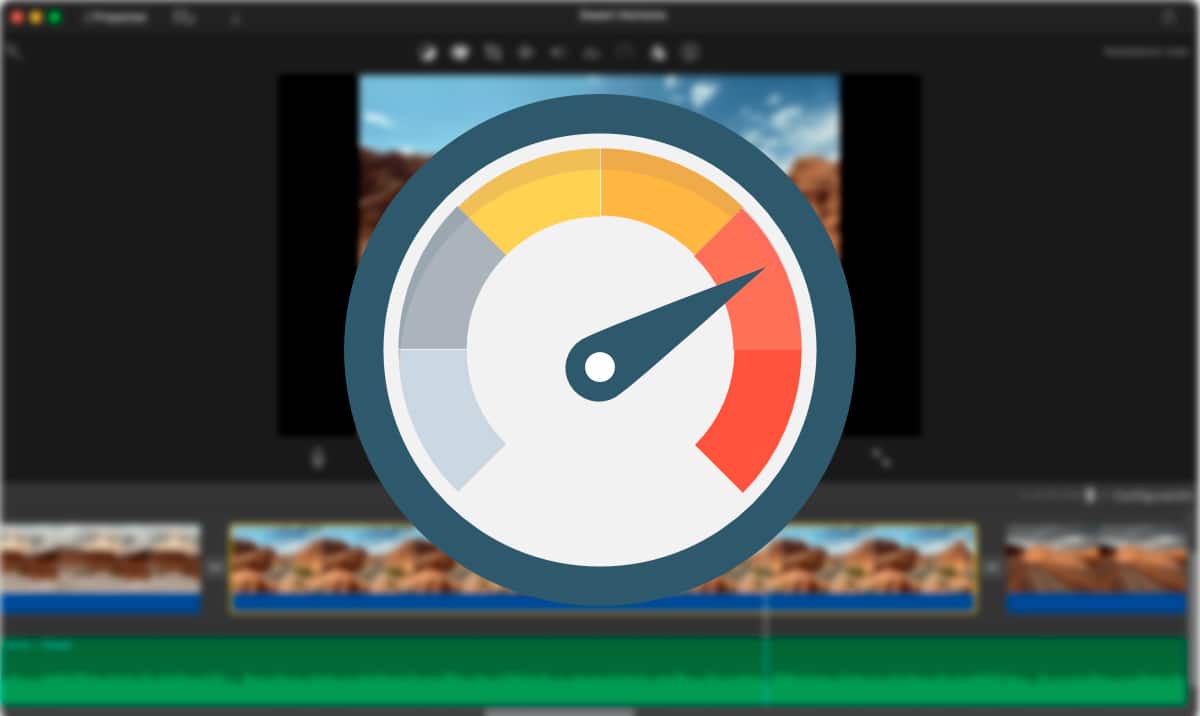
סרטונים משפחתיים הם בלתי נסבלים, למעט כאשר הם שלך. אף אחד לא אוהב ללכת לבקר חבר כדי שיוכל לראות את כל תמונות וסרטונים שצילמת בחופשה האחרונה שלך. כשהסרטונים האלה הם שלנו, אם אנחנו רוצים לעשות סרטון סיכום, אנחנו צריכים לצפות שעות על גבי שעות (בהתאם למספר הסרטונים שהקלטנו) כדי למצוא את התוכן שאנחנו רוצים לשתף.
כדי להפוך את המשימה הזו להרבה יותר קלה, ובעיקר מהירה יותר, הכי טוב שאנחנו יכולים לעשות הוא לשים את הסרטונים במצלמה מהירה, על מנת למצוא בקלות את הרגע המדויק שאנו רוצים להוסיף לאוסף שלנו. אם אתה רוצה לדעת כיצד להכניס סרטון להילוך מהיר ב-Mac, אני מזמין אותך להמשיך לקרוא.
היבט שעלינו לקחת בחשבון כששמים סרטונים בהילוך מהיר היא המטרה. כלומר, אם אנחנו רוצים להאיץ את הסרטון רק כדי למצוא את הרגע שאנחנו רוצים לכלול או אם להפך, אנחנו רוצים להאיץ את הסרטון ולשמור אותו כך, כלומר מואץ.
סרטוני וידאו בהילוך מהיר יכולים ליצור, בהזדמנויות רבות, רגעים קומיים שבמהירות רגילה אין להם לא משמעות ולא חסד, אז אם לא שקלת את האפשרות הזו, כדאי לקחת אותה בחשבון.
iMovie
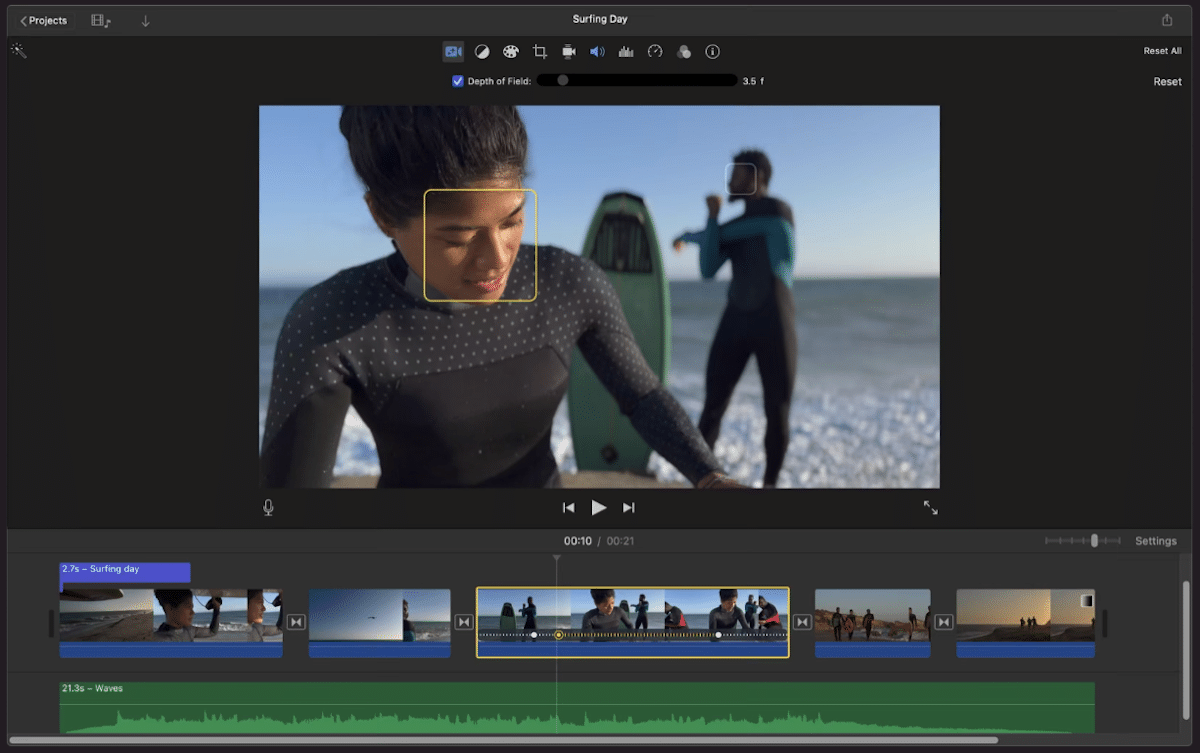
שוב אנחנו צריכים לדבר על iMovie, עורך הסרטונים החינמי של אפל, אם אנחנו צריכים לעבוד עם סרטונים. עם iMovie, אנחנו לא רק יכולים להאיץ את הפעלת הסרטונים, אלא גם אנחנו יכולים לשמור את הסרטונים המואצים לשחק על כל שחקן.
iMovie מאפשר לנו לשנות את מהירות הסרטונים, הנקראים קליפים באפליקציה, באופן עצמאי. כלומר, אין צורך לשנות את מהירות ההשמעה ללא תלות בכל סרטון, לייצא אותו ולהוסיף אותו לסרטון הסיכום שאנו עושים.
אם אנחנו רוצים לשנות את מהירות ההשמעה של קליפ ב-iMovie, הדבר הראשון שצריך לעשות הוא בחר את הקליפ המדובר.
לאחר מכן, יוצג תפריט אפשרויות, תפריט המאפשר לנו לבצע פעולות עריכה באותו סרטון. בתפריט הזה, אנחנו חייבים לחץ על הסמל שמציג מד מהירות ומראה את השם Speed.
לאחר מכן יוצג תפריט חדש. בתפריט הזה, באופציה מהירות, עלינו לשחק עם ההגדרות השונות עד שנמצא את המהירות הנכונה שאנו מחפשים.
כל השינויים שאנו עושים הם הפיכים, למרות שאנו שומרים את הפרויקט, כדי שנוכל לנסות את כל האפשרויות שמעניינות אותנו כדי להאיץ או להאט את ההשמעה של סרטון.
בעת הפעלת הסרטון מהר יותר, בהתאם למהירות הנבחרת, ייתכן שהשמע לא מובן. במקרים אלו, הדבר הטוב ביותר שאנו יכולים לעשות הוא להסיר קול מהווידאו. אנחנו יכולים גם לעשות את התהליך הזה עם iMovie מבלי להיעזר ביישומי צד שלישי.
כפי שציינתי למעלה, שינויים אלו ישפיעו רק על הקליפ הנבחר לא כל הפרויקט.
יישום זה גם הזה זמין גם לאייפון וגם לאייפד, עם אותה פונקציה, כך שאם אתה מקליט באייפון, אתה יכול להאיץ את הסרטונים ישירות בנייד מבלי שתצטרך להעביר אותם למק.
VLC
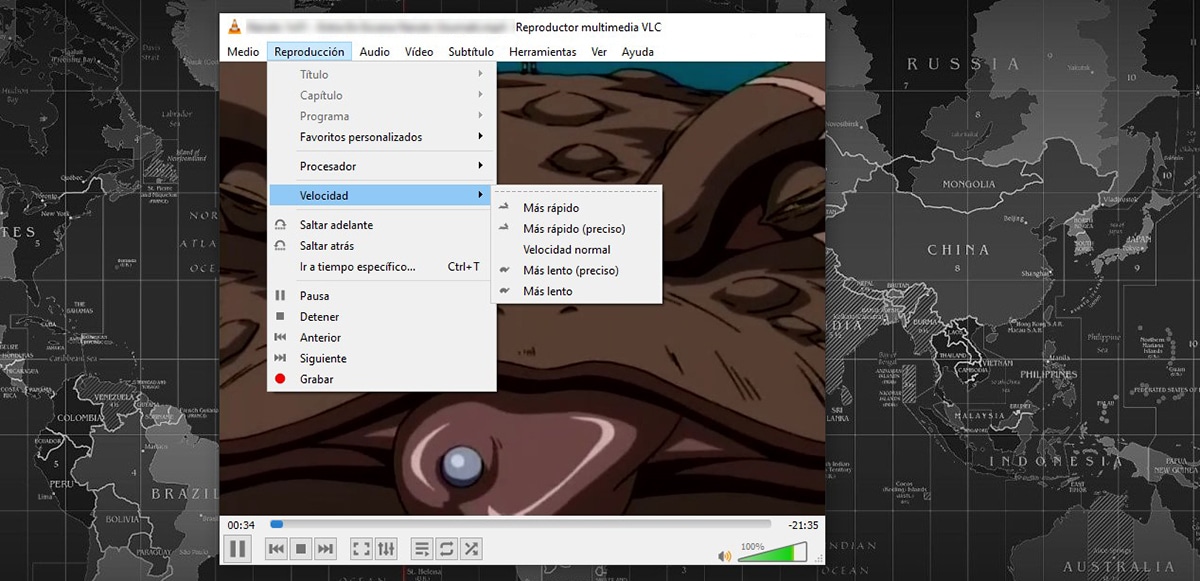
שוב אנחנו מדברים על VLC, כפי שאני תמיד אומר, נגן הווידאו הטוב ביותר בשוק לכל אחת ואחת מפלטפורמות המובייל והדסקטופ בשוק, לא רק בגלל שהיא מתאימה לכל אחד ואחד מהפורמטים, אלא גם בגלל שהיא חינמית לחלוטין וקוד פתוח.
VLC הוא הכל באחד. בנוסף לאפשר לנו לנגן כל קובץ וידאו או מוזיקה, הוא משלב גם פונקציות נוספות כמו היכולת להסיר את השמע מסרטון, להוריד סרטוני YouTube...
לגבי אפשרויות ההשמעה, VLC מאפשר לנו להאיץ את הפעלת הווידאו, למרות שאנחנו לא יכולים לייצא את התוצאה לקובץ כאילו אנחנו יכולים לעשות עם iMovie, אז יישום זה אידיאלי למצוא בקליפים של הסרטונים שהקלטנו ושנרצה לכלול בסרטון סיכום.
כדי להאיץ את הפעלת הווידאו באמצעות VLC, עלינו לבצע את השלבים אותם אני מראה לך להלן:
- לאחר שפתחנו את הסרטון עם האפליקציה או מהאפליקציה, אנחנו עוברים לתפריט רבייה נמצא בחלק העליון של היישום.
- בתוך תפריט זה, אנו מחפשים את האפשרות מהירות ובחר מהר יותר או מהר יותר (מדויק). אפשרות אחרונה זו מאפשרת לנו להתאים את מהירות ההשמעה להיות מהירה או איטית יותר.
אתה יכול להוריד VLC לגמרי בחינם עבור macOS via הקישור הזה.
גזרה חמודה
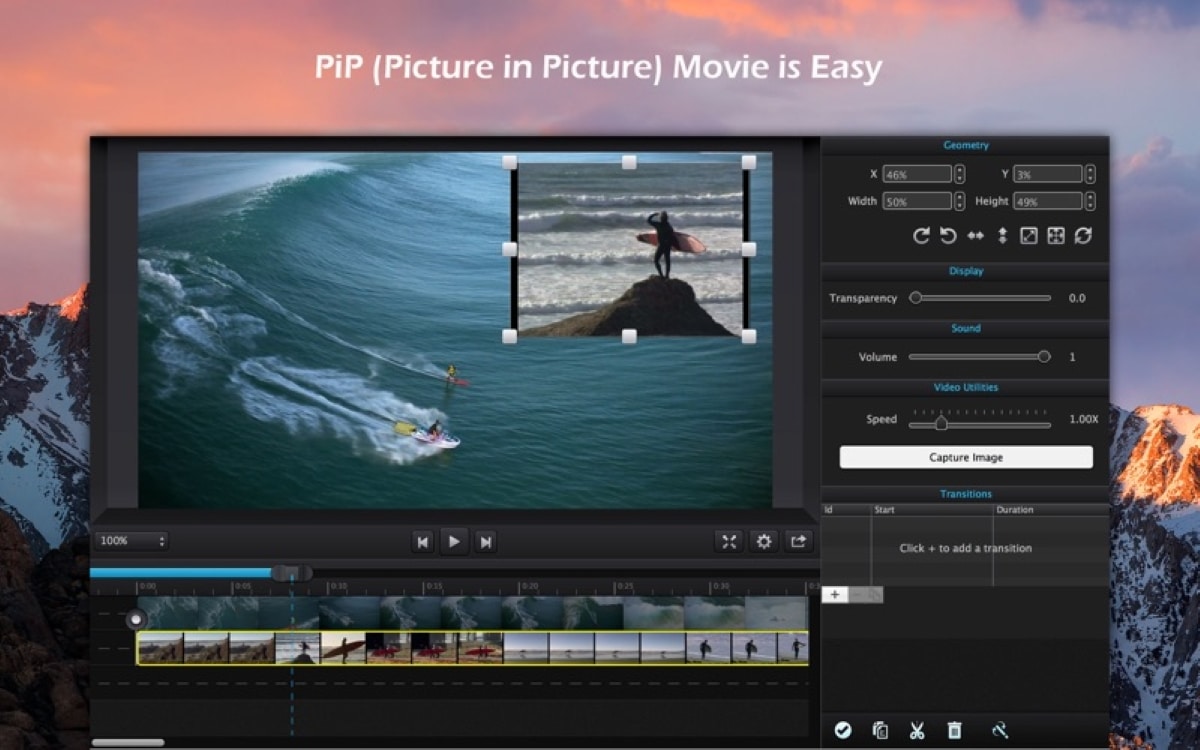
עורך וידאו נוסף, שגם עליו דיברנו Soy de Mac בעבר שנוכל להשתמש בהם כדי לערוך סרטונים אם ה-Mac שלנו אינו תואם ל-iMovie הוא Cute Cut, זה Cute Cut. אפליקציה זו, בגרסתה החינמית, מאפשרת לנו לשנות את מהירות ההשמעה של הסרטונים.
iMovie דורש macOS 11.5.1 כדי ליהנות מכל הפונקציות שהוא מציע, עם זאת, אנחנו יכולים להוריד גרסאות ישנות יותר במחשבים המנוהלים על ידי גרסאות קודמות, אך עם הגבלה.
אם הקבוצה שלך היא בת כמה שנים, יותר מעשור, למשל, סביר להניח ש לא יכול להוריד את iMovie באף אחת מהגרסאות שלו.
Cute Cut, עובד החל מ-OSX 10.9, כפי שאנו יכולים לראות בתיאור, גרסה שהושקה לפני יותר מ-20 שנה בשוק.
כדי שנה את מהירות ההשמעה של סרטון עם Cute Cut, עלינו לבצע את השלבים אותם אני מראה לך להלן:
- כדי להאיץ או להאט את ההשמעה של סרטון עם Cute Cut, עלינו, כמו ב-iMovie, בחר רצועת וידאו שאנחנו רוצים להאיץ.
- לאחר מכן, אנחנו הולכים ל- בצד ימין למעלה של האפליקציה, שבו מוצגות כל ההתאמות שאנו יכולים לבצע עם הקליפ הנבחר.
- בסעיף זה, חפש הבורר המוצג לצד המילה Speed והזז אותו ימינה כדי להגביר את מהירות ההשמעה.
כמו ב-iMovie, עם Cute Cut נוכל לשנות את מהירות ההשמעה של כל סרטון או קליפ באופן עצמאי, מבלי להשפיע על הסרטון כולו.
המגבלה שאנו מוצאים בגרסה החינמית היא שאנו יכולים רק ערוך סרטונים באורך מקסימלי של 60 שניות וכי כלול סימן מים.