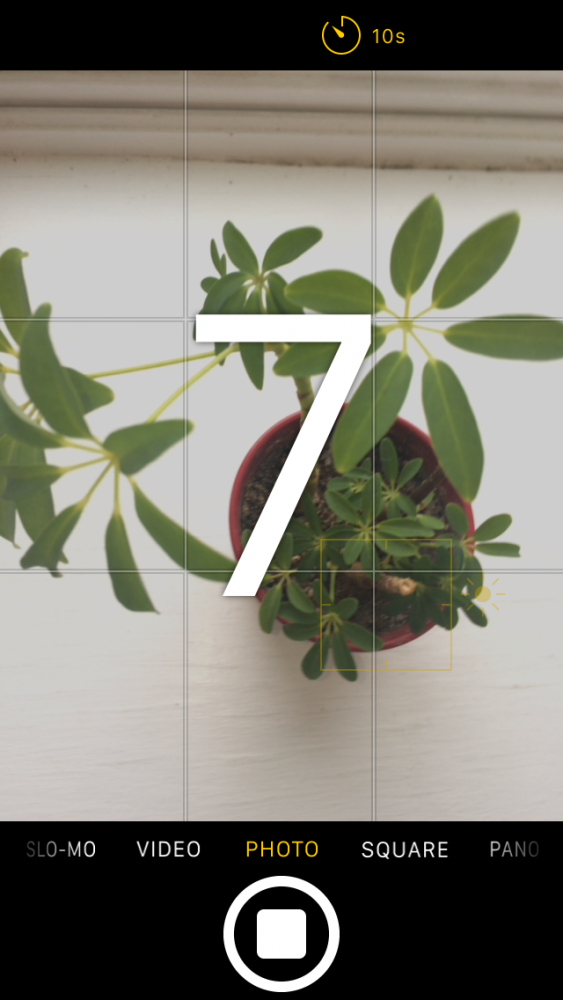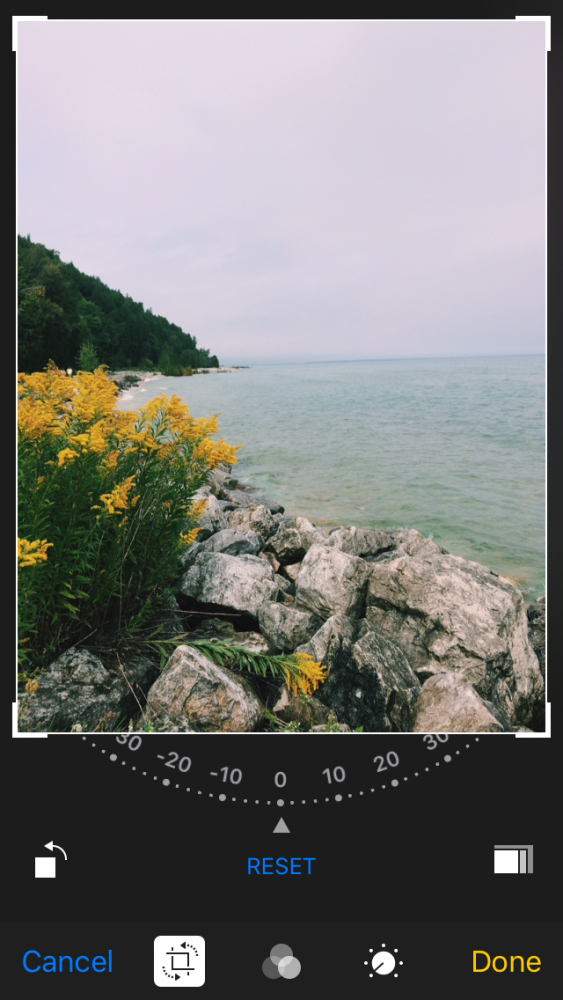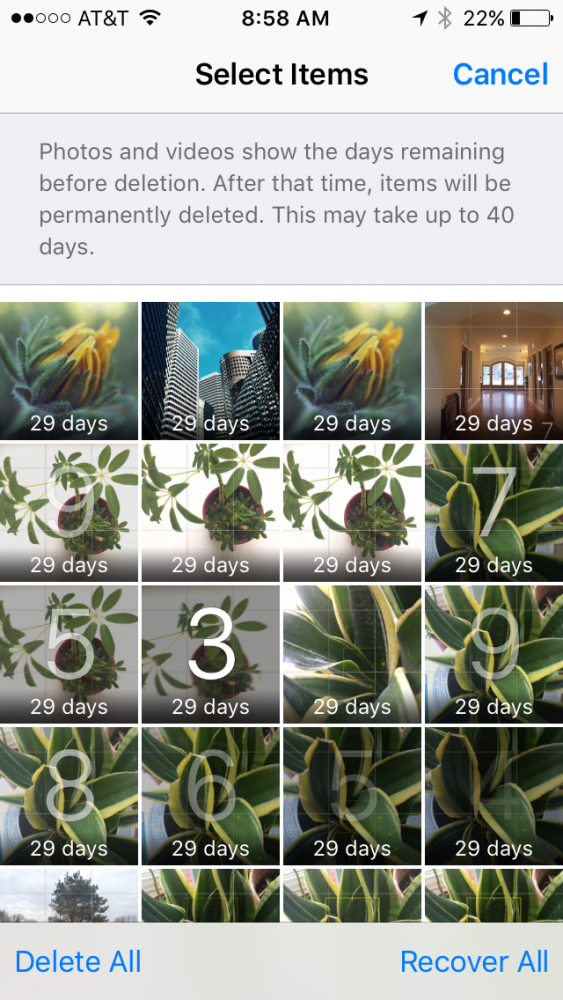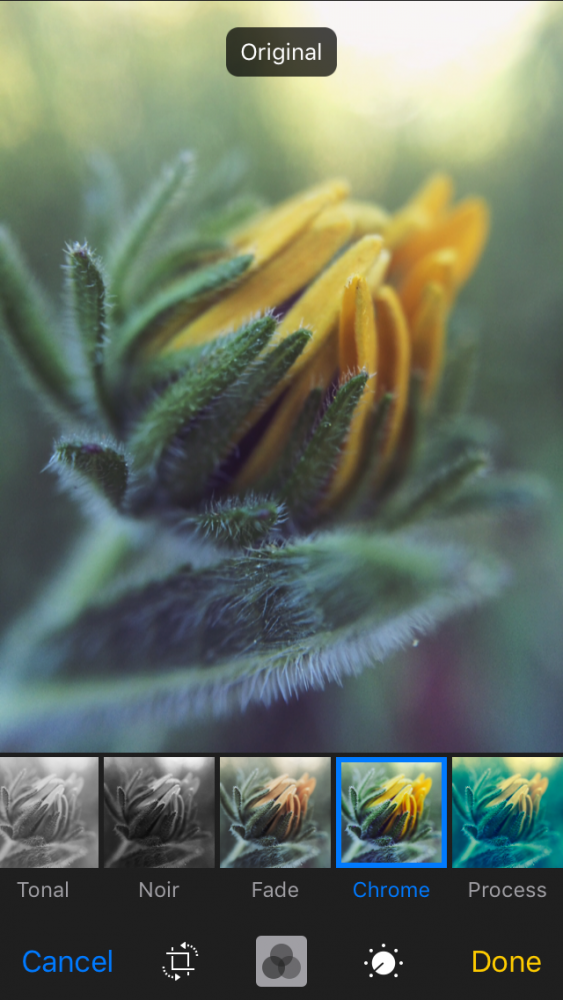היום ומחר אנו מביאים לכם אוסף נהדר ושימושי מאוד של טיפים לגבי השימוש הבסיסי ביישום המצלמה והתמונות של האייפון שלכם. תלמד כיצד לנצל את התכונות העיקריות של המצלמה כגון חשיפה ידנית או פוקוס אוטומטי, וכן להדפיס תמונות ישירות מהאייפון באמצעות AirPrint או לצפות במצגת שקופיות של התמונות המועדפות עליך ב- Apple TV. בוא נתחיל!
חשיפה ידנית של צילום
שלוט בחשיפה ידנית שלך תמונות זה פשוט. פשוט הקש על נקודת המוקד הרצויה וקו אנכי עם שמש יופיע לצד תיבת המיקוד. החלק את השמש כלפי מעלה כדי להבהיר את התמונה, או מטה כדי להחשיך אותה. אם ברצונך לחזור במהירות להגדרות אוטומטיות, פשוט גע שוב במסך.

ירי אוטומטי
הודות לסמל הטיימר העצמי היושב בצורה בולטת בראש מסך אפליקציית המצלמה, קל לצלם דיוקנאות עצמיים או להצטרף לקבוצת חברים כדי לקבל את התמונה. פשוט לחץ על סמל הטיימר העצמי ואז בחר בין טיימר של 3 שניות או 10 שניות. לחץ על כפתור הצמצם והמתין לסיום הספירה לאחור (פלאש המצלמה של האייפון יהבהב עם ירידת הדלפק).
נעילת מיקוד וחשיפה אוטומטית
נעילת AE / AF מאפשרת לך לנעול הגדרות מצלמה מותאמות אישית על מנת לשמור על החשיפה והחדות שבחרת. כדי להגדיר נעילת AE / AF, כל שעליך לעשות הוא ללחוץ והחזק את אזור המיקוד המועדף עליך עד לריבועי המיקוד מהבהבים. סמל נעילת ה- AE / AF יופיע בחלקו העליון של המסך. כדי להשבית את נעילת ה- AE / AF, גע במקום אחר במסך.
כלי החיתוך
כדי לחתוך את התמונות, הקש על ערוך בפינה השמאלית העליונה של התמונה שאתה צופה באפליקציית התמונות. בחר בסמל החיתוך בתחתית וגרור את הפינות החותכות את התמונה. לאחר החיתוך, אתה יכול לכוונן אותו פשוט על ידי הזזתו באיזור האזור. כדי לבטל את השינויים, לחץ על אפס.
תמונות אהובות
על ידי סימון התמונות שאתה הכי אוהב כמועדפים, תוכל לשמור אותן בקלות ובאופן אוטומטי באלבום של מועדפים. כדי להוסיף תמונה למועדפים, לחץ על הסמל בצורת לב שתראה בתחתית התמונה. כעת כשתעבור לאלבומים תראה שיש אחד שנקרא מועדפים שכולל את כל התמונות שבחרת. אתה יכול להסיר תמונות מהאלבום המועדף עליך פשוט על ידי הקשה על הלב שוב.
מחק תמונות שנמחקו כדי לחסוך מקום
כשאתה מוחק את התמונות שאתה לא רוצה, הן נשמרות בתיקייה בשם "מחיקות אחרונות" למשך 30 יום למקרה שתרצה לשחזר אותן. אם אתה צריך מקום ב- iPhone שלך, אתה יכול למחוק לצמיתות את כל התמונות האלה. לחץ על "בחר" בפינה השמאלית העליונה והכין מבחר המוני. לחץ על "מחק" בפינה השמאלית התחתונה ואשר את הפעולה.
השווה תמונות ערוכות עם המקור
האם ידעת שאתה יכול להשוות בין התצלום שאתה עורך באותו רגע לבין התצלום המקורי? בזמן שאתה עדיין בתהליך עריכת התמונה שלך, פשוט לחץ והחזק את האצבע על התמונה הערוכה. זה יחזיר לרגע את התמונה לגרסה הגולמית, ובראש אינדיקציה "מקורית" כדי להבדיל בין השניים.
מה אתה חושב על הטיפים האלה? שימושי לנצל טוב יותר את מצלמת האייפון שלך? ובכן מחר אנחנו חוזרים עם מבחר נוסף, אל תפספסו את זה.
אל תשכח את זה בסעיף שלנו הדרכות לרשותכם מגוון עצום של טיפים וטריקים לכל מכשירי Apple, הציוד והשירותים שלכם.
אגב, עוד לא האזנת לפרק של Apple Talkings, הפודקאסט של Applelised? ועכשיו, העזו להקשיב גם הפודקאסט הגרוע ביותר, התוכנית החדשה שנוצרה על ידי עורכי אפללידוס איוזה סאנצ'ז וחוסה אלפוצאה.
המקור | חיי האייפון