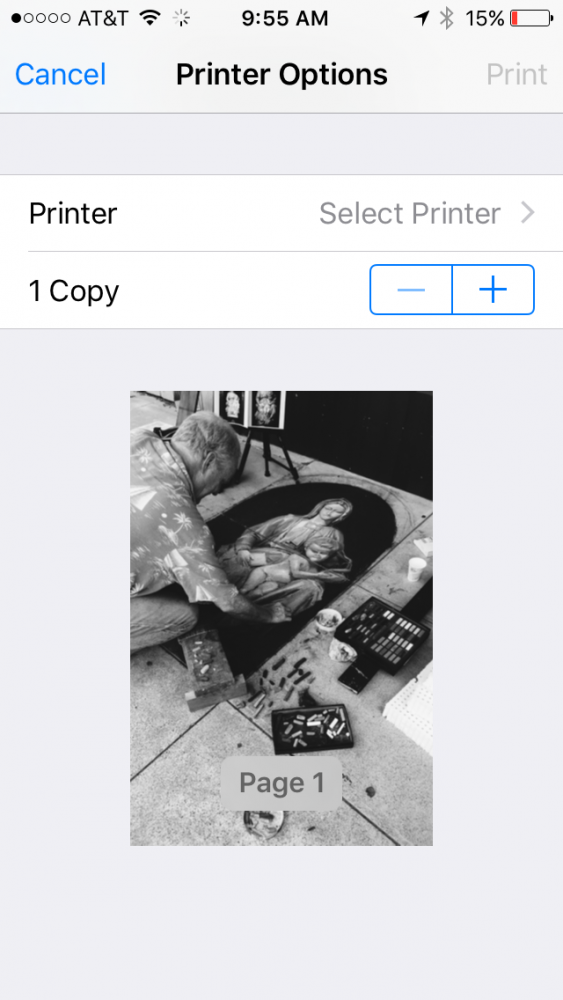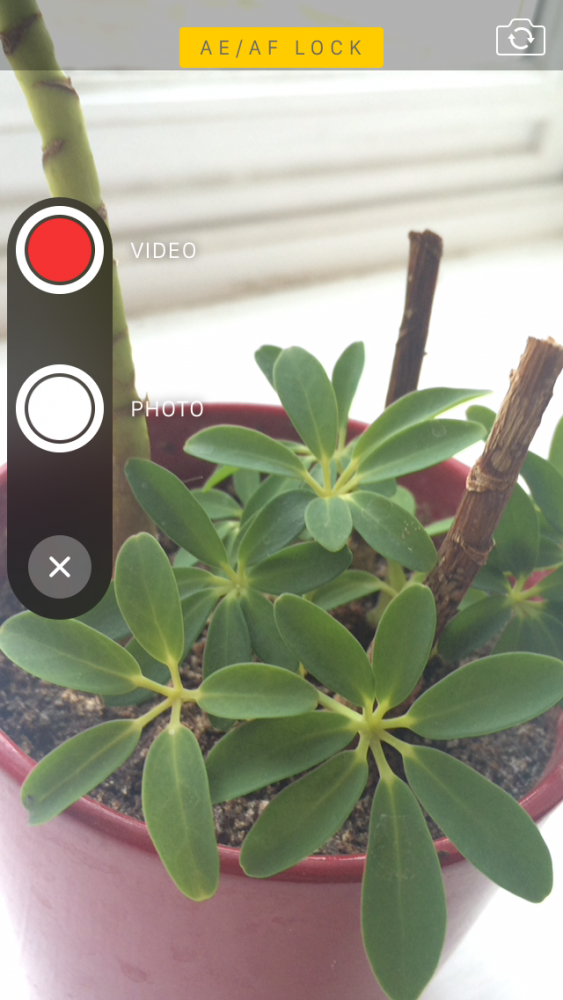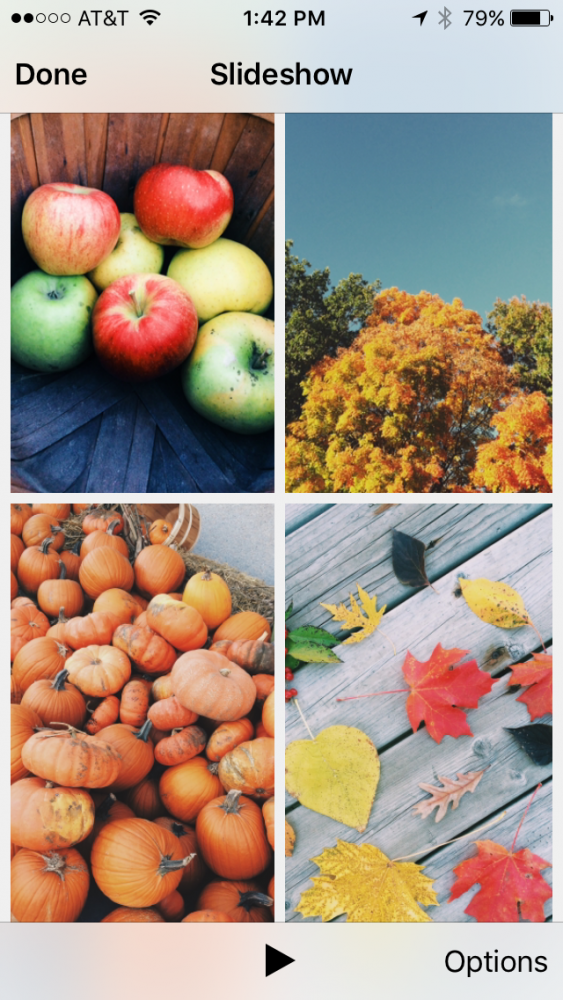אנו ממשיכים עם הבחירה שהתחלנו אתמול מהטיפים הטובים ביותר לשליטה בצילום עם ה- iPhone שלך, ונשארו לנו כמה טיפים שימושיים באמת, אז אל תחמיץ!
בחירה מרובה
לפני כן, אם היינו רוצים לבחור מספר תמונות לשיתוף או מחיקה, היינו צריכים לבחור אותן אחת אחת אך כעת הכל קל יותר הודות לבחירה המרובה. מתוך האלבום שהכי מעניין אותך, לחץ על בחר בפינה השמאלית העליונה, הניח את האצבע על תמונה וגרור, בחר את כל אלה שאתה רוצה. עכשיו לחץ על הפעולה שאתה רוצה לעשות: לשתף, למחוק ...

הדפיסו תמונות מהאייפון שלכם
הדפסת תמונות ישירות מהאייפון שלך היא משהו פשוט באמת, אם כי לשם כך תזדקק למדפסת תואמת AirPrint, אם כי יש גם יישומים ב- App Store שיכולים לפצות על חוסר זה, אנו אומרים לך הכל כאן.
צפה בתמונות שלך לפי מיקום
כדי להציג תמונות על סמך המקום בו צילמתם, ודא תחילה שהפעלת את השירות בהגדרות> פרטיות> מיקום. גלול מטה לאפשרות מצלמה ואפשר גישה למיקום בזמן השימוש באפליקציה. עכשיו עבור לכרטיסייה תמונות באפליקציית תמונות. כאן התמונות מאורגנות לפי זמן ומקום, אוספים ורגעים. לחץ על שנה כדי לראות את האוספים שהיא שומרת; לחץ על אוסף כדי לראות את הרגעים שיש בו בפנים. ניתן גם להציג מיקומי תמונות כתמונות ממוזערות במפה בלחיצה פשוטה על שם המיקום מעל בחירת התמונה.
החלק מטה כדי לחזור לתצוגת האלבום
למרות שאתה יכול להשתמש בחץ הניווט כדי לחזור לאלבום לאחר צפייה בתמונה אחת, אתה יכול גם להחליק למטה. פשוט פתח תמונה מאלבום ולאחר שהוצג על המסך, החלק למטה באצבע אחת. בדרך זו תוכלו לראות שוב את האלבום שוב.
שליחה מהירה של תמונות בהודעות
בהנחה שהמקבל הוא משתמש ב- iPhone ולשניכם מופעלת iMessage, תוכלו לשלוח לו באופן מיידי תמונות וסרטונים ישירות מאפליקציית Messages. לשם כך, פתח את אפליקציית Messages ואז לחץ והחזק את סמל המצלמה משמאל לסרגל הכתיבה. החלק למעלה כדי לצלם או להקליט סרטון ויועבר לנמען שלך.
צפו במצגת תמונות של התמונות שלכם
האם ידעת שאתה יכול לבקר בכל אלבום תמונות ולראות מצגת תמונות? אתה יכול אפילו להשתמש ב- AirPlay כדי לצפות במצגת זו בטלוויזיה שלך ב- Apple. כדי להשתמש בתכונת המצגת, פתח תמונות, בחר את התמונה שברצונך להפעיל את המצגת ולחץ על כפתור השיתוף. בחר מצגת שקופיות. הצגת השקופיות תתחיל מיד לשחק. אם ברצונך לשנות את סגנון המצגת, הליווי המוסיקלי או את המהירות, לחץ על אפשרויות.
מחק את גרסת התמונה החיה של תמונה
אם יש לך iPhone 6s או 6s Plus, אתה יכול לצלם "תמונות חיות" או תמונות חיות. אם תרצה למחוק אי פעם את גרסת התמונה החיה של תמונה, פשוט בחר בתמונה הרצויה ולחץ על ערוך. הקש על סמל התמונות החיות בפינה הימנית העליונה ובחר בוצע.
חזור מתמונה ערוכה למקור
אם לאחר עריכת ושמירת תמונה אינך אוהב את התוצאות וברצונך לחזור לתמונה המקורית כדי להתחיל מחדש מההתחלה, תוכל לעשות זאת פשוט על ידי פתיחת התמונה ולחיצה על ערוך בפינה השמאלית העליונה. לאחר מכן, אתה רק צריך ללחוץ על התאריך האדום שתראה בפינה השמאלית התחתונה.
ועם זה סיימנו. אני מקווה שאהבתם את הטיפים האלה כדי לנצל את המצלמה באייפון שלכם. הכרתם את כולם?
אל תשכח את זה בסעיף שלנו הדרכות לרשותכם מגוון עצום של טיפים וטריקים לכל מכשירי Apple, הציוד והשירותים שלכם.
אגב, עוד לא האזנת לפרק של Apple Talkings, הפודקאסט של Applelised? ועכשיו, העזו להקשיב גם הפודקאסט הגרוע ביותר, התוכנית החדשה שנוצרה על ידי עורכי אפללידוס איוזה סאנצ'ז וחוסה אלפוצאה.
המקור | חיי האייפון