
עם המצב המתרחש ברחבי העולם עם אמצעי ההסגר שהוטלו על מנת למנוע א מגיפה חמורה ומספרת עוד יותר, עבודת הטלוויזיה היא סדר היום ו שיחות וידאו מתרחשות באופן קבוע. אדם יכול לקבל חלק ניכר מהן בסופו של יום (הפגישות שקיים במצבים רגילים) וברבות מאותן שיחות בשידור חי משימות נקבעות.
אם אינך רוצה לאבד פרטים על השיחות שהתנהלו, רעיון טוב הוא להקליט שיחות וידאו אלה. אז אתה יכול לשחזר אותם בשלווה ולהיות פרודוקטיבי יותר.
FaceTime, Skype, ויישומי שיחות וידאו רבים אחרים דרך ה- Mac. בכולם תוכלו להקליט את מה שרואים ושומעים.
FaceTime
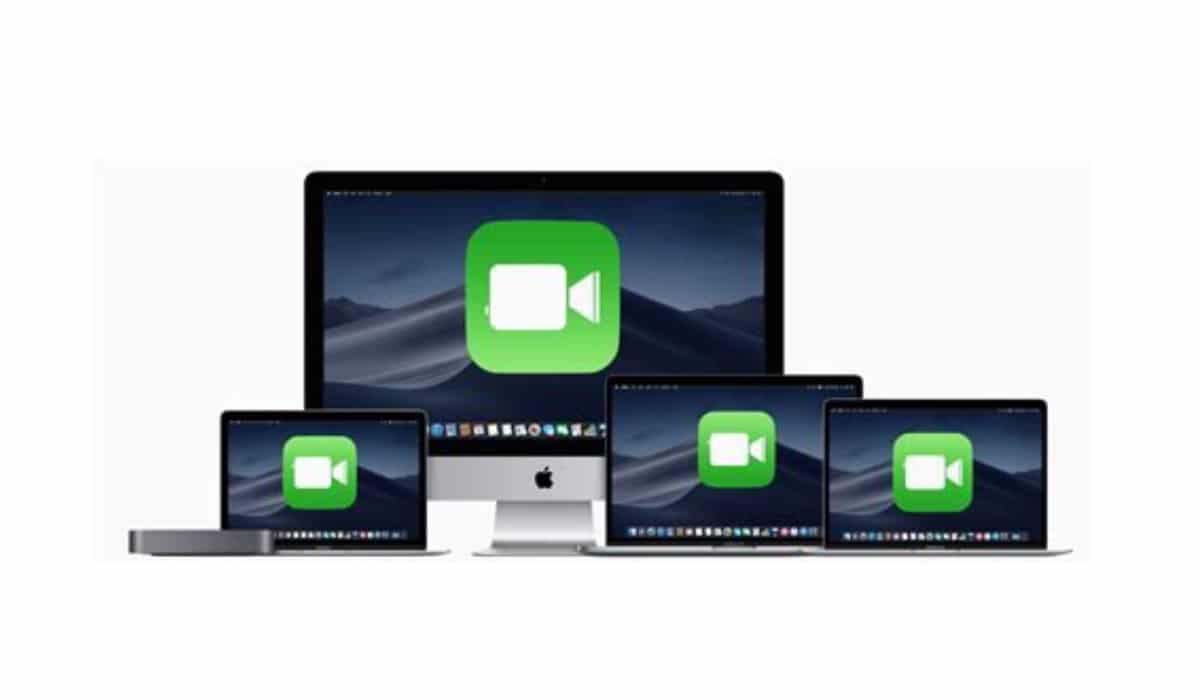
היישום של אפל עצמו מתאים מאוד לביצוע שיחות וידיאו אישיות בעבודה בימי ההסגר. מכיוון שאיננו יכולים לראות זה את זה באופן אישי, אנו רואים זה את זה מרחוק. אנו יכולים להקליט את מה שנראה ונשמע באמצעות יישום זה. לא מאוד אינטואיטיביאבל כאן אנחנו מסבירים לך את זה.
אתה תצטרך ל QuickTime, אך עליכם להכין את היישום כך שהכל יתברר בצורה טובה וחלקה. לשם כך עליך לבצע את השלבים הבאים:
- פתוח QuickTime ב- Mac שלך.
- לחץ על ארכיון בשורת התפריטים.
- בחר הקלטת מסך חדשה.
- בתיבה המוקפצת בתחתית, ליד הכפתור לַחֲרוֹט, גע בלחצן אפשרויות.
- בחר את המכשיר שבו אתה משתמש מיקרופון.
- באפשרויות, בחר את המקום שבו ברצונך לשמור את ההקלטה שתתבצע.
אל להקליט את שיחת הווידאו באמצעות FaceTime:
- פתוח FaceTime ב- Mac שלך.
- לחץ על הכפתור הקלטה en זמן מהיר.
- גע במסך אם ברצונך להקליט את המסך כולו או גע בחלון FaceTime כדי להקליט FaceTime בלבד.
- התחל את שיחת FaceTime שלך.
למרות זאת. כן אתה מקבל את השיחה ב- iPhone או ב- iPad שלך, אתה יכול גם להקליט את השיחה באופן הבא. הטריק כאן הוא שעליך לבחור באפשרות "הקלטת סרט חדש":
בחר הקלטה חדשה ואז בחר ב- iPhone, iPad או iPod touch שלך.
- פתוח QuickTime ב- Mac שלך.
- לחץ על ארכיון בשורת התפריטים.
- בחר הקלטת סרט חדש
- חבר את ה- iPhone או ה- iPad ל- Mac שלך
- כבה את רמקולי ה- Mac שלך.
- בטל את נעילת ה- iPhone או ה- iPad שלך אם הם נעולים.
- ב- Mac שלך, הקש על החץ לצד כפתור ההקלטה האדום של Quicktime
- בחר את המכשיר שלך בין ההגדרות של המצלמה y מִיקרוֹפוֹן.
- החלק את מחוון עוצמת הקול של QuickTime כל הדרך כדי ללכוד את הצליל.
- לחץ על לחצן ההקלטה האדום של Quicktime כדי להתחיל בהקלטה לפני להתקשר או לקבל.
- כדי לשמור ולשנות את שמו, לחץ על הקובץ ובחר שמור
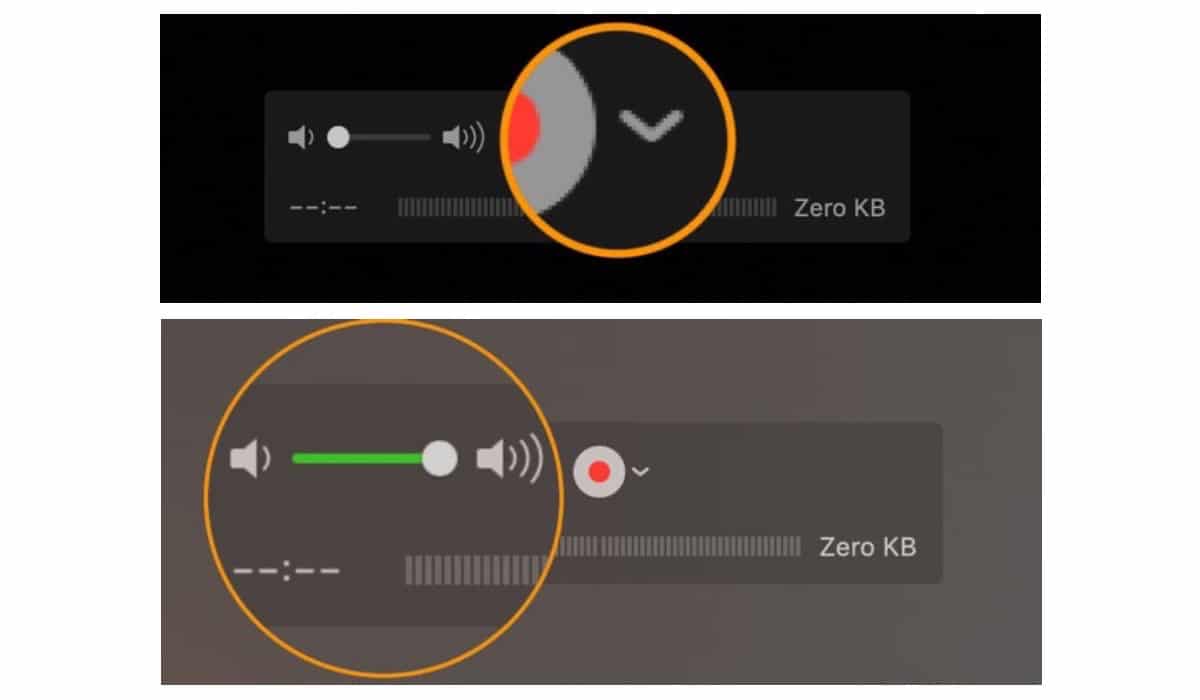
מאותו חץ תוכלו לבחור את המכשיר. זכור להגביר את עוצמת הקול.
סקייפ

אם בסקייפ אתה משתמש באופן קבוע לשיחות הווידאו שלך, הדרך להקליט את הכנסים היא קל יותר מאשר מ- FaceTime. בצע את הצעדים הבאים:
- פתח את האפליקציה סקייפ ב- Mac שלך.
- מצא את איש הקשר שאיתו אתה מתכנן לשוחח בצ'אט.
- התחל את שיחת הווידיאו בסקייפ.
- במהלך השיחה, גע בתפריט המסומן בארבע נקודות.
- בחר התחל להקליט.
- יופיע באנר שמאפשר לכל המשתתפים לדעת שאתה מקליט.
כשמדובר בחיסכון, סקייפ יעלה את ההקלטה באופן אוטומטי בצ'אט במקום בו היא תהיה זמין למשך 30 יום. במהלך תקופה זו תוכלו לשמור את ההקלטה ישירות ל- Mac שלכם. כל שעליכם לעשות הוא לבחור אפשרויות נוספות ולבחור לשמור או לשמור כ. זה תלוי אם ברצונך לשמור את הווידאו בתיקיית ההורדות או לבחור מיקום ספציפי.
שם אפליקציות אחרות כמו זום אשר נמצאים בשימוש נרחב גם בשיחות וידאו. החלטתי לדבר על FaceTime ו- Skype בגלל שני המאפיינים של היישומים שניתחו. FaceTime על הצורך להשתמש ב- QuickTime ובשנייה להסביר כיצד סקייפ מטפלת בהקלטות שבוצעו.
אנו מקווים שימים אלה יהיו מהנים ככל האפשר. עידוד רב.