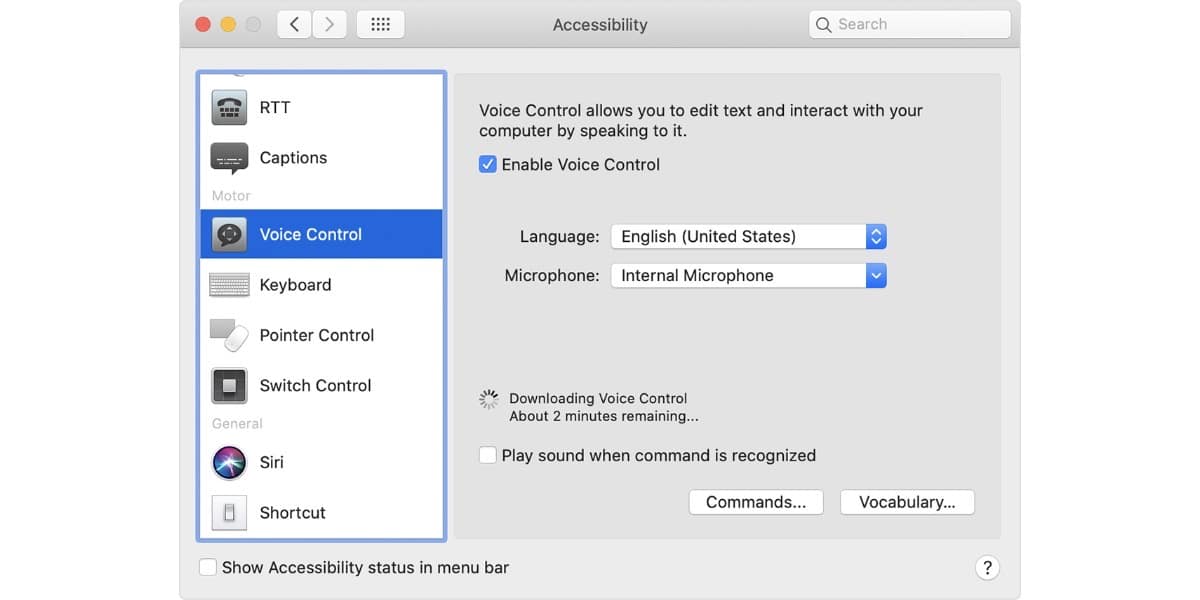
עם macOS Catalina אחת האפשרויות שהוצגה ושגובלת בשלמות בשימוש בה, זה שליטה קולית להיות מסוגל להפעיל את המק. כמעט כמו קסם אנחנו יכולים להכתיב סדרה של הוראות למחשב בעזרת הקול היחיד שלנו וה- Mac יבצע אותו.
בצע את השלבים הבאים ולמד מה אתה יכול לפקד עם הקול שלך למחשב, כך שהוא יכול לעשות את זה מיד.
שליטה קולית שעובדת כמעט בצורה מושלמת
כבר הזכרנו כיצד ב- macOS Catalina, אפל הציגה את האפשרות לשלוט ב- Mac באמצעות הקול שלנו. גם הדהדנו שזו פונקציונליות שעבדה כמעט בצורה מושלמת. כעת אנו מביאים לכם את הפקדים הקיימים וכמה רחוק אנו יכולים להגיע.
הדבר הראשון שעלינו לעשות הוא להפעיל שליטה קולית, כי אם לא זה יהיה קשה מאוד. בשביל זה כל שעלינו לעשות הוא
- בחר בתפריט Apple> העדפות מערכת ואז לחץ על נגישות.
- לחץ על שליטה קולית בסרגל הצד.
- בחר הפעל שליטה קולית. כאשר אתה מפעיל את השליטה הקולית בפעם הראשונה, ה- Mac שלך יתחיל להוריד את הקבצים הדרושים לשם כך.
אם הכל ילך כשורה, תראה מיקרופון על המסך. כלומר, הפעלת אותו והוא מוכן לשימוש. כדי להשהות את השליטה הקולית ולמנוע מהאזנה, אמור "לך לישון" או לחץ על שינה. כדי לחדש את השליטה הקולית, אמור או לחץ על "הפעל".
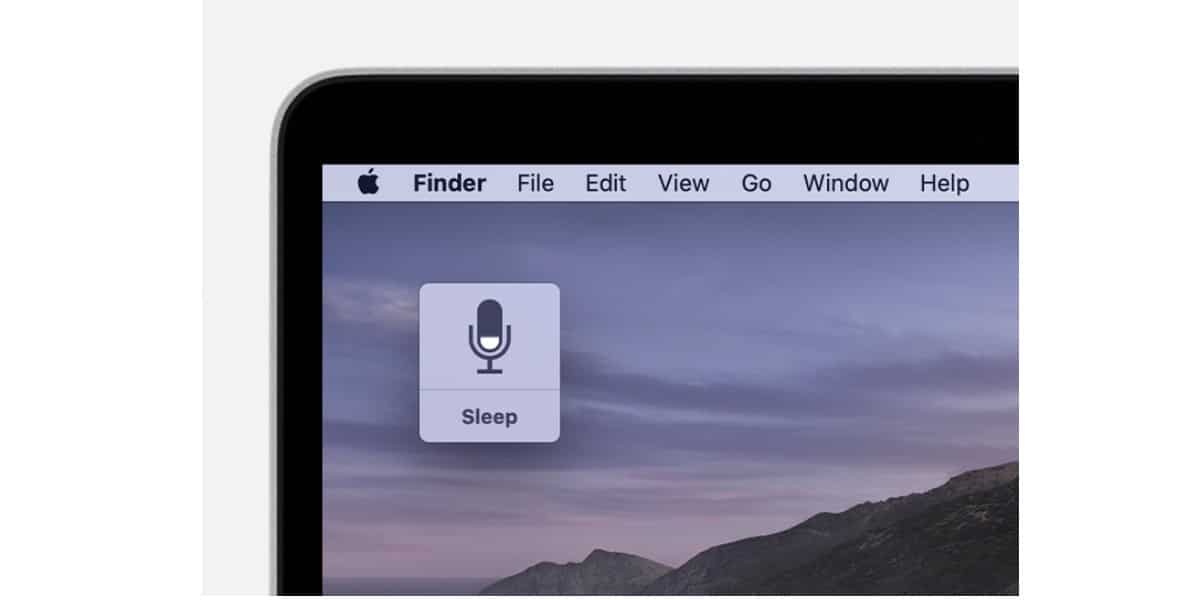
מהן הפקודות לשימוש בשליטה קולית
אתה יכול לשחרר את הפונקציונליות החדשה הזו הכלולה ב- macOS Catalina, ולומר בקול רם וברור "הראה לי פקודות" או "הראה לי מה אני יכול להגיד." באופן זה, סדרת פקודות תוצג על המסך. שניתן לבצע באמצעות הפונקציונליות לשליטה קולית.
עכשיו, אתה צריך לזכור את זה רשימת הפקודות תשתנה בהתאם להקשר בו אתה נמצא. משהו דומה ל פונקציות מקלדת ישירות, שמשתנים בהתאם לאפליקציה או למסך שאנחנו נמצאים.
דרך אגב, יש לך אפשרות לוודא שההזמנה שנתת בקולך נכונה, הפעלת האפשרות "הפעל צליל כאשר מזוהה פקודה" בתוך ההעדפות.
בואו נראה כמה דוגמאות כדי שתוכל להשתמש בשליטה קולית ב- Mac שלך. נניח שתרצה לכתוב קורות חיים ותשתמש בתבנית בדפים. נצטרך רק לומר:
"פתח דפים ”. לחץ על מסמך חדש ”. לחץ על קורות חיים. כתוב את מה שאתה צריך ואמור ל- Mac: "שמור את המסמך." אם אתה משתמש בפונקציית ההכתבה תוכל לכתוב את המסמך בקולך.
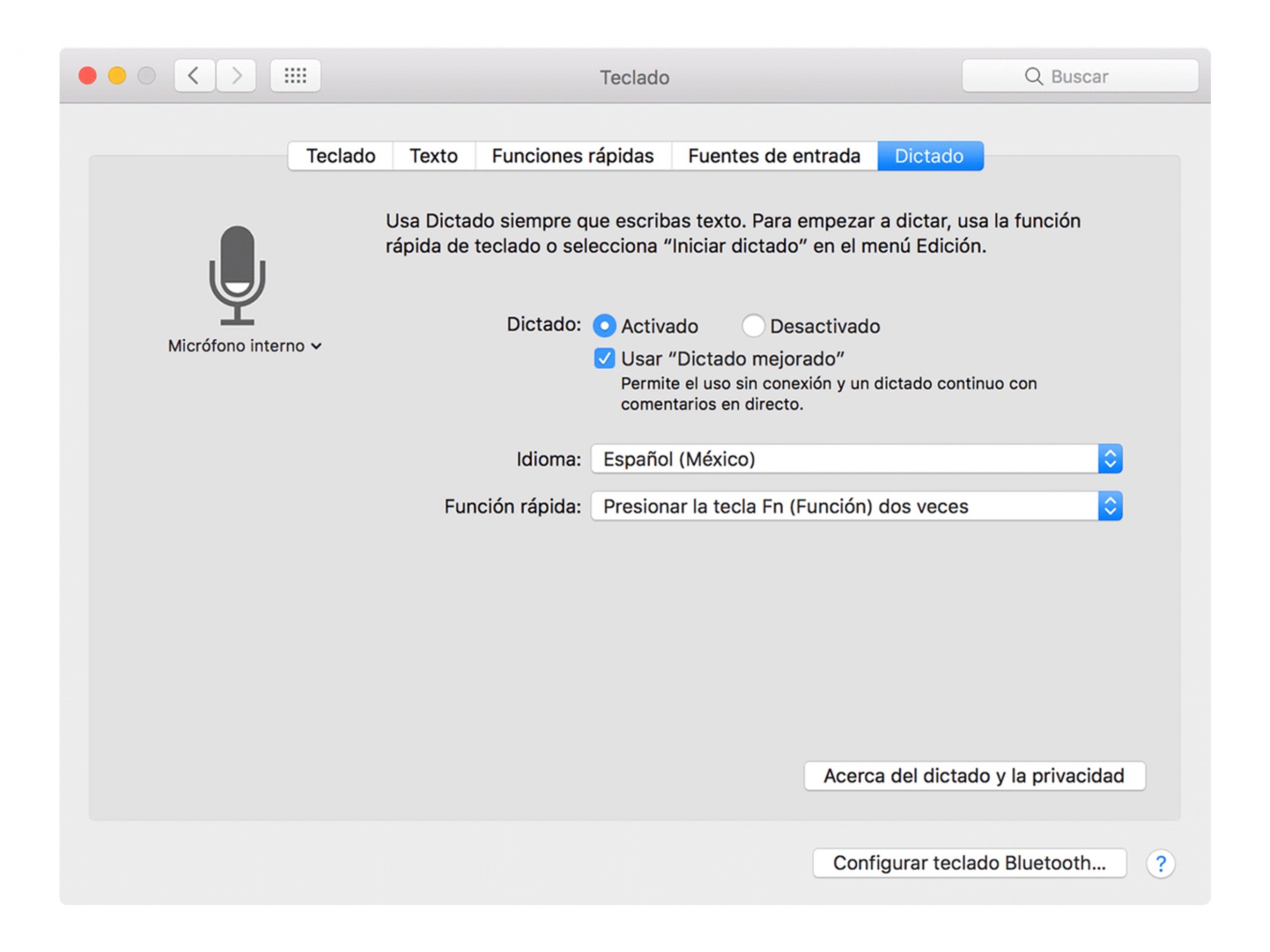
או למשל אנחנו רוצים להתחיל את מצב חשוך: "פתח את העדפות המערכת". לחץ על כללי. "לחץ על כהה ”. "צא מהעדפות מערכת" 0 "סגור את החלון".
יש לך גם אפשרות של מה שאפל קראה "שכבות-על מספריות ". זה לא יותר מאשר לחלק את המסך לרשת ולהקצות מספר לכל תיבה. בדרך זו תוכלו לבצע פקודות קוליות ספציפיות עבור כל תיבה ממוספרת.
זהו מאוד שימושי כשאנחנו גולשים באינטרנט ואנחנו רוצים ללחוץ על קישור מסוים.
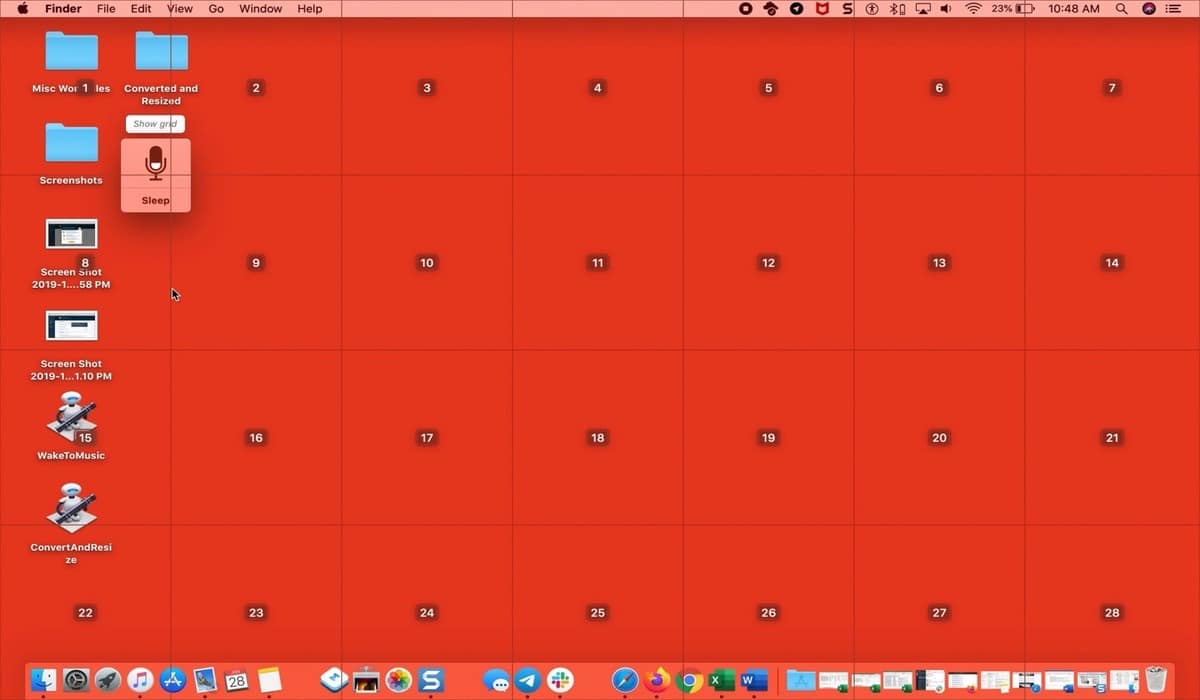
זה שימושי גם בעת הצגת תפריטים המכילים תפריטים משנה. אלה מקבלים מספר ספציפי ולכן אנו יכולים להפעיל כל אחד מהם באומרו המספר הזה:
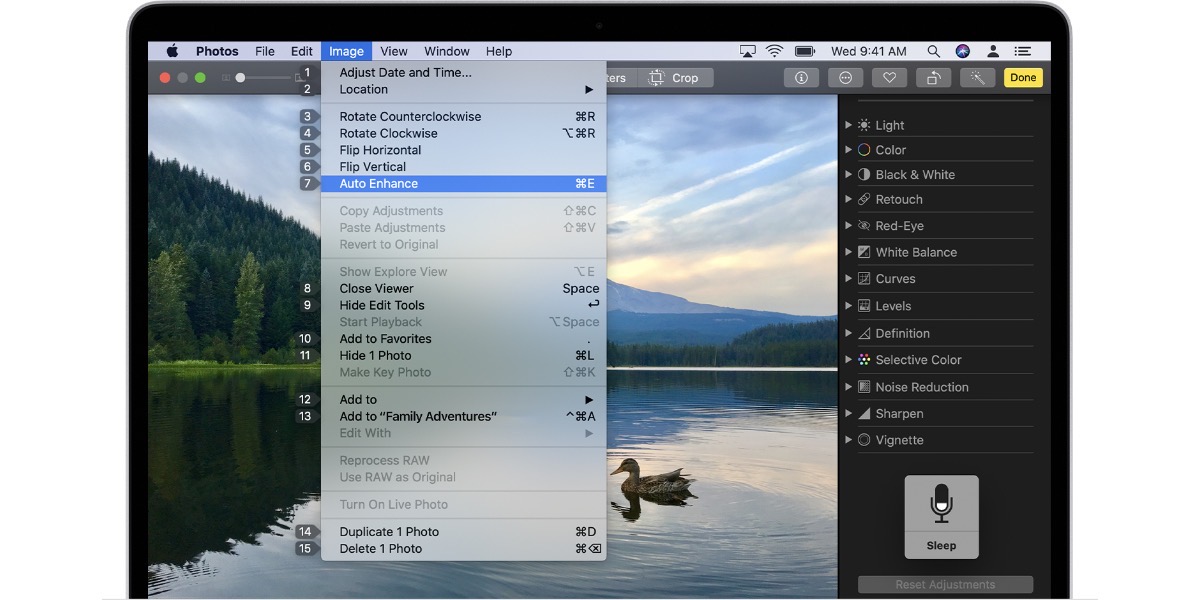
צור בקרות קוליות משלך
כפי שתראו, השילובים הם רבים ושימושיים מאוד. עם זאת, יתכן שבשלב מסוים לא תמצאו או שהפקודה הנחוצה לכם אינה קיימת. אל דאגה מכיוון שאתה יכול ליצור פקודות קוליות מותאמות אישית:
- שוחח עם ה- Mac שלך וספר אותו "פתח את העדפות הבקרה הקולית."
- "לחץ על פקודות" ו רשימת הפקודות המלאה תיפתח.
- "לחץ על הוסף ":
- על ידי אמירה: כתוב את המילה או הביטוי שאתה רוצה לומר כדי לבצע את הפעולה.
- תוך כדי שימוש: בחר אם ברצונך שה- Mac יבצע את הפעולה רק בזמן שאתה משתמש באפליקציה מסוימת.
- לָרוּץ: בחר את הפעולה שברצונך לעשות.
תיהנו משליטה קולית מה- Mac שלכם.