
לקח קצת יותר זמן מהצפוי להיות מושק ושאר מערכות ההפעלה של אפל כמו iOS 14, iPadOS 14, watchOS 7 ו- tvOS 14 כבר היו זמינות להתקנה לפני כמה ימים. במקרה זה macOS 11 Big Sur הושאר בצינור ההחלטה של אפל ו כעת הוא זמין לכל המשתמשים להתקנה במחשבי המק שלהם.
הגרסה החדשה של מערכת ההפעלה Mac לא רק משנה את המספר, MacOS 11 מגיע עם תכונות חדשות רבות וחשוב לעדכן אם אתה יכול, שכן הגרסה החדשה משפרת מאוד את גרסת MacOS Catalina. כך או כך, כעת תוכלו להתקין את מערכת ההפעלה החדשה כך בואו נראה כיצד להתקין את ה- Big Sur החדש הזה מאפס, אין גיבויים או משהו כזה.
בדוק שה- Mac שלנו תואם

במקרה זה, גרסת ה- MacOS 11 Big Sur משאירה קצת ציוד ולכן זה חשוב קודם כל בדוק שהצוות שלנו מקבל גרסה אחרונה זו של מערכת ההפעלה. אתה יכול לבדוק את זה ברשימה שלמטה ולאחר שווידאנו שה- Mac שלנו תואם לחלוטין לגרסה החדשה של מערכת ההפעלה, אנחנו רק צריכים לרדת לעניינים.
- MacBook 2015 ואילך
- MacBook Air 2013 ואילך
- MacBook Pro 2013 ואילך
- Mac min 2014 ואילך
- 2014 ואילך iMac
- IMac Pro משנת 2017 לדגם הנוכחי
- ה- Mac Pro על כל גרסאותיו מאז 2013
פרט נוסף שיש לקחת בחשבון בגרסה זו הוא שעדכן את נושא היישום ל 64 סיביות חשוב לבדוק אם האפליקציות וכלים אחרים בהם אנו משתמשים תואמים ל- MacOS החדש. נקודה זו היא המפתח בתהליך של עדכון והתקנה של ה- MacOS החדש מאפס ובמקרה שהכל תקין נוכל לבצע את השלבים.
גיבוי למכונת זמן

זה תמיד חשוב ולמרות שלא נצטרך לשחזר שום דבר מאוחר יותר בכדי לבצע את ההתקנה מאפס, חשוב ליצור עותק של המסמכים, התמונות, הקבצים שלנו ואחרים. יש "גיבוי" של המערכת זה יכול להיות לעזר רב לנו במקרה של בעיות, אז אל תשכח והכין עותק גיבוי למקרה שאתה זקוק לו.
צור מתקין MacOS 11 Big Sur משלך (מומלץ)

נקה התקנת מערכת זה פשוט פשוט לביצוע אבל אנחנו לא יכולים לדלג על שום שלב. ניתן להשתמש בשתי דרכים לביצוע ההתקנה מאפס ב- Mac שלנו, אחת מהן היא על ידי מחיקה ישירה של הכל, דרך טרמינל או דרך חיבור לאינטרנט.
במקרה אחד אנחנו צריכים USB חיצוני או כרטיס SD של 8GB לפחות עדיף אם הוא בנפח 12GB ובשני עדיף שיהיה חיבור טוב לסיבים כך שההורדה תהיה מהירה ככל האפשר. זה יהיה תלוי גם בשרתי Apple ובאנשים שמורידים בו זמנית את הגרסה החדשה של MacOS 11 Big Sur, אז היו סבלניים.
באופן אישי אנו ממליצים להשתמש ב- USB מכיוון שכך יש לנו את המתקין למקרה שנרצה "להשתמש בו במחשבים אחרים" הנתמכים או לא. אם אתה יכול, נסה להימנע מ- USB פרסומי או דומה מכיוון שהם עלולים לגרום לנו לבעיות בהתקנה, אם כי הם גם עובדים, תמיד עדיף שיהיה USB טוב או דיסק עם USB C למקרים אלה.
לפני ההשקה להתקנה אנו ממליצים שתקרא את השלבים היטב אם מעולם לא עשית את זה לפני ואחרי שקראת את זה כמה פעמים, התחל לעשות אותם. חשוב שיהיה ברור מה אנחנו הולכים לעשות אז נתחיל:
- ראשית עלינו להוריד את macOS 11 Big Sur כדי שניגש אליה מחנות האפליקציות של Mac ב- Mac המאפשרת את ההתקנה שלה. לאחר ההורדה לא נתקין אותו, אנו משאירים אותו מוריד וסוגר את המתקין
- מבלי לפתוח את הקובץ שהורדת אנו מחברים את ה- כונן USB או כונן חיצוני ואנחנו משנים את שמו ל- BIGSUR
- עכשיו אנחנו כותבים או מעתיקים את זה במסוף: sudo / Applications / Install \ macOS \ Big \ Sur.app/Contents/Resources/createinstallmedia –volume / Volumes / BIGSUR - nointeraction
- זכור ש- BIGSUR הוא שם הכונן החיצוני המחובר שהכנסנו בעבר ו חשוב מאוד לערוך את הסקריפטים בעת העתקה במסוף הם שני סקריפטים נפרדים. אתה יכול להשתמש בכל השם שאתה רוצה
- הוא יבקש את הסיסמה שלנו והוא ימחק את תוכן הכונן החיצוני, אנו לוחצים על "enter" ויצירת מתקין האתחול תתחיל, מה שעשוי לקחת זמן.
כרגע מה שעלינו לעשות זה להיות סבלניים. ברגע שהכל נגמר ו מבלי לנתק את ה- USB מיציאת ה- Mac שלנו אנו מפעילים מחדש את הציוד וכאשר ה"צ'אן "נשמע, בואו נלחץ על מקש (Alt)« כדי לבחור את הזיכרון החיצוני. אנו מחפשים את מתקין ה- MacOS Big Sur ולוחצים עליו להתקנה.
ل ציוד בעל שבב T2 עשוי לדרוש שילוב של cmd + R כדי לאפשר אתחול מכונן חיצוני. במקרה זה, לאחר לחיצה עלינו לאפשר את ההתחלה וזהו.
עכשיו אנחנו רק צריכים לחכות שזה יבצע את תהליך ההתקנה באופן אוטומטי ב- Mac שלנו, עקבו אחר השלבים ותהנו מ- MacOS Catalina החדשה. חשוב להיות סבלניים ולא למהר לבצע התקנה מסוג זה מאפס, התהליך עשוי להימשך מספר דקות אז תירגע בזמן ההתקנה לא רוצה לרוץ.
הורד והתקן ישירות מהאינטרנט
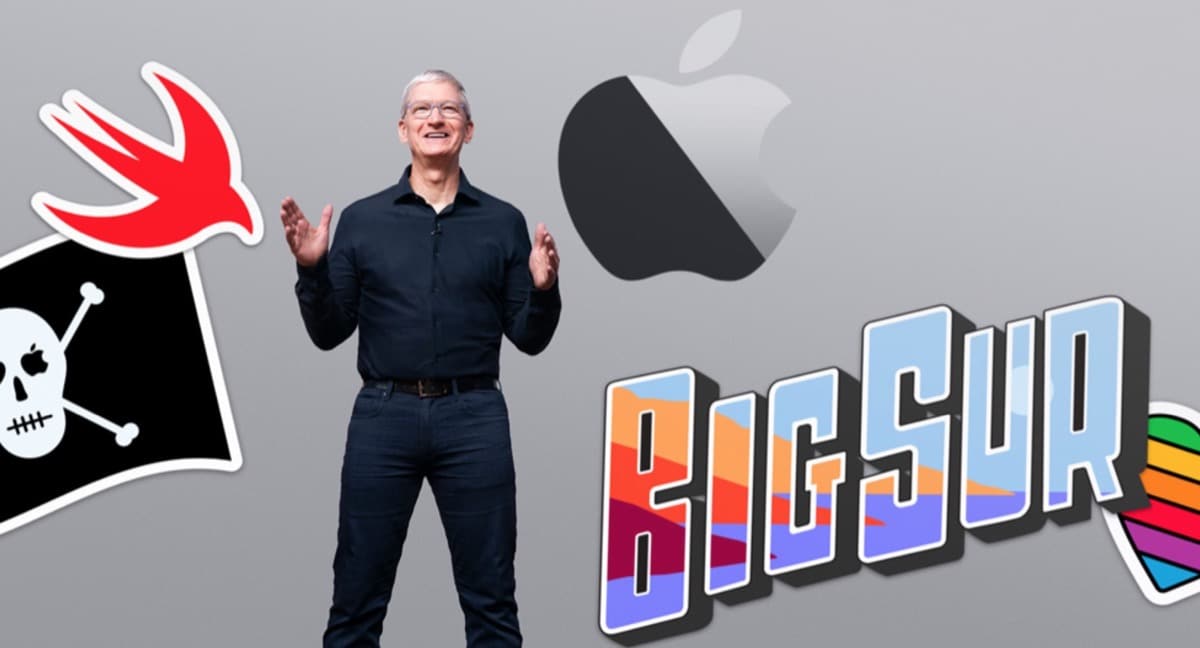
אפשרות זו פשוטה מעט יותר מכיוון שאנו זקוקים רק לחיבור רשת כדי להתקין את הגרסה החדשה, היא לא זו שאנו ממליצים עליה, אך היא יכולה גם להיות שימושית. שיטה זו כוללת מחיקת כל דיסק ה- MacOS ואילוץ מצב התאוששות. בשביל זה עלינו לכבות את ה- Mac וכשאני מפעיל מחדש אנחנו צריכים לחץ על Option (Alt) + פקודה (CMD) + R
לאחר חיסול הדיסק המלא עלינו ללחוץ על ה- כלי עזר ובזה נוכל לחץ על מצב שחזור MacOS דרך האינטרנט. באופן זה, מה שהצוות יעשה הוא להוריד ולהתקין את macOS 11 Big Sur במהירות וללא תהליך של יצירת USB באמצעות טרמינל.
יתכן שעם אפשרות זו תראה גרסה קודמת להתקנה ובמקרים אלה עדיף להשתמש באפשרות ההתקנה שהוסברה לעיל. בדרך כלל זה לא קורה, אך ישנם מקרים ולכן במובן זה יכול להיות שימושי להתקין ישירות מ- USB כפי שהראינו בעבר.
לאחר סיום תהליך זה, מה שמומלץ שהכל יעבוד היטב הוא להפעיל מחדש את המחשב. בכל מקרה, הדבר החשוב הוא שיהיה ברור שזה לוקח זמן ו זה לא כמה דקות עדכון אז תירגע היו סבלניים והמתינו לסיום התהליך.
מצד שני, חשוב לזכור כי להתקנה ב- MacBook מומלץ יש לחבר את הציוד למטען כדי למנוע בעיות, בשלב העדכון זה מצוין על ידי המערכת עצמה, אך אם אנו מבצעים את ההתקנה מאפס גם אם המערכת לא אומרת זאת, עדיף לחבר אותה לרשת כדי למנוע בעיות.
המערכת הטובה ביותר עבורנו היא זו שיצר המתקין החיצוני, מכיוון שבדרך זו יש לנו אפשרות פיזית במקרה של צורך להתקין מערכת זו במחשבים אחרים עם בעיות.
שלום; כשאני פותח את Safari הסמלים משתנים בגודל לפחות שלוש פעמים, עד שהם מתוקנים סוף סוף, יש לי MacBook Air 2019, האם זה טבעי או שחסר לו כוונון כלשהו?
תודה.
יום טוב:
בזמן הכנת ה- USB הניתן לאתחול הוא אומר לי ש- APFS אינו פורמט אתחול. אבל זה לא יאפשר לי לעצב שונה. APFS בלבד; APFS (מוצפן); APFS (משמרת / מינוס); APFS עליון / תחתון (מוצפן), ועכשיו