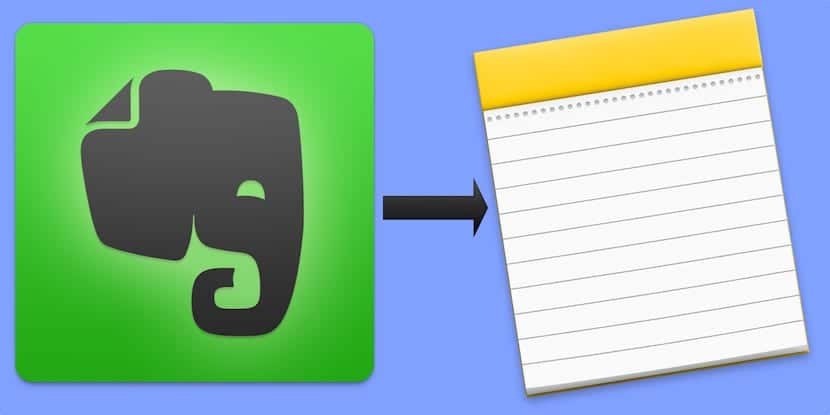
לפני מספר חודשים ההצלחה הגיעה לראש Evernote והחברה בחרה לנסות להשיג החזר טוב יותר על השירות שהיא מציעה על ידי הגדלת שיעורי תוכניות התשלומים שלה והגבלה נוספת באופציה שלה לשימוש חופשי. זה לא מצא חן בעיני משתמשים רבים, שבמהרה החלו לחפש חלופות.
ב- App Store יש אפשרויות שונות הדומות פחות או יותר ל- Evernote המאפשרות לנו ללכוד טקסט, שמע, וידאו, קישורים ותווים אחרים ולשמור אותם מסונכרנים ונגישים בין כל המכשירים שלנו, עם זאת, אתה לא צריך לחפש הרבה כי לכולנו יש אפשרות מצוינת במכשירי iPhone, iPad ו- Mac שלנו. אני מדבר על Apple Notes ואז אני אגיד לך כיצד להעביר את כל ההערות שלך מ- Evernote ל- Apple Notes מבלי שתצטרך להוריד אפליקציות עוזר אחרות, סקריפטים או סיפורים.
מ- Evernote ל- Notes תוך מספר דקות בלבד
השינויים האחרונים בתנאי Evernote השפיעו בעיקר על משתמשים בתכנית החינמית שלה. מאז הקיץ שעבר, אם תבחר בתכנית זו Evernote יגביל את השימוש שלך לשני מכשירים בלבד בצורה כזו שאם אתה משתמש בזה באייפון שלך, באייפד ובמקינט, הם דפקו אותך (אותנו).
רוב המשתמשים, כולל אני, הספיקו עם התוכנית החינמית בגלל היקף ההערות החודשיות ששמרנו, אולם לא עכשיו. אם אתה לא מוכן לעבור את החישוק כי אתה באמת לא צריך את זה (אני מתעקש ש- Evernote הוא עדיין היישום הטוב ביותר מסוגו ללא ספק), Apple Notes היא אחת האפשרויות האלטרנטיביות הטובות ביותר.
עם עדכונים אחרונים, Apple Notes הוא כלי רב עוצמה שבעזרתו רוב המשתמשים יישארו בימינו. לא יהיו לנו הגבלות, כיוון שיהיו לנו ההערות שלנו זמינות בכל מקום וגם עכשיו מאפשר עבודה משותפת.
העברת כל הערות ה- Evernote שלך ל- Apple Notes
אם ברצונך להפסיק להשתמש ב- Evernote, תצטרך להעביר את כל ההערות שלך ל- Apple Notes. ההליך הוא פשוט ביותר, כן, אתה חייב לעשות זאת מה- Mac שלך.
- ראשון, להוריד את Evernote עבור Mac (אם עדיין אין לך את זה) והתחבר עם שם המשתמש והסיסמה שלך.
- תן לתהליך סינכרון כל ההערות שלך ובינתיים תוכל להעיף מבט כדי לראות מה אתה רוצה ולא רוצה להעביר.
- אם ברצונך להעביר את כל ההערות שלך, לחץ על "ערוך" בשורת התפריטים של ה- Mac שלך ואז על "בחר הכל". אתה יכול גם לבחור מספר הערות בו זמנית על ידי לחיצה ארוכה על מקש CMD תוך כדי לחיצה על כל אחת מהן.
- לאחר שבחרת את ההערות שברצונך להעביר, לחץ על "קובץ" בשורת התפריטים ואז על "ייצא הערות".
- תיפתח תיבת דו-שיח. שים את השם הרצוי, בחר במקום בו אתה הולך לשמור את הקובץ שייווצר (אני ממליץ על שולחן העבודה לנוחיותך) וודא שהטופס הוא "Evernote XML Forms (.enex)". ודא שיש לך גם את התיבה לכלול תוויות עבור כל פתק מסומן. כעת לחץ על «שמור».
- לאחר השלמת התהליך, בדוק שהקובץ נמצא על שולחן העבודה.
- כעת פתח את אפליקציית Notes ב- Mac שלך.
- בחר 'קובץ' בשורת התפריטים 'ואז' ייבא הערות '. זכור שאתה יכול לעשות זאת רק עם OS X 10.11.4 ואילך.
- ייפתח חלון חדש. כל שעליכם לעשות הוא לבחור את הקובץ שיצרתם ושולחן העבודה שלכם ולחץ על "ייבוא".
כל הערות ה- Evernote שלך יועברו ל- Apple Notes. באופן ספציפי, הם יעשו זאת תיקייה מיוחדת הנקראת «הערות מיובאות«. אם ברצונך להעביר אותם לתיקיות השונות שכבר יצרת ב- Notes, פשוט רחף מעל ההערה המדוברת וגרור אותה לתיקיה הרצויה.
ולראיה, עכשיו כל ההערות שלך יהיו זמינות בכל המחשבים וההתקנים שלך, וגם ב- iCloud.com, ללא הגבלות, לא כמו ב- Evernote.