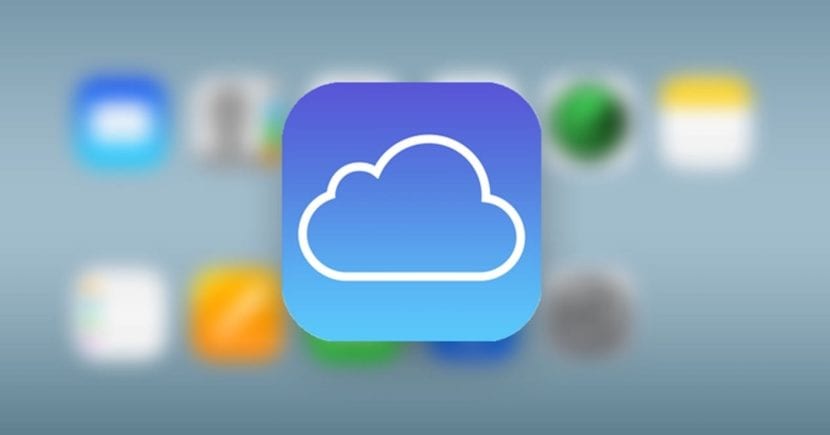
ללא ספק, אחת הפונקציות השימושיות ביותר שענן אפל מציע לנו היא ספריית התמונות iCloud, מערכת פשוטה שבעזרתה תוכלו לשמור את התמונות שיש לכם במכשירי המשרד השונים שלכם מסונכרנים, כולל שניהם מק כמו ה- iPhone, ה- iPad ו- iPod touch, על מנת שהכל יהיה מסודר יותר, וגם יחסוך מעט מקום אחסון אם תזדקק לכך, והימנע משמירת עותקים של הקבצים המדוברים במכשירים עצמם.
כעת, הבעיה בכך עשויה להיות שאם למשל באיזשהו הזדמנות תצטרך להשתמש במחשב עם מערכת הפעלה Windows, או כל אחר, זה יכול להיות מורכב להוסיף קבצים לשירות זה, אבל זה לא ממשמכיוון של- Apple יש פתרון פשוט שבשבילו לא תצטרך להתקין שום דבר במחשב שלך, כפי שנראה בהמשך.
כדי שתוכלו להעלות את התמונות שלכם לספריית התמונות של iCloud ממחשב Windows
כפי שהזכרנו, כדי לבצע את השלבים הללו גם מ- Windows וגם מכל מערכת הפעלה אחרת (ניתן לעשות זאת גם מלינוקס, למשל), הדבר היחיד שתזדקק לו יש גישה לאינטרנט, כי לשם כך, אנו הולכים להשתמש בפורטל האינטרנט iCloud. בדרך זו, כדי להעלות כל תמונה או סרטון לספריית התמונות שלך ב- iCloud ממערכות הפעלה אחרות, עליך רק לבצע את השלבים הבאים:
- מכל דפדפן אינטרנט, להסכים ל iCloud.com, האתר הרשמי שאפל הפעילה כדי לגשת לשירותי הענן השונים שלה ממכשירים אחרים שאינם מותגים.
- בעמוד הראשי הוא יבקש מכם להתחבר, עבורו תצטרכו רק השלם את הדוא"ל המשויך לזהות Apple ולסיסמה שלך לחשבונך. בנוסף, אם מופעלת אימות דו-שלבי עבור חשבונך, הוא יבקש ממך לאשר את הכניסה מאחד המכשירים שלך ולהזין קוד לאימות עצמך.
- לאחר שתעשה זאת, דף הבית יופיע, עם היישומים השונים בענן אפל זמינים. הנה מה שאתה צריך לעשות זה בחר בתמונה שנקראת "תמונות", וברגע שהיא נפתחת, אתה אמור להיות מסוגל לראות את כל התמונות והסרטונים שהועלו לספריית התמונות שלך, מאורגן בצורה מושלמת כמו ביישום ה- macOS.
- כעת, בחלק הימני העליון של הרשת, עליכם לראות כיצד בנוסף לכפתורים הבסיסיים יותר, מופיע אחד מיוצג עם ענן וחץ למעלה, שאמור להיות זה הרחוק משמאל. לחץ עליו וכאשר תעשה זאת, יופיע חלון חדש בו אתה רק צריך לבחור את הקובץ בשאלה שאתה רוצה להעלות לספריית התמונות שלך. כמו כן, אם עליכם להעלות יותר מאחד בו זמנית, תוכלו להחזיק את מקש הבקרה לחוץ וללחוץ עם העכבר על האלמנטים המדוברים ללא כל בעיה.

- אם הכל ילך כשורה, אתה צריך לראות איך סרגל התקדמות מופיע בתחתית, המייצג כיצד מתבצעת העלאת האלמנטים שבחרתם. ברגע שזה יסתיים, אתה אמור להיות מסוגל לראות את כל מה שהעלית באתר עצמו, ואם הם מופיעים זה אומר שהכל נעשה היטב.
כפי שאולי ראיתם, העלאת קבצים לספריית iCloud ממערכות הפעלה אחרות היא ממש פשוטה, וברגע שאתה עושה את זה, אתה רק צריך לפתוח את יישום התמונות של אחד ממכשירי Apple שלך עם חיבור לאינטרנט, ולאחר מספר שניות אם עשית זאת לאחרונה, התמונות והסרטונים הנדונים אמורים להופיע, מאורגנים כאילו הועלו ממוצרי המשרד עצמו, ויהיה זמין שם מתי שתרצה, שניהם מכשירים מאפל כמו מכל אחר עם גישה לאינטרנט מ- iCloud.com.
מרתה אוסדה קסטג'ון תסתכל בתגובה זו של רות, אבל אם אתה מעוניין לעמוד מול זה.
שלום. מה שאתה מסביר תקף רק לתמונות. עם סרטונים אתה לא יכול לעשות את זה. אני עובד כבר שבועות להעלות תמונות בת 20 ל- iCloud. וזה כל כך מייגע. וכשאסיים אצטרך למצוא דרך לעשות זאת עם הסרטונים. אני משתמש באפלה שנים רבות, ולדבר הזה של היכולת להעלות דברים ללא סנכרון אין את זה תפוח מפותח במיוחד.
שלום, תודה רבה על המאמר.
עקבתי אחר השלבים שצוינו וכשאני מנסה להעלות את הסרטון הוא אומר לי שניתן להעלות רק קבצי JPEG.
איך יכולתי לפתור את זה?
תודה