מה דעתך על חסידי אפללידוס! אני מביא לך את החלק השני של ההדרכה שלנו כיצד להחזיר את ה- Mac Book Pro שלנו. עכשיו הגיע תורו של RAM.
מדוע להרחיב זיכרון RAM?
La RAM זו לא יותר ממערכת הדם של המחשב שלנו. עם התקדמות הטכנולוגיה, התוכניות שאנו משתמשים במכשירים שלנו הופכות לכבדות יותר מכיוון שהן נוטות להיות בעלות יותר תכונות משויכות, מה שגורם להוצאות זיכרון רבות יותר לטעון ולהשתמש, וזה משפיע על הנזילות שאנו רואים על המסך.

בניגוד ליצרנים רבים אחרים, אפל מאופיינת בכך שהיא מציעה לנו חבילה שלמה בקניית מכשיר שנוצר על ידם. זו לא רק חומרה או תוכנה, אלא מערכת אקולוגית שלמה. לכן אנו רואים כיצד האייפון, האייפד או המק עצמם מאופיינים בכך שיש להם RAM פחות מאחרים באותו טווח, יתרון שמושג בכך שיש מערכות המשלימות זו את זו, מה שהופך אותן ליעילות יותר.
אבל מכיוון שלכל דבר יש גבול, ודרישות הזיכרון גדלות ואנחנו רואים את זה ככל שעוברות השנים והטכנולוגיה מתפוצצת.
שנה זיכרון RAM זה יכול להביא לנו שיפור משמעותי בביצועים ובמהירות, במיוחד עבור חסרי הסבלנות ביותר, כולל עצמי.
לפני שיצאנו לעבודה, עלינו להיזהר בקניית זיכרון RAM, תוך התחשבות בעיקר בקיבולת המרבית שהמחשב שלנו סובל ובאיזה סוג טכנולוגיה הוא מקבל. במקרה של אפל יש לנו קטע שם נפתרים ספקות כדי להיות מסוגלים לרכוש זיכרון חלופי. במקרה הנוגע אלינו, המפרט הוא כדלקמן:
יש מגוון רחב של זיכרונות בשוק; בשביל שלנו MacBook Pro 13 ″ (אמצע 2012), רכשנו Corsair של 8 ג'יגה בייט לכל מודול, DDR3, 1600 מגה הרץ שנמצא כעת ב קצת יותר מ -70 יורו לזוג עם משלוח חינם
באמזון, כך שיהיה לנו 16 ג'יגה זיכרון לאחר התקנתו. למרות שהמפרט המופיע באפל אומר לנו שהזיכרון המרבי יהיה 8 ג'יגה, אנו נתקין סך של 16 ג'יגה-בייט מכיוון שאושר שהוא תומך בו.
בוא נעשה את זה
כפי שכבר הסברנו כיצד להסיר את הכיסוי האחורי של ה- Mac שלנו ב- מאמר קודםנסביר רק ישירות כיצד להחליף זיכרון RAM.
קודם כל נציין ששני המודולים חופפים, ולכן נחלץ אותם בזה אחר זה.
כדי לחלץ את הראשון עלינו רק ללחוץ על הלשוניות הצדדיות שמחזיקות אותו, אנו נשמע לחיצה קלה. נראה כיצד המודול נפרד ועולה. ואז פשוט מה שעלינו לעשות הוא לחלץ אותו בזהירות.
עבור המודול השני זה יותר מאותו דבר, הדבר היחיד השונה הוא שעלינו להיות זהירים בבסיס המודול הקודם שיהיה למעלה. אותה הליך, הכרטיסיות הצדדיות כבויות ואנחנו מחלצים את המודול.
עכשיו נותר רק להתקין את הזיכרון החדש שלנו, מודול אחר מודול. אנו מציגים אותו באופן הפוך אליו חילצנו את הקודמים, תוך הפעלת לחץ קטן עד שנשמע את לחיצת הלשוניות. כעת עלינו לדחוף בזהירות את המודול השלם עד שהוא יגיע למקומו הסופי, כפי שניתן לראות בסרטון. עם המודול השני אנו עושים את אותו הדבר.
כאשר אנו מציגים זיכרונות, עלינו לזכור כי בשום מקרה אסור לכפות אותם. בדרך כלל כאשר הם לא נכנסים בקלות, אנחנו מכניסים אותם בניגוד לאופן שבו הם צריכים ללכת.
ומוכן!! יש לנו כבר את החדש שלנו זיכרון RAM. כפי שכבר ציינתי, אם רק היינו רוצים להחליף את ה- RAM, נצטרך להחזיר את הכיסוי האחורי לאחור.
אנו יכולים רק להזמין אותך להדרכה הבאה שלנו בה נספר לך כיצד יש כונן קשיח שני שעובד על ה- MacBook Pro שלנו.
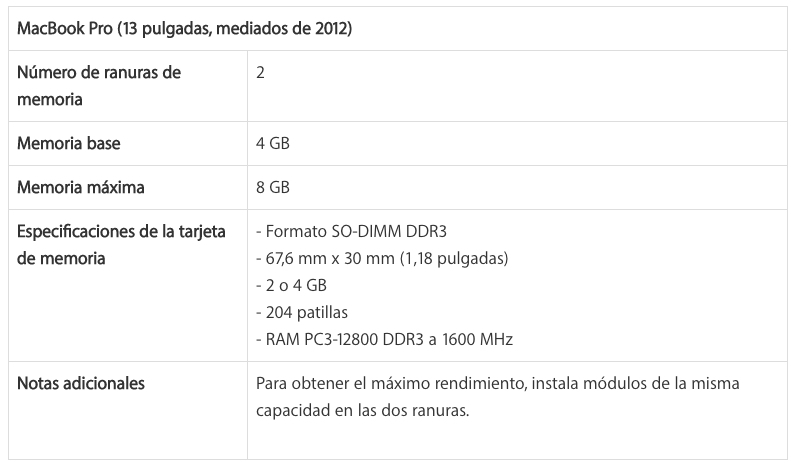
הדרכות אלו טובות מאוד, אך מי אישר שהיא תומכת ב- 16GB? זה יהיה טוב לדעת איך לבדוק את הזיכרון המרבי הנתמך תלוי בדגם שיש לך.
שלום טוב! יש לי מקבוק פרו החל מ- 15 »תחילת 2011. האם הוא תומך גם ב- 16GB?