
זהו פוסט נוסף של אלה שמכוונים למה שמכונה «Switcher», משתמשים שעוברים לפלטפורמה אחרת ובמקרה זה החליטו שהפלטפורמה החדשה שלהם היא Mac. להתקין תוכנית יהיה עליך ללחוץ פעמיים על המתקין שלו, אבל מה לגבי Mac? האם זהה לזה של חלונות? האם התוכניות מותקנות באמצעות המסוף? למרבה המזל, האפשרות האחרונה היא שימוש מועט או ללא שימוש ב- Mac.
אנו יכולים להתקין יישום ב- Mac בשלוש דרכים שונות, אך כל יישום מתקין בצורה אחת. כוונתי לכך שכאשר אנו מורידים יישום אנו יכולים להתקין אותו רק באופן שהיזם מציע לנו אותו. להלן הסברת כיצד להתקין כל סוג של יישום, כמו גם הדרך הטובה ביותר להסיר את ההתקנה מבלי להשאיר עקבות (כמעט).
כיצד להתקין יישומים ב- Mac
מחנות האפליקציות של Mac
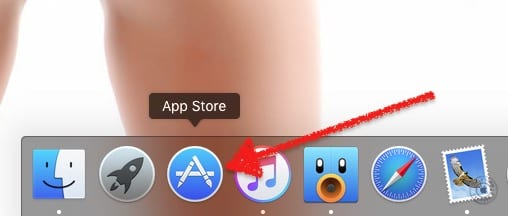
עברו מספר שנים מאז אפל כללה חנות אפליקציות עבור OS X. חנות יישומים זו ידועה בשם חנות Mac App וכברירת מחדל הוא נמצא ב- Dock ברגע שהמערכת מתחילה. התקנת יישום מחנות היישומים של Mac היא פשוטה כמו ביצוע השלבים הבאים:
- מבחינה הגיונית, השלב הראשון בשיטה זו יהיה פתיחת חנות האפליקציות של Mac, לכן אנו לוחצים על הסמל שלו ב- Dock. אם הסרנו אותו, נוכל לפתוח את Mac App Store מה- Launchpad או על ידי חיפוש אותו בתיקיית היישומים.
- לאחר מכן נבצע חיפוש מהתיבה שיש לנו בפינה הימנית העליונה. טיפ: ניתן לחפש לפי סיומת באמצעות הפורמט ".Avi" (הצעות מחיר כלולות), שינוי "אבי" לתוסף הרצוי לכל מקרה.
- מתוך התוצאות שהתקבלו, אנו נבחר את המעניינת אותנו ביותר. אם נלחץ על אחת התוצאות נוכל לראות מידע נוסף על היישום, כמו גם לראות על מה נבזבז את הכסף (אם הוא כולל רכישות משולבות).
- לבסוף, אנו לוחצים על מחיר היישום אם הוא משולם או על "Get" אם הוא בחינם. טקסט הכפתור ישתנה ל"התקנת אפליקציה "ואנחנו נאשר את הרכישה או ההורדה על ידי לחיצה עליו.
- אנו מחכים, לאחר הורדת ההתקנה של היישום, נוכל לפתוח אותו מתיקיית היישומים, מתוך Launchpad או לחפש אותו עם הזרקור.
אפליקציות להתקנה
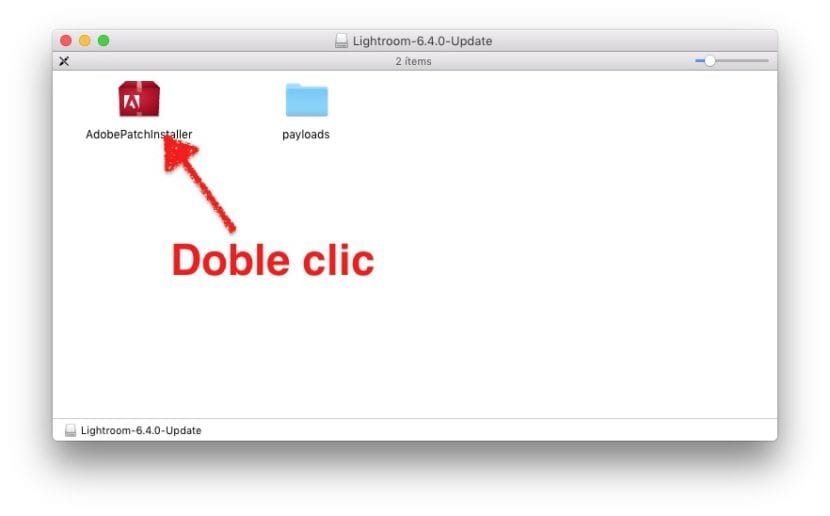
הדבר הכי קרוב להתקנה של תוכנית Windows ניתן למצוא בכתובת יישומים הכוללים מתקין. סוגים אלה של יישומים הם בדרך כלל מורכבים מעט יותר מאלו שתראו בנקודה הבאה, אך זה לא תמיד המקרה.
כדי להתקין אפליקציה הכוללת את המתקין שלה אנחנו רק צריכים לעשות לחץ עליו פעמיים ופעל לפי ההוראות כפי שהיינו עושים ב- Windows. בתהליך אנו יכולים לומר לך היכן להתקין אותו, אם זה בשבילנו או עבור כל המשתמשים שניגשים למחשב, וכנראה, עוד כמה הגדרות. הדבר הרגיל הוא לקבל את כל השלבים, אך אנו יכולים לומר לך היכן להתקין אותו אם יש לנו כמה מחיצות או כמה כוננים קשיחים.
גרור את ההפעלה לתיקיית היישומים
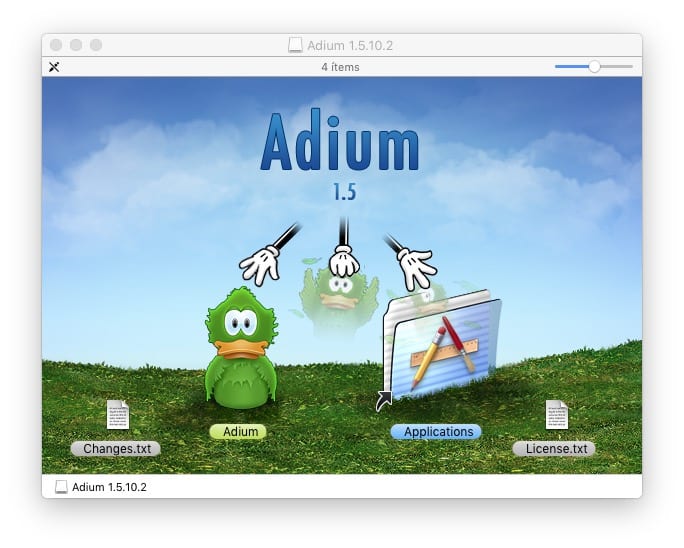
מה שנמצא לרוב הם יישומי הפעלה. יישום הפעלה הוא כמו תוכנית הכל כלולה באותה תיקיה, אך תיקיה זו היא קובץ הפעלה ישיק את התוכנית אם נלחץ פעמיים על הסמל שלה. אנו יכולים לגשת לקבצים שבתוך החבילה, אך זה לא מומלץ.
ניתן להפעיל יישום מסוג זה מהתיקייה בה הוא נמצא, כך שלעתים אין צורך להתקין אותו. אבל איפה נשמור את זה? ב- Mac יש את תיקיית יישומים וזה המקום הכי טוב לאחסן סוגי הפעלה מסוג זה. למעשה, התקנת יישום מסוג זה במערכת היא להכניס אותו לתיקיית היישומים, פשוטה כזו.
אם, מכל סיבה שהיא, נרצה לשמור יישום מחוץ לתיקיית היישומים ועדיף לשמור אותו בתוכו, כאשר אנו לוחצים פעמיים על סמל היישום כדי לפתוח אותו, הוא יראה לנו הודעה שתגיד משהו כמו «היישום לא נמצא בתיקיית היישומים. מהלך \ לזוז \ לעבור?". במקרים אלה, עדיף לקבל זאת.
כיצד להסיר התקנה של אפליקציות ב- Mac
OS X לא כמו חלונות. ב- Mac, לא נוצרים כל כך הרבה ערכי רישום או שנשארים שאריות כמו במערכת ההפעלה של מיקרוסופט, לכן הסרת התוכנה היא הרבה יותר נקייה. כמו כן אין צורך לחפש בלוח הבקרה קטע להסרת התקנה של יישומים, אלא פשוט לבצע את שני השלבים הבאים להסרת תוכנית:
- אנו גוררים את סמל היישום לפח.
- אנחנו מרוקנים את האשפה.
- אופציונלי: אתחל את המערכת מחדש. זה יכול להיות שימושי בעת הסרת תוכנה הקשורה לאודיו שהתקינה כמה סיומות בזמן ההתקנה.
AppCleaner

אבל רק בגלל שמערכת הפעלה נקייה כשלעצמה אין פירושו שאנחנו לא יכולים להעמיק בניקיון שלה. אני משתמש ביישום שנקרא AppCleaner. מה שיישומים כמו AppCleaner עושים זה לחפש את הקבצים הקשורים ליישום ולמחוק אותם יחד עם הקובץ ההפעלה. כפי שניתן לראות בצילום המסך, ישנם מעט קבצים נוספים שיכולים להישאר במערכת כאשר אנו מסירים התקנה של יישום, אך מדוע לשמור אותם אם איננו זקוקים להם?
אם אני מדבר על AppCleaner ולא על יישומים אחרים, זה בגלל שזו אפשרות בזמן כתיבת שורות אלה בחינם וזה אחד מאלה שמוחק הכי הרבה קבצים. יש לו אפילו אפשרות חכמה, שאם נגרור אייקון לפח והוא יכול למחוק קבצים נוספים, הוא ייפתח ויציע לנו אפשרות למחוק אותם. בדרך כלל אני אומר שזה מסיר ההתקנה שאפל שכחה (ביטוי שהשאלתי מיישום אחר דומה-AppZapper- אבל שהוא לא בחינם).
באמצעות מסיר ההתקנה שלך
באותו אופן שיהיו יישומים שיש להם מתקין משלהם, יהיו גם כאלה שיש להם המסיר שלך. מהבדיקות שערכתי, אפשרות זו היא האמינה ביותר אם אנו רוצים להסיר את התוכנה ב- Mac, אך אנו יכולים גם לחשוב שהכוונה היא להשאיר שאריות כלשהן במערכת מסיבה כלשהי. בדרך כלל אני סומך על עצמי ועד היום לא היו לי שום בעיות. בנוסף, אנו נמצא הסרות התקנה עבור תוכנות מסוגים אחרים, כגון נגן פלאש אדובי שכרגע זוכה לביקורת כה רבה.
האם יש לך שאלות או שיש לך הצעה טובה יותר?
אני אוהב את AppCleaner