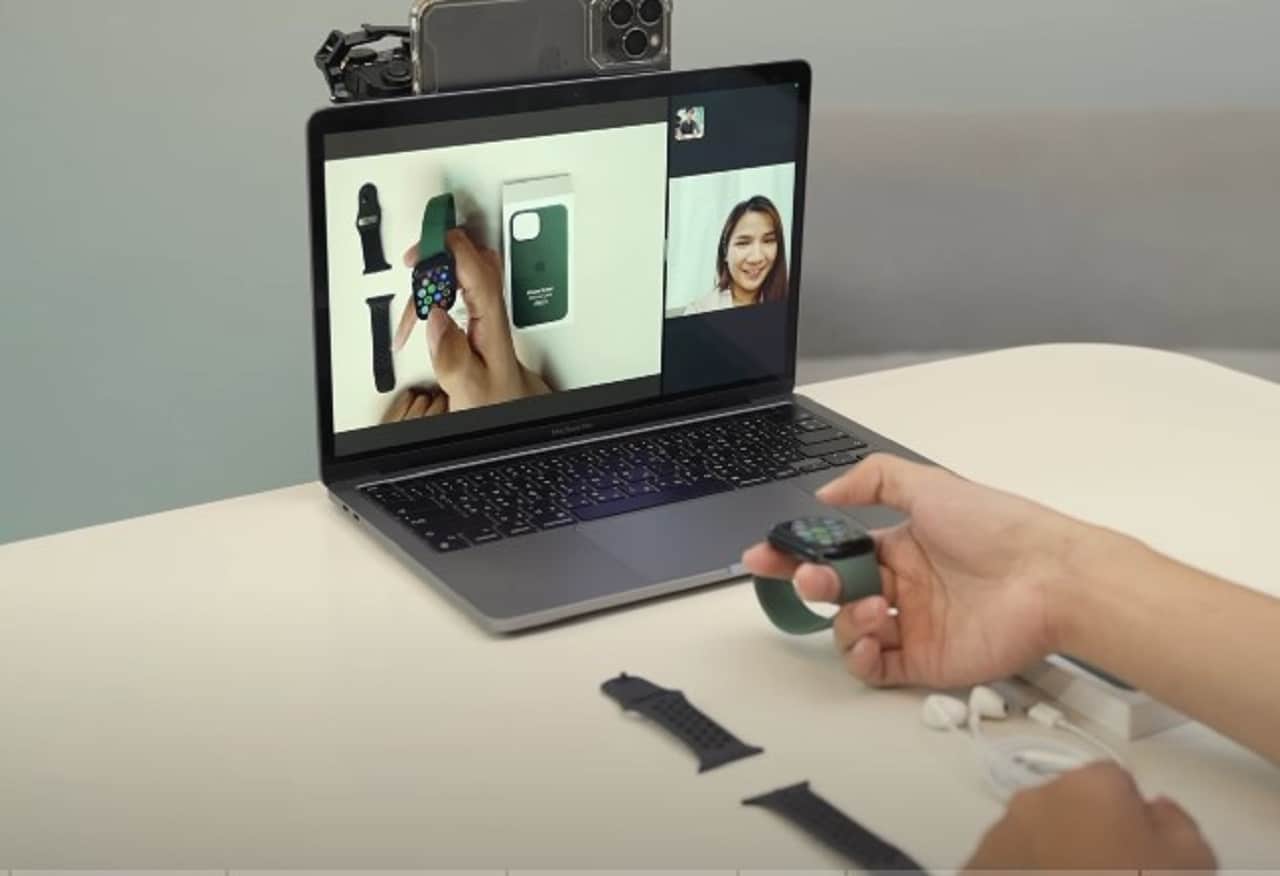
השתמש בעוצמה מצלמת האייפון שלך, כדי להשיג תוצאות שלעולם לא תשיג עם מצלמת אינטרנט קונבנציונלית. בדרך זו, אתה תהנה טוב יותר איכות תמונה עם ההגדרות ב מצב דיוקן, מצב מעקב, תאורת סטודיו ותצוגת שולחן עבודה. כמו כן, אחת התכונות הטובות ביותר שהמותג אפל מספק היא הסינרגיה של היישומים הרבים שיש למכשירים שלהם.
אחד העדכונים האחרונים הוא זה שמאפשר את האפשרות להשתמש באייפון כמצלמת אינטרנט במחשב ה-Mac שלך יתרון זה מתווסף לפונקציות הרבות של מערכת אקולוגית שיש לה מוצרים הבולטים באיכות של המותג Manzana. מסיבה זו, כל המשתמשים שמבצעים שיחות וידאו על בסיס קבוע. כולם יוכלו ליהנות מאיכות התמונה המעולה שמציע האייפון שלהם, כך שניתן יהיה לראות אותם הרבה יותר טוב במהלך שיחות וידאו.
דרישות מערכת
הפונקציה מצלמת המשכיות של מק, עובד עם מערכות ההפעלה וההתקנים הבאים:
- macOS מגיע או מאוחר יותר.
- iOS 16 או מאוחר יותר.
- XR iPhone או מאוחר יותר.
- iPhone 6 <div>iPhone 6 Plus<div> iPhone 6S<div>iPhone 6s plus<div>iPhone 7<div>iPhone 7 Plus<div>IPHONE 8 PLUS<div>iPhone 8<div>iPhone X<div>iPhone XS MAX<div>iPhone XR<div>iPhone xs</div></div></div></div></div></div></div></div></div></div> או מאוחר יותר עבור Center Stage.
- אייפון 11 ואילך (למעט אייפון SE).
- iPhone 6 <div>iPhone 6 Plus<div> iPhone 6S<div>iPhone 6s plus<div>iPhone 7<div>iPhone 7 Plus<div>IPHONE 8 PLUS<div>iPhone 8<div>iPhone X<div>iPhone XS MAX<div>iPhone XR<div>iPhone xs</div></div></div></div></div></div></div></div></div></div> או מאוחר יותר עבור Studio Light.
הרכבת מעמד האייפון שלך
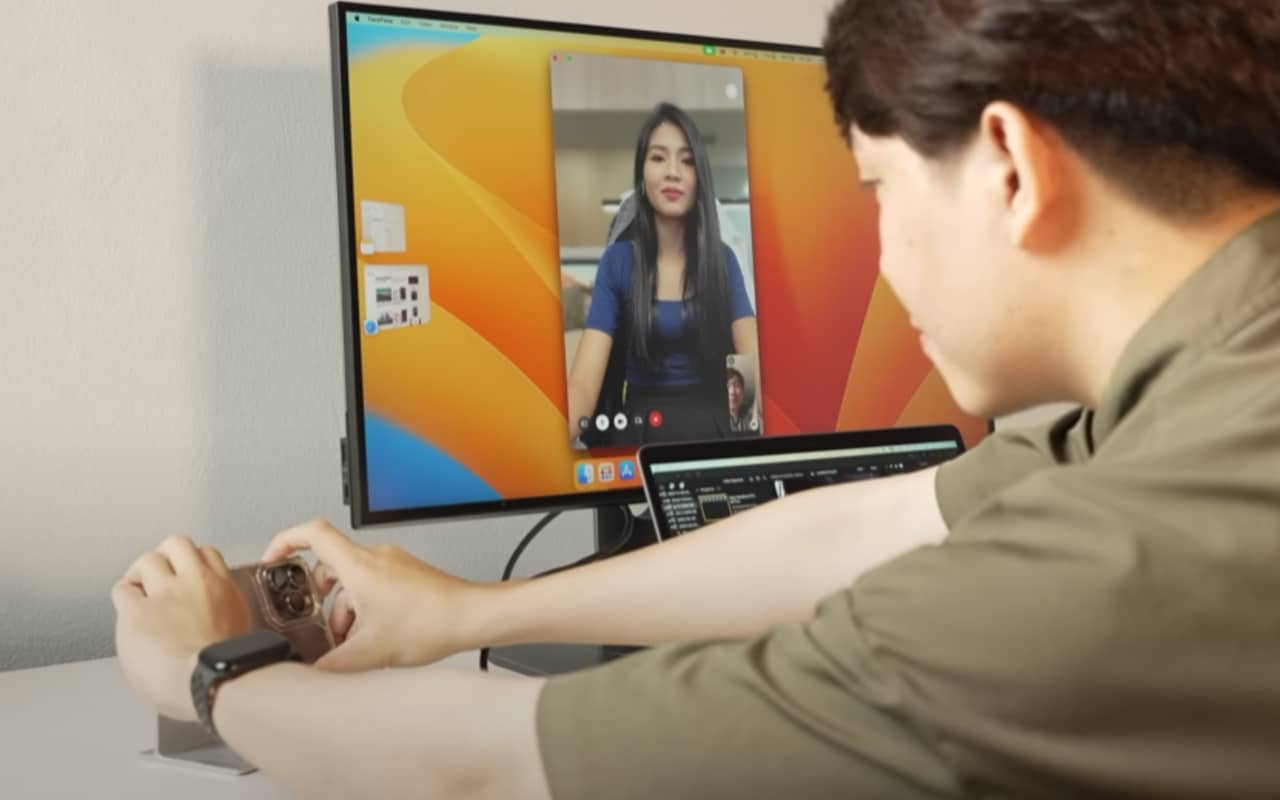
עכשיו, אתה צריך להשתמש ב-a תמיכה, כדי שתוכל להפיק את המרב מהמצלמה של האייפון שלך. בנוסף, המחיר של אביזר זה אינו גבוה וניתן למצוא אותו במספר צבעים, כך שתוכלו לבחור את זה המתאים ביותר למק ולאייפון שלכם. אם כי, תצטרך לוודא שהתמיכה היא יציב, לסגור של ה-Mac שלך ושהמצלמות האחוריות תקינות התמקדות y ללא הפרעה.
בחר את האייפון שלך כמצלמה או מיקרופון ראשיים
כאשר האייפון שלך מותקן כהלכה, תצטרך לבדוק אם המצלמה והמיקרופון זמינים לאפליקציות שיכולות להשתמש בהם. בזמן שהם בשימוש, מופיע מחוון מצב. פרטיות בבר תפריט מק הַבָּא מרכז בקרה ובבר מצב אייפון. בנוסף, תוכלו להאזין לקצר קול באייפון שלך, כאשר אפליקציה מתחילה להשתמש ב- מצלמה או מיקרופון בצורה מסוימת אלחוטי.
בחר את מצלמת האייפון שלך
פתוח FaceTime או יישום אחר לשימוש מצלמת אייפון. אם הוא לא נכנס אוטומטית, תצטרך לבחור את האייפון שלך מה- תפריט מצלמה, תפריט הווידאו של האפליקציה או הגדרות אחרות.
בחר את המיקרופון של האייפון שלך
אתה יכול לבחור את מיקרופון גישה ל תפריט תפוחים ואז תצורת המערכת, כדי לבחור באפשרות של צליל בסרגל הצד ולבסוף בחר שלך iPhone בכרטיסייה קלט. אם כי, בדרך כלל אפליקציית המיקרופון באייפון שלך נבחרת באופן אוטומטי.
השתמש באפקטי וידאו
לאחר שתוודא להשתמש במצלמת האייפון שלך, תוכל להשתמש ב מרכז בקרה כדי להפעיל תצוגת שולחן עבודה, תאורת לימוד, מצב מעקב ומצב דיוקן.
מצב מעקב
כדי לגשת למצב מעקב, תצטרך א iPhone 6 <div>iPhone 6 Plus<div> iPhone 6S<div>iPhone 6s plus<div>iPhone 7<div>iPhone 7 Plus<div>IPHONE 8 PLUS<div>iPhone 8<div>iPhone X<div>iPhone XS MAX<div>iPhone XR<div>iPhone xs</div></div></div></div></div></div></div></div></div></div> או דגם מאוחר יותר. אפקט וידאו זה משתמש בטכנולוגיות Ultra Wide y מרכז הבמה, שיעזור לך לשמור המצלמה ממוקדת בזמן שאתה זז במהלך ההקלטה. כדי לגשת למצב המעקב, עליך ללחוץ על מרכז הבקרה שנמצא בשורת התפריטים, לאחר מכן לעבור ל-Video Effects ולבסוף לבחור באפשרות של Tracking Mode.
מצב דיוקן
כדרישות, עליך להיות בעל א XR iPhone או דגם מאוחר יותר. מצב דיוקן מטשטש את הרקע כדי לשמור על א הגישה הטובה ביותר של המצלמה עליך. כדי להשתמש במצב פורטרט עליך ללחוץ על מרכז הבקרה בשורת התפריטים, לאחר מכן עליך לגשת לאפקטים של וידאו ולבחור במצב פורטרט.
אור סטודיו לצילום
אפשרות זו דורשת שימוש ב-a iPhone 6 <div>iPhone 6 Plus<div> iPhone 6S<div>iPhone 6s plus<div>iPhone 7<div>iPhone 7 Plus<div>IPHONE 8 PLUS<div>iPhone 8<div>iPhone X<div>iPhone XS MAX<div>iPhone XR<div>iPhone xs</div></div></div></div></div></div></div></div></div></div> או דגמים מאוחרים יותר. אור סטודיו הצילום או Studio Light שימושי מאוד במצבי תאורה חלשה ובסצנות עם תאורה אחורית מול חלון. הטכנולוגיה סטודיו אור של אפל, זה משרת להאיר את פניך ועמעם את הרקע. כדי לקבל את האפקט הזה, תצטרכו ללחוץ על מרכז הבקרה בשורת התפריטים, ואז לעבור אל Video Effects ולבחור Studio Light.