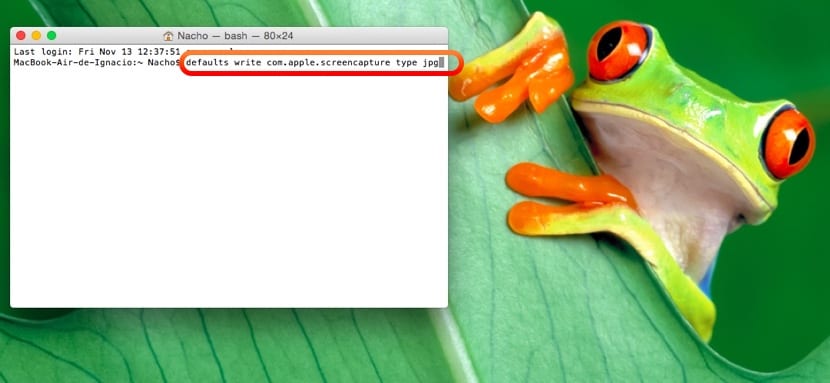
הגיע הזמן להזכיר למשתמשי OSX קיימים ולעזור לממתגי מורים חדשים כיצד לצלם צילומי מסך ב- Mac - -. בתוך מערכת ההפעלה תפוח יש לנו חבילת אפשרויות מלאה לצילומי מסך.
צילום צילומי מסך הוא אחת המשימות הרגילות של מורים ככל שיותר ויותר עובדים עם מצגות, יוצרים הערות לתלמידים או מפתחים עבורם משימות בפלטפורמות הלמידה. כדאי ליצור חומרי טקסט מולטימדיה אלה בתמיכת תמונות.
בין אם ברצוננו ללכוד חלון, חלק מהמסך או את המסך כולו, ישנם שילובי מקלדות שונים שכדאי שתכירו אותם נפרט בהמשך. לאחר הדרכה זו, בוודאי תהפוך למומחה ותדע כיצד להשתמש בכלי רב עוצמה זה הכלול ב- OS X ל- מסך הדפסה ב- Mac.
כיצד לצלם צילום מסך של כל המסך
כדי צלם את כל מסך ה- Mac מבלי להחריג אזור כלשהו, יש שילוב מקשים שיעשה את המשימה הספציפית הזו:

- פקודה (cmd) + מקש shift (Shift) + 3
לאחר לחיצה על קיצור הדרך הזה, ייווצר קובץ על שולחן העבודה שלנו עם צילום המסך המלא
צלם אזור מסוים במסך OS X
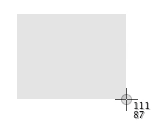
אם מה שאנחנו רוצים זה צלם צילום מסך של חלק מסוים במסך, שילוב המקשים ללחיצה דומה מאוד לזה הקודם, אלא שנצטרך ללחוץ על המספר 4 במקום על 3:
- פקודה (cmd) + מקש shift (Shift) + 4
לאחר לחיצה על המקשים הללו במקביל על המקלדת, תראה שהסמן משתנה ומאפשר לנו בחר את האזור הספציפי של הממשק שעליו אנו רוצים ליצור את צילום המסך.
פרט באופציה זו הוא שיש מספרים המציינים את הגודל בפיקסלים שיהיה ללכידה של המסך.
יש גם טריקים מגניבים אחרים במצב זה כדי ללכוד את המסך:
- לחיצה על מקש הרווח נכין צלם חלון או יישום פתוח, יוצר צל יפה סביב הממשק שלו בקובץ לכידת התמונה הסופי.
- על ידי לחיצה על מקש shift, נחסום תנועה אנכית או אופקית בעת הזזת הסמן.
צלם חלון ב- OS X
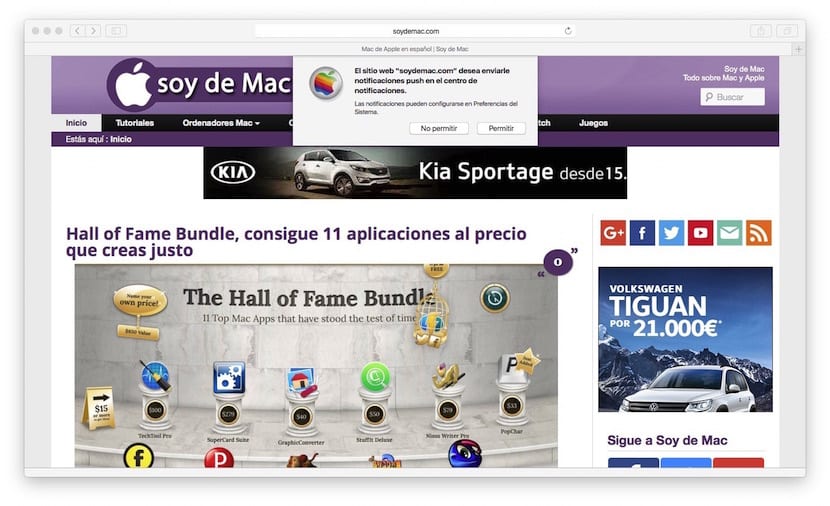
למרות שהזכרנו את זה במקרה הקודם, נסביר טוב יותר כיצד לצלם צילום מסך של חלון ספציפי ב- Mac. קודם כל, לחץ על שילוב המקשים הבא כדי להפעיל את מצב מסך ההדפסה:
- פקודה (cmd) + מקש shift (Shift) + 4
כאשר סמן העכבר הופך לצלב, אנו לוחצים על מקש הרווח ונראה זאת כעת צורתו הפכה לצורת מצלמה של תמונות. כעת יש לנו שתי אפשרויות:
- מקם את סמן העכבר מעל החלון מתוכם אנו רוצים לקבל צילום מסך. לאחר הצבתנו, אנו לוחצים על כפתור עכבר הקסם והקובץ עם צילום המסך יעבור לשולחן העבודה שלך.
- לחץ על מקש Escape למקרה שנתחרט ואנחנו לא רוצים להדפיס חלון.
צלם צילום מסך של טיימר
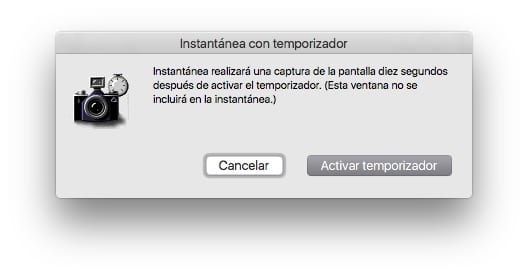
אם מה שאתה רוצה זה לקחת לכידת טיימר, זה גם אפשרי. במקרה זה עליכם לפתוח את אפליקציית "Snapshot" שתמצאו ביישומים> כלי עזר.
בחלק העליון של התפריט תראה שבתוך אפשרות "לכידת" יש אפשרות לעשות זאת עם טיימר. במקרה זה נקבע זמן 10 שניות לצילום המסך של הממשק.
עוד דברים שכדאי לדעת על צילומי מסך ב- Mac
כל הצילומים נשמרים באותו דבר מיקום שנמצא על שולחן העבודה ומעוצב .png. יתר על כן, אם נוסיף את לחיצת המקשים לשלושת צירופי המקשים CTRL, התוצאה לא תישמר בשולחן העבודה אלא תועתק אל הלוח להיות מסוגל לתקוע אותו ישירות היכן שצריך.
עד כה הכל מושלם, אבל אם נתחיל מהרעיון שלקח את הצילומים האלה כמה מהר אנחנו עושים אותם, זה מאבד מיעילותו כששומרים על שולחן העבודה ומעלה בפורמט .png. הדבר הכי נורמלי, במקרה של מורים, הוא שהם צריכים אותם . Jpg או אפילו בפורמט . PDF וגם שהם מאוחסנים במיקום ספציפי. אם זה המקרה שלך, יש לנו גם פיתרון, הפעם, לא ניתן על ידי המערכת אלא באמצעות יישום מאוד שימושי וחינמי שהוא שמור סקרמי.
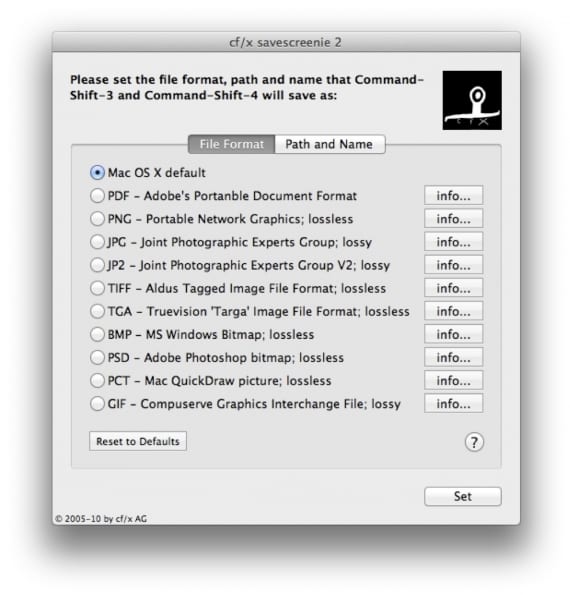
עם זה אתה יכול לשנות התנהגות משירות לכידת המסך OSX בשעות הפנאי שלך והמיר כלי מהיר כבר לאולטרה מהיר מכיוון שהוא מאפשר לך לשנות את פורמט השמירה האוטומטית, את המיקום ואפילו את השם הגנרי איתו נשמרות הלכידות. מובן מאליו שאנחנו יכולים לחזור לתצורת ברירת המחדל של המערכת מתי שנרצה.
ואז אנחנו משאירים אותך עם טריקים נוספים של כלי השירות הכלול ב- OS X וזה מציע כל כך הרבה אפשרויות:
צלם צילומי מסך במכשירי אפל אחרים
אנו מנצלים את הפוסט הזה שמכוון לצילומי מסך כדי לספר לכם איך אנחנו יכולים קבל צילום מסך במכשירי אפל אחרים:
- צלם צילומי מסך ב- Apple Watch
- הקליטו בווידיאו מה קורה במכשיר ה- iOS שלכם
- כיצד לצלם את התמונה בטלוויזיה של אפל מה- Mac
אני מסביר לכל מי שמתחיל ב- Mac את החשיבות של צילומי מסך, אחרי חצי שנה אני שואל אותם למה הם לא יעזבו את מק והם אומרים לי "אני לא יכול לחיות בלי צילומי מסך."
זה ככה, זה משהו כל כך פשוט לעשות שכולנו אוהבים את זה.
יש לי תיקיה בשם "לוכדת" ובתוכה אחת לכל שנה, כרגע 2013 עם כמעט 300 צילומים. אני ממיר את אלה ל- JPG ומעלה אותם לשרת FTP הפרטי עם הרעיון להיות מסוגל לגשת אליהם מכל מחשב, בין אם הוא מק.
האם אתה שולח לי בקשת חברות ב- FaceBook? צלם עם תאריך / שעה והוצא אותו: עמ '
לחיים.
האמת היא שאני יוזם גם קולגות רבים והם אומרים לי את אותו הדבר. כל טוב!
הכלי הזה יהיה מאוד שימושי עבורי. נכון שמורים צריכים לצלם צילומי מסך במהירות.
אני מקווה שעם תוכנית Savescreenie תשפרו את הלכידות שלכם! תודה!
כשאני לוקח את הצילומים ושולח בדואר את הקובץ כקובץ מצורף, האדם שמקבל אותו עושה זאת באיכות ובגודל נמוכים מאוד.
האם מישהו יודע כיצד לשפר את איכות המלכוד?
תודה רבה
אני לא יכול לצלם צילום מסך עם משטח העקיבה. לפני העדכון אם עשיתי את הפקודה בתוספת מקש shift בתוספת המספר 4 ולחיצה כפולה מהירה על משטח העקיבה, אבל עכשיו אני לא יכול, לא בלחיצה אחת, ולא בשניים. אני יכול לעשות את זה רק עם העכבר ואני לא ממש אוהד את העכבר. מישהו יכול לעזור לי?