
כולנו מכירים את מנהל הסיסמאות של Safari מיושם בתוך MacOS. מנהל פשוט אך יעיל שעובד בדפי אינטרנט. אבל מה אם אני רוצה להשתמש ב- Mac כדי לשמור סיסמאות שאינן באינטרנט? אנו הולכים להציע ארבע דרכים שמור את הסיסמאות האלה ב- macOS בצורה פרקטית ובטוחה.
השיטה הראשונה: מנהל הסיסמאות של ספארי

שובר. בדיוק קראת שאתה רוצה ללמוד כיצד לשמור סיסמאות ב- Mac שלך מעבר לאינטרנט והדבר הראשון שאנחנו הולכים ללמוד הוא כיצד להשתמש במנהל הסיסמאות של Safari. אבל זה מיועד ליותר מסתם האינטרנט. כאשר אנו ניגשים לדף אינטרנט, שם המשתמש והסיסמה קופצים מעצמם, אך אנו יכולים גם לדעת היכן הם מאוחסנים הוסף את אלה שאנו רוצים גם אם הם אינם מאתר אינטרנט.
הדבר היחיד שאנחנו חייבים לעשות הוא למלא את השדה שבו כתוב אינטרנט, דף שאינו קיים. לדוגמה, mypage.com תקבל את זה וזה ישמש רק כדי לשמור את מה שאנחנו צריכים להלן, וזה לא אחר מאשר שם המשתמש והסיסמה, או רק הסיסמה של, למשל, מנעול או ארונית ... וכו '.
כדי להוסיף את הסיסמה באופן ידני, עלינו לעבור לספארי. העדפות ולאחר מכן סיסמאות. לאחר אימות, נראה את רשימת הסיסמאות. ב- macOS Monterey, נוכל לעשות זאת גם בהעדפות מערכת.
דרך שנייה: השתמש באפליקציית מחזיקי המפתחות.
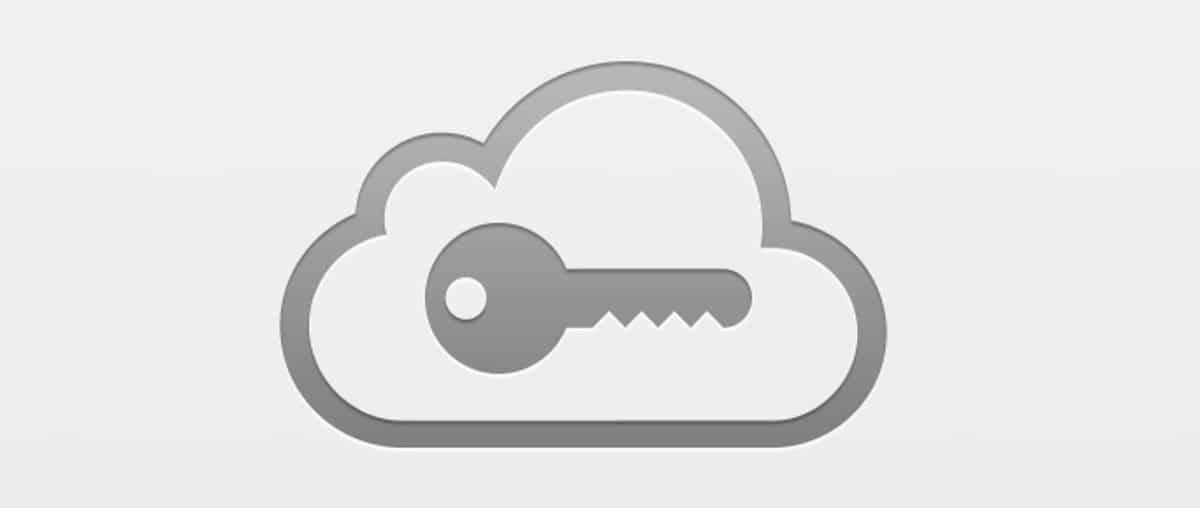
זהו היישום המקורי שבו תוכל לגשת לסיסמאות Safari אלה. למעשה, אם אני הולך ל- iCloud ומחפש את הסיסמאות שלי, אני אוכל לראות אותם ביישום זה. אני אוכל לראות את כל הסיסמאות שלי בספארי ודברים רבים אחרים. אבל אם נבחר מה שנקרא Safe Notes, נוכל ליצור פתקים קטנים עם המפתח שעלי לזכור.
Uהשתמש בהערות גישה לאבטחת מחזיקי מפתחות לאחסן מידע סודי בצורה מאובטחת. מידע זה יכול להיות זר לחלוטין למחשב שלך, כגון PINs (מספרי זיהוי אישיים) של חשבון בנק, מספרי כרטיסי אשראי, הערות חסויות, מפתחות הצפנה וכל מידע אחר שברצונך לשמור על פרטיותו.
נצטרך היכנס כדי לגשת למחזיק המפתחות. אנו מזינים את מספר האבטחה ונוכל לראות את תוכן הפתק המאובטח שיצרנו.
איננו יכולים לשכוח שיטה שאולי ישנה או לא חדשנית במיוחד, אבל זאת יצירות מכולם, כולם.
שיטה שלישית: אפליקציות אפל.
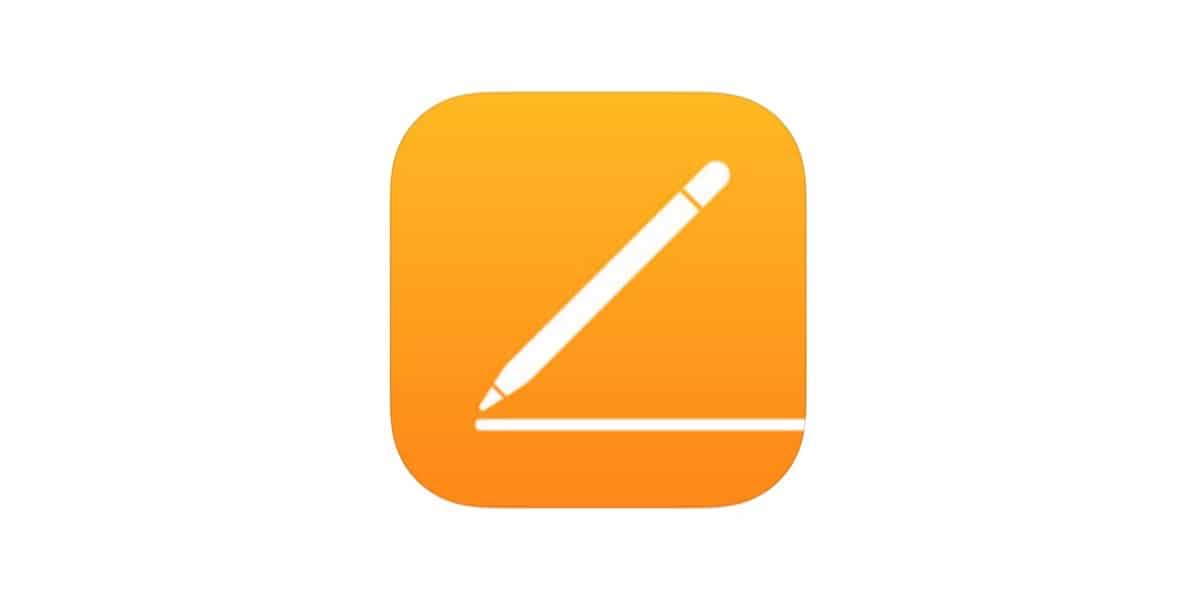
דרך נוספת לעשות זאת היא פשוט לנעול מסמך באמצעות סיסמה. אנחנו יכולים לעשות זאת ב עמודים, מספרים ומפתח. הדבר ההגיוני ביותר יכול להיות השימוש מספרים, לפי צורות התצורה ודרך הזנת הנתונים. אבל אנחנו יכולים לעשות את אותו הדבר ב- Pages, למרות שזה יהיה יותר מסורבל, תאמין לי.
הדרך היחידה לגשת למסמך זה היא אם באמת נכנסנו ל- Mac. אז זה יכול להספיק. אבל אם לא, תמיד נוכל ללכת לקובץ, להגדיר סיסמה ולהגדיר סיסמה למסמך זה. והכי חשוב, אנחנו יכולים לבקש שמחזיק המפתחות האהוב שלנו יזכיר לנו. בדרך זו, כל עוד אנו מחוברים, הקובץ ייפתח אוטומטית. אבל אם נעביר את הקובץ מהמיקום המקורי שלו, כמו למשל בענן או נשמור אותו בכונן USB או נעביר אותו למישהו אחר, לא תוכל לפתוח אותו ללא הסיסמה.
אנו יכולים לזהות שהמסמך מוגן על ידי המנעול המופיע כסמל. כך שאין הפסד.
למרות זאת. לעולם איננו יכולים לשמור את הסיסמה הפותחת כל מסמך בשום מקום ב- Mac שלנו. עלינו לקבל את השילוב הזה בבטחה או להיות שילוב שקל לנו לזכור אותו אך קשה מאוד לצדדים שלישיים לנחש. אני יודע שזה נשמע מסובך אבל אתה יכול לשמור הכל על מנעול וללא מום. בנוסף, תמיד יש לנו את מנהלי הסיסמאות של חברות שלישיות כגון 1Password או דומה.
אגב, באופן אישי, אני בעיקר משתמש בשיטה הראשונה. זה יכול להיות קצת מייגע בהתחלה, אבל אז אתה מתרגל לזה ו היא תופרת ושרה. כמו כן, מכיוון שזה בחינם, אתה יכול לנסות את זה ואם אתה לא אוהב את זה, תיפטר מזה, נקודה. שום דבר לא קרה כאן.