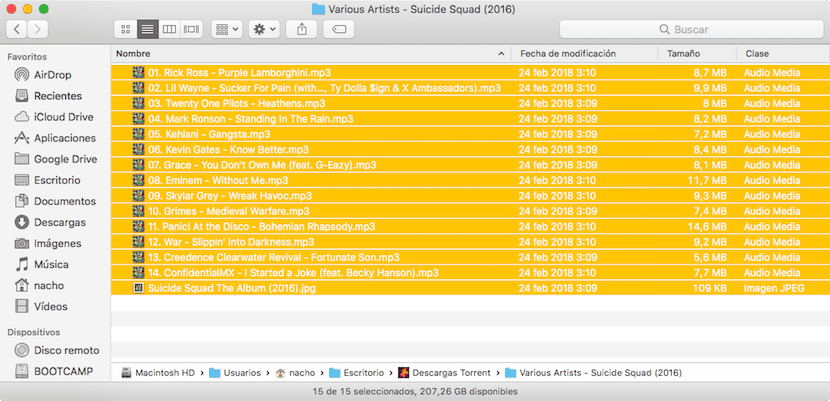
ה- Finder הוא הכלי היחיד שאפל מעמידה לרשותנו כדי לארגן ולעבוד עם קבצים. אמנם נכון שב- Mac App Store ומחוצה לו אנו יכולים למצוא יישומים המאפשרים לנו לעבוד עם קבצים בצורה נוחה ופשוטה יותר, רבים הם המשתמשים אשר מעדיף את Finder ברגע שהם מתרגלים לזה.
ברגע שהוא מתרגל וכל עוד הוא עונה על צרכי המשתמש, צרכים שאינם מבלים את היום בניהול מיקום הקבצים, דבר שבאופן אישי עם Finder הוא רק משימה שהופכת נואשת. אבל לטעמים, צבעים. במאמר זה אנו מראים לכם את ארבע דרכים ש- MacOS מציע לנו לבחור קבצים.
כשעובדים עם קבצי קבצים בו זמנית, כדי להעביר אותם לכונן חיצוני, למחוק אותם, לשלוח אותם בדואר או לבצע כל משימה אחרת באמצעות MacOS שיש לנו אפשרויות שונות, אפשרויות שנראה לך בהמשך.
בחר קובץ יחיד
כדי לבחור קובץ בלבד, תיקיה, יישום או כל אלמנט אחר שאיתו אנו רוצים לתקשר, אנחנו רק צריכים ללחוץ עליו בעזרת העכבר או לוח המגע. לאחר שבחרנו אותו, האלמנט ישנה את צבע הרקע כדי לציין שהוא נבחר. איננו צריכים ללחוץ בדיוק על הקובץ הספציפי שאנו רוצים לתפעל, מכיוון שברגע שנמצא בתיקיה בה הוא נמצא, נוכל לעבור עם החצים במקלדת עד שנגיע לקובץ הספציפי.
בחר את כל הקבצים בחלון
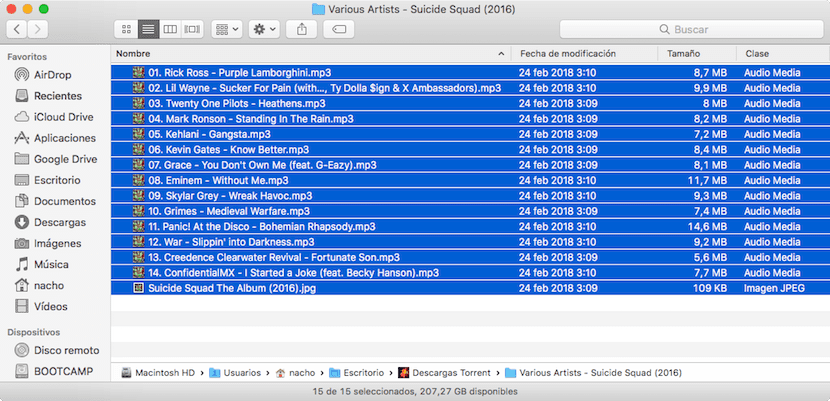
כדי לבחור את כל האלמנטים הנמצאים בתיקיה, עלינו רק לגשת אליה ו- לחץ על צירוף המקשים Command + A.. באותו הרגע כל האלמנטים שנבחרו ישנו את צבע הרקע כדי לציין שהם עומדים לרשותנו לעשות איתם מה שנרצה.
אך אם הדבר שלנו אינו קיצורי המקשים, אנו יכולים לעשות שימוש בתפריט העליון על ידי לחיצה על ערוך ואז בחר הכללמרות שברגע שמתרגלים לקיצורי מקשים קשה לחיות בלעדיהם, וזה נאמר על ידי מי שתמיד דחה את הרעיון להשתמש בהם.
בחר קבצים באופן אקראי

אם בספריה בה אנו נמצאים, יש לנו כמה קבצים שאנחנו רוצים לשתף, אך הם אינם עוקבים אחר שום סוג שמאפשר לנו לגרור עם העכבר, עלינו רק ללחוץ עם העכבר אחד אחד. תוך כדי לחיצה ממושכת על לחצן הפקודה.
בחר את כל הקבצים הרציפים לקובץ הראשי
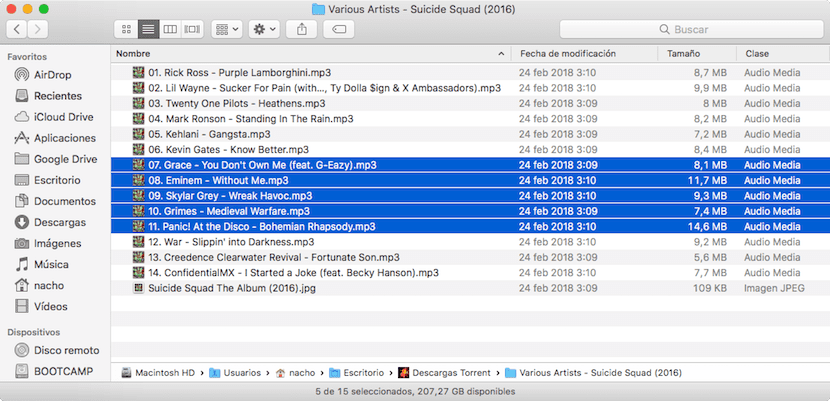
לפעמים, במיוחד אם יש לנו מגירת אסונות בה אנו מאחסנים מספר רב של קבצים, אנו נאלצים לבחור את הקבצים האחרונים שיצרנו, אם הם נמצאים לפי תאריך או לפי שם מיוחד. במקרים אלה, עלינו רק לבחור את הקובץ הראשון ובזמן זה אנו לוחצים על כפתור Shift אנו משתמשים בחיצים במקלדת כדי למצוא את הקבצים שאנו רוצים לבחור.
לחלופין, אנו לוחצים על הקובץ הראשון, אנו לוחצים על מקש Shift ובעכבר אנו בוחרים את הקובץ האחרון אותו אנו רוצים לבחור. אנחנו יכולים גם ללחוץ עם העכבר על הקובץ הראשון ו גרור את המצביע מבלי להפיל עד לקובץ האחרון שנרצה לבחור.
כל הדרכים השונות שהראיתי לך במאמר זה בכדי להיות מסוגלים לבחור קבצים התואמים את כל הגרסאות של OS X ו- MacOS, כך שנוכל להשתמש בהם בכל Mac, בלי קשר לגיל בן.
שנה את צבע הרקע של הקבצים כאשר נבחר
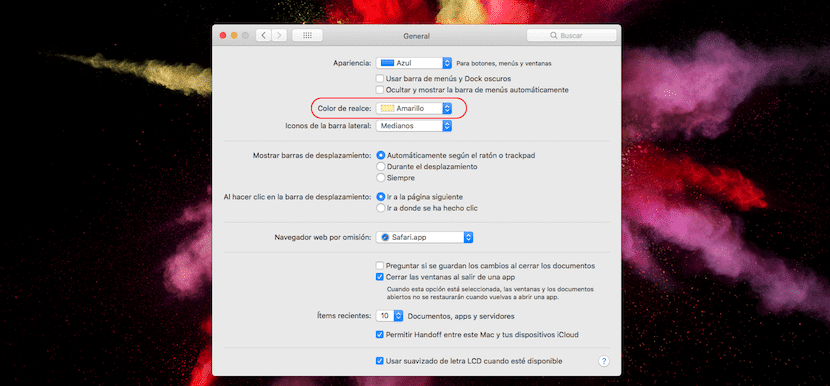
כברירת מחדל, בכל פעם שאנחנו בוחרים קובץ, זה משנה את צבע הרקע לכחול, בהיותה ההגדרה שנקבעה כברירת מחדל בגירסאות האחרונות של MacOS. למרבה המזל, אם אנחנו לא אוהבים את הצבע הזה, או שאנחנו רוצים שצבע הרקע בעת בחירת הקבצים יהיה אחר, בהעדפות המערכת, בסעיף כללי, נוכל לשנות את הצבע עבור צבע אחר, ביניהם אנו מוצאים: אדום, צהוב , ירוק, סגול, ורוד, חום, גרפיט בנוסף לכל אחר שנוכל להתאים אישית, בנוסף לכחול שמופעל באופן מקורי.
צבע זה יוחל גם לא רק כשאנחנו בוחרים קבוצת קבצים, אלא גם כשאנחנו בוחרים טקסט בכל יישום כלשהו, לכן עלינו לקחת בחשבון באיזה צבע אנו משתמשים כדי שלא יפריע ליישומים אחרים, להיות שחור אחד הצבעים שיש להימנע מהם בכל עת, שכן אם זה טקסט, לעולם לא נראה איזה חלק מהטקסט בחרנו.
את התוצאה של שינוי זה, תוכלו לראות בתמונה העומדת בראש מאמר זה, שם הכחול הקלאסי, צבע שמופעל באופן מקורי, הוחלף בצהוב, אחר מהצבעים שאינם מומלצים, שכן אותיות הקבצים ו / או תיקיות, הם הופכים לבן לאחר שנבחר אותם, והצהוב הוא צבע בהיר, צריך לקרוא קצת את השמות עם הצבע הזה.
האם תוכל לציין מהן החלופות הללו למאתר? האמת היא שזה מחמיר ...