
クラウドストレージプラットフォームがコモディティになっているため 必要な 何百万ものユーザーによって使用されており、現在、メーカーがどのように 非常に少ないストレージスペースを提供します 彼らのチームで。 Appleは通常、さまざまな方法でその道をたどっていますが、この点で、Appleは業界の通常の傾向を維持しています。
コンピュータの動作が通常より遅い場合は、XNUMXつの理由が考えられます。しばらくフォーマットしておらず、対応するバージョンのmacOSを最初からインストールしていないか、ハードドライブの容量が不足しています。 理由がスペースの不足である場合、この記事で私たちがあなたに示すつもりなので、あなたは正しい記事に来ました Macのスペースを解放する方法.
残念ながら、Macの空き容量を増やしてください アプリを削除するだけではありません、ただし、システムが占有しているスペースの確認が含まれます。 macOSは、Windowsとは異なり、インストールするアプリケーションによってダウンロードされたコンテンツを非常に異なる方法で管理します。
Windowsでは、ユーザーは必要なコンテンツをダウンロードするフォルダーを選択できますが、特にゲームに関しては、アプリケーションの追加コンテンツ... macOSでは、 それを保管するのはシステムです。
残念ながら、それはユーザーが保存したい場所ではなく、システム上で実行されます。 このように、アプリケーションを削除すると、 すべてのコンテンツを削除するのではなく、アプリケーションのみを削除します。 ダウンロードできたすべての追加コンテンツは、システムに残ります。
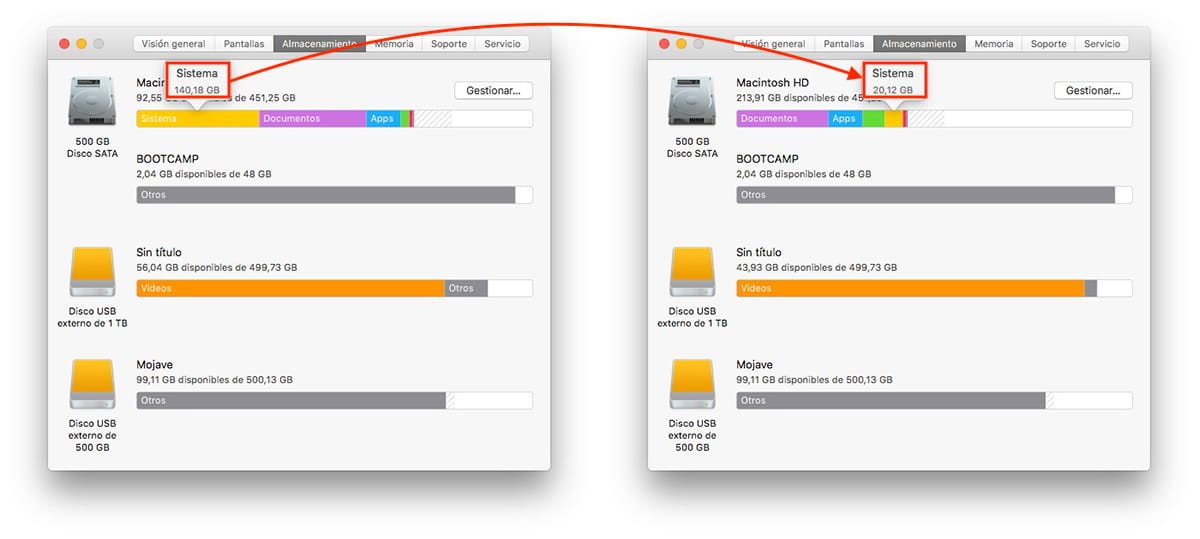
サンプルの場合、ボタン。 上の画像では、私のMacのシステムセクションがどのようになっているのかがわかります。 なんと140GBを占めていましたが、スペースを20GBに減らすことができました。、現実に合わせた以上のスペース。
コンピューターにインストールするすべてのアプリケーションがシステムに保存されている追加のコンテンツをダウンロードするわけではないため、Macのスペースを解放するために最初に行うことは 使用しなくなったアプリを削除する.
Macでアプリを削除する方法
アプリケーションとmacOSおよびシステムの両方がMacで占有しているスペースを確認するには、次のことを行う必要があります。 リンゴをクリックします これはトップメニューに表示されます(このメニューは開いているアプリケーションに関係なく表示されるため、開いているアプリケーションは関係ありません)。
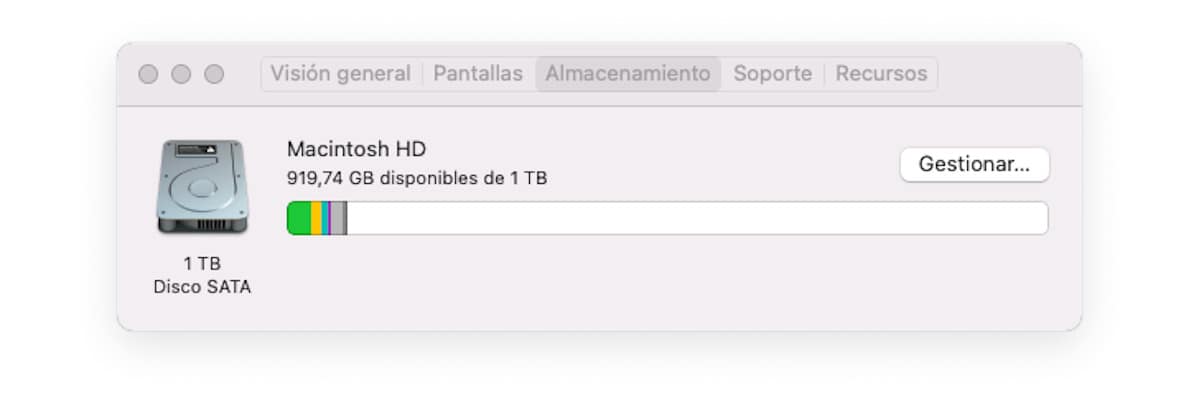
次に、磨きましょう このMacについて 一番上の画像が表示されます。 すべてのアプリケーションの詳細にアクセスし、各アプリケーションが占めるスペースを確認するには、をクリックします <font style="vertical-align: inherit;"><font style="vertical-align: inherit;">管理.
次に、macOSは、分解された方法で見ることができるウィンドウを表示します。 彼らはどのくらいのスペースを占めていますか:
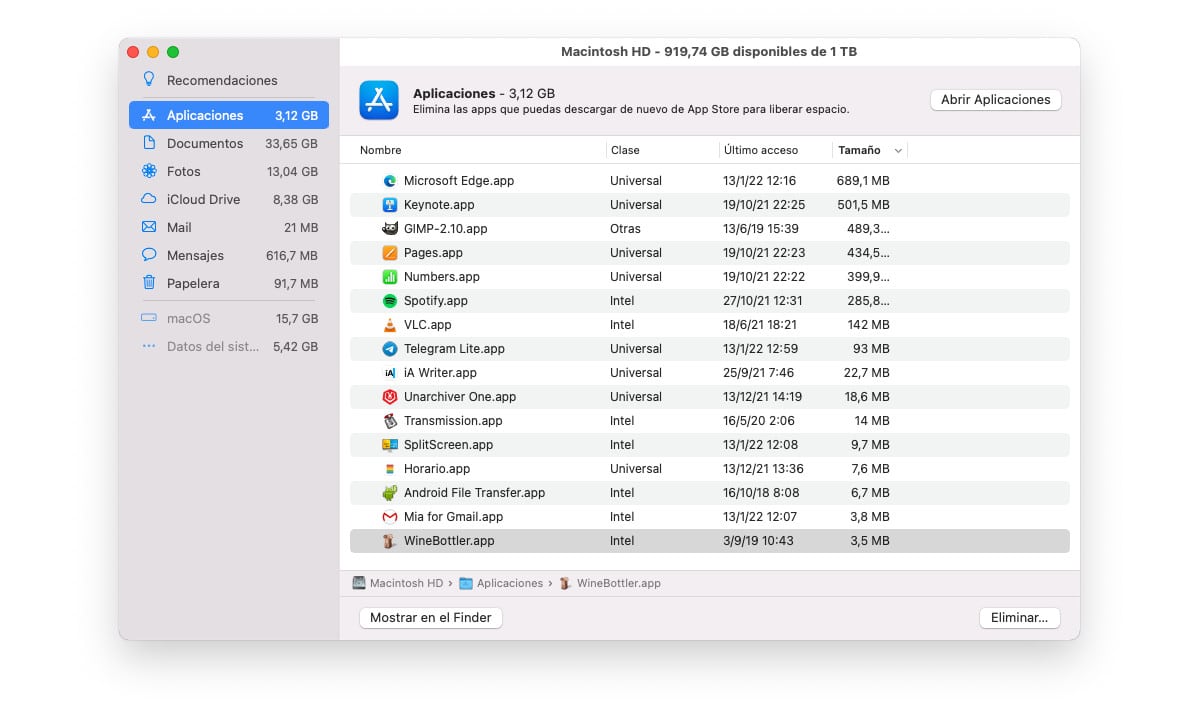
- ラス アプリケーション インストールしたこと。
- たくさん ドキュメント コンピューターに保存したもの。
- アプリケーションにある写真のコピーが占めるスペース iCloudを使用している場合の写真 または、iCloudを使用せず、写真アプリを使用して写真を管理する場合は、すべての写真。
- 私たちのコンピューターにダウンロードされたファイルが占めるスペース iCloudで利用できます。
- メールアプリケーションが占めるスペース Mail.
- アプリケーションが占めるスペース 投稿
- にあるすべてのファイルが占めるサイズ ゴミ箱.
望むなら Macにインストールされているアプリケーションを削除します スペースを解放するには、次の4つの方法があります。
1メソッド
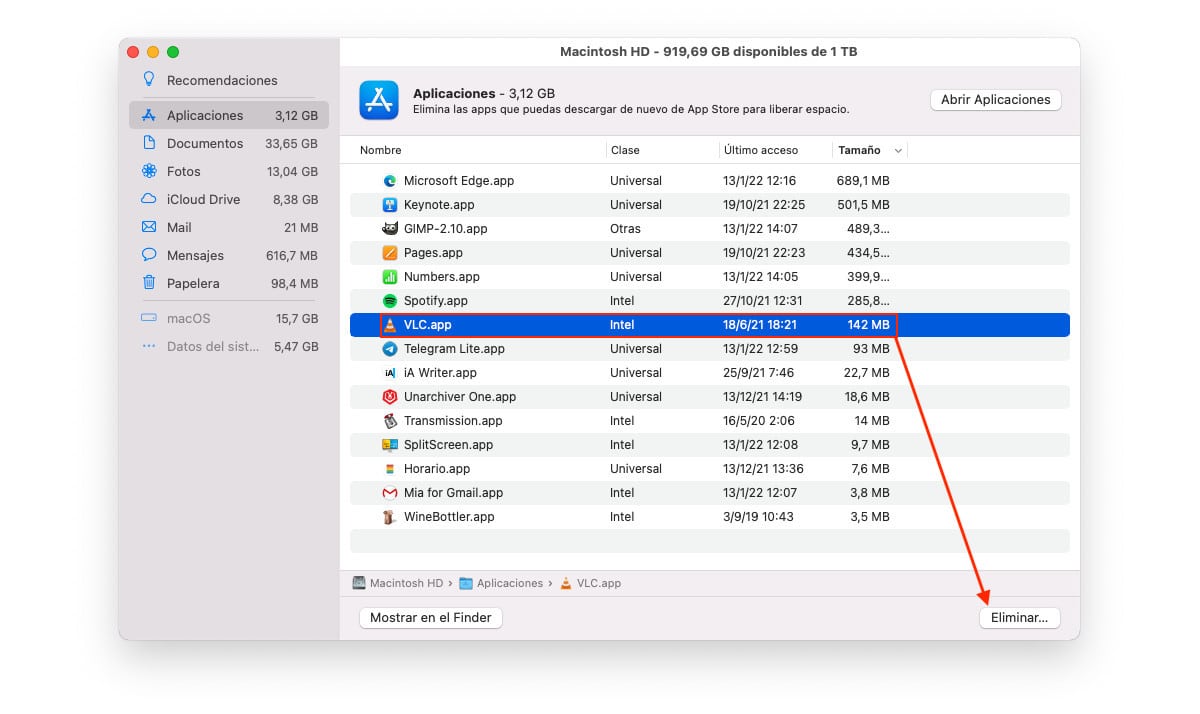
各アプリケーションが占めるスペースが表示されているセクションから、 アプリケーションをクリックします 削除してクリックしたいこと 削除.
この方法で、削除できます コンピューターにインストールしたアプリケーション、システムアプリでない限り、Mac AppStoreからのものかどうか。
2メソッド
Finderを開き、削除するアプリケーションをクリックして、 ゴミ箱にドラッグします.
この方法で、削除できます コンピューターにインストールしたアプリケーション、システムアプリでない限り、Mac AppStoreからのものかどうか。
3メソッド
アプリケーションランチャーを開き、マウスの左ボタンを押し続けます アプリをゴミ箱にドラッグします。
この方法は、Appleの公式アプリケーションストアからインストールしたアプリケーションである限り有効です。、それはMac AppStoreからのものです。
4メソッド
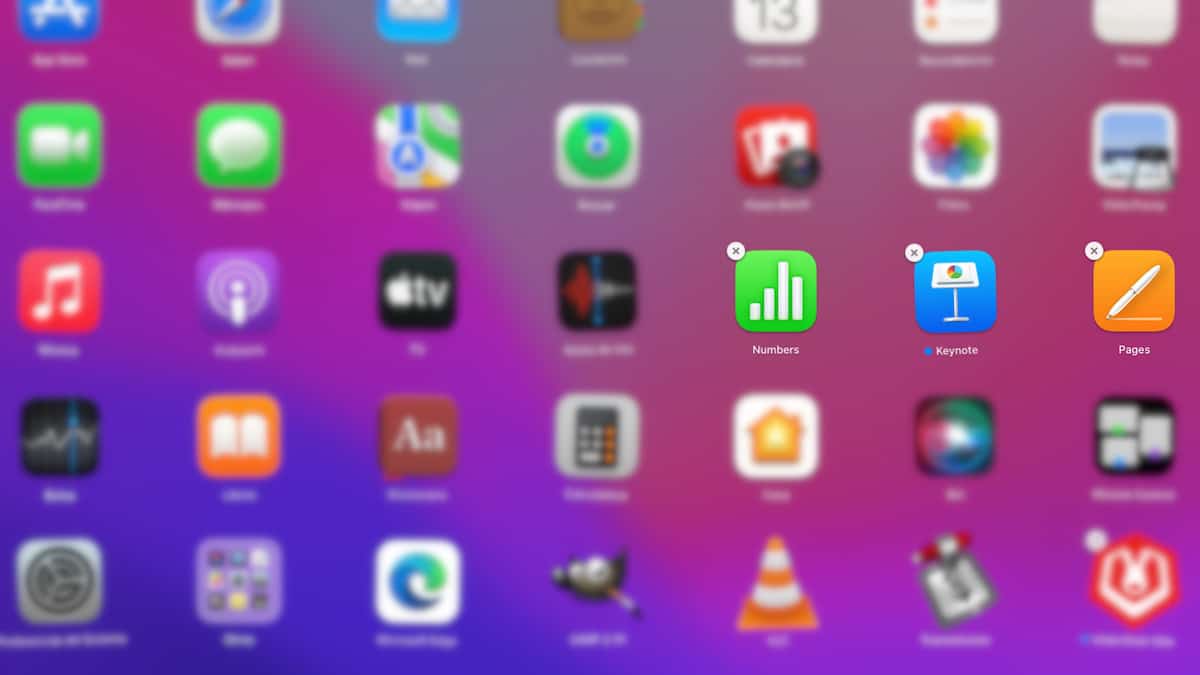
アプリケーションランチャーを開き、アプリケーションが起動するまでマウスの左ボタンを押し続けます ダンス y アイコンの左上隅にXを表示します。
この方法でアプリを削除するには、アプリが踊り始めたら、 Xをクリックします アイコンの左上に表示されます。
この方法は、Appleの公式アプリケーションストアからインストールしたアプリケーションである限り有効です。、それはMac AppStoreからのものです。
macOSでシステムのサイズを縮小する方法
問題がで見つかったためにハードドライブの空き容量を増やすことができない場合 システムセクションのサイズ、Appleはネイティブで、そのスペースをなくすことができるアプリケーションを提供していないため、サードパーティのアプリケーションを使用することを選択する必要があります。
これらのアプリケーションを使用するには、 最小限のコンピュータスキルを持っている、私たちが知っているすべてを削除するためにシステムに入るつもりなので、コンピュータのパフォーマンスと安定性に影響を与えることなく削除することができます。
あなたがその知識を持っていない場合、macOSが占めるシステムスペースを解放する最も便利な方法は、通常インストールするすべてのアプリケーションをフォーマットして再インストールすることです。 このプロセスは、想像よりもはるかに高速で簡単です。
ディスクインベントリX
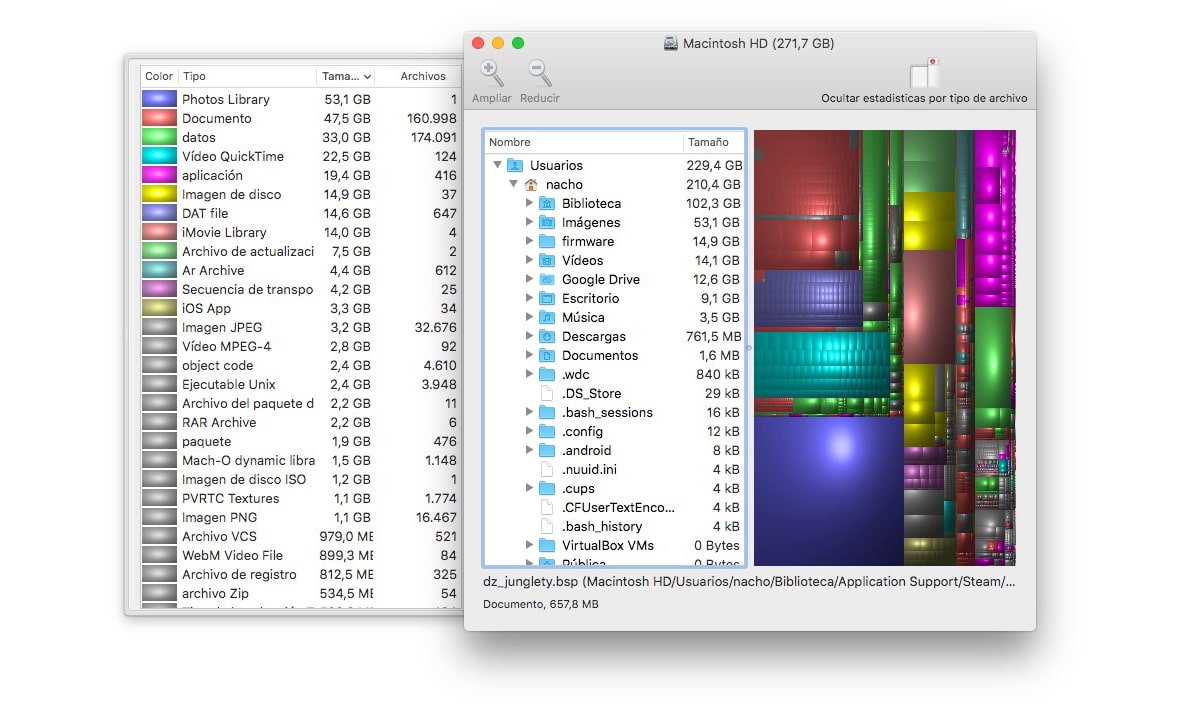
Disk Inventory Xは完全に無料のアプリケーションであり、システム内の調査を可能にします。 すべてのファイルとディレクトリが占めるスペースを表示します たとえば、コンピュータにインストールされなくなったアプリケーションのコンテンツを識別できるようにするために、コンピュータ上にあること。
アプリケーションインターフェイス 単純ではありません、しかし、それに時間を割けば、それを最大限に活用して、Appleがシステムと見なすすべてのコンテンツを排除することができますが、それは実際には私たちがもはや使用していないアプリケーションのコンテンツであり、私たちのコンピュータから排除しました。
Disk Inventory Xアプリケーションは、 完全無料でダウンロード そのウェブサイトを通じて.
DaisyDisk
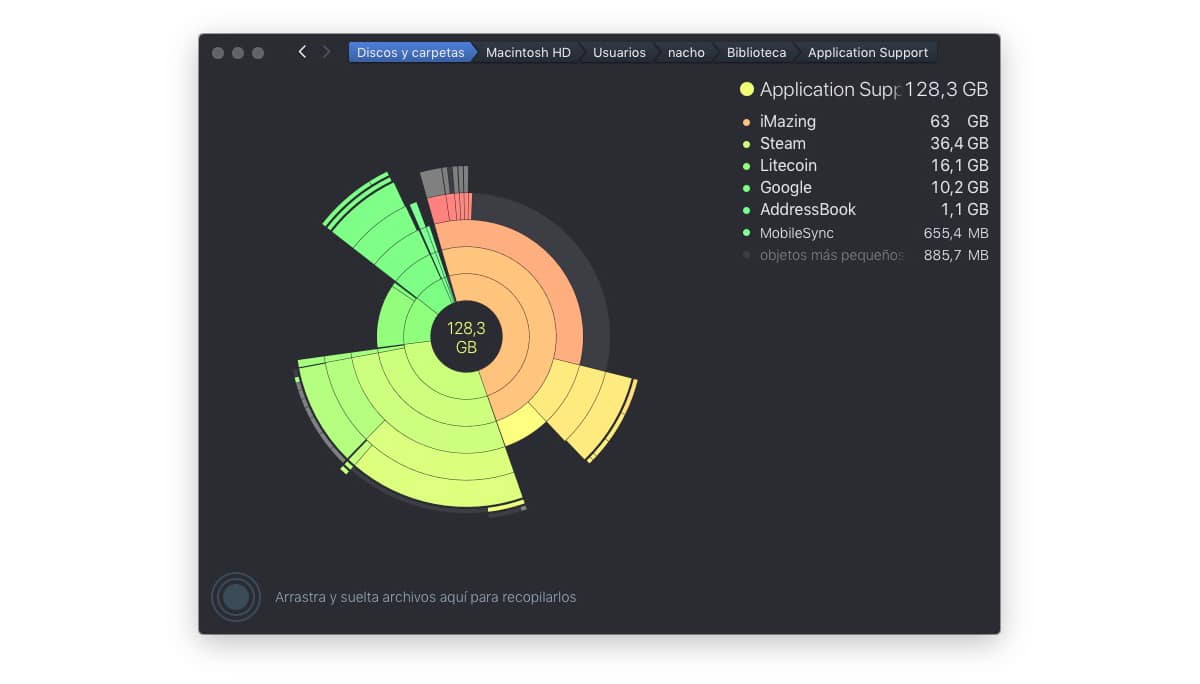
DaisyDiskは、私たちが自由に使えるもうXNUMXつの興味深いアプリケーションです。 私たちのチームのシステムを占有しているスペースを排除します。 それは私たちにはるかに注意深いインターフェースを提供しますが、ディスクインベントリのように、システムフォルダにアクセスしてそれらのすべてのコンテンツを削除することができるので、結果は同じです。
DaisyDiskの価格は10,99ユーロです そしてそれは利用可能です そのウェブサイトを通じて。 さらに、アプリケーションを完全に無料で試すことができるため、Disk Inventory Xが明確でない場合は、このアプリケーションの方が適しているかどうかを確認できます。