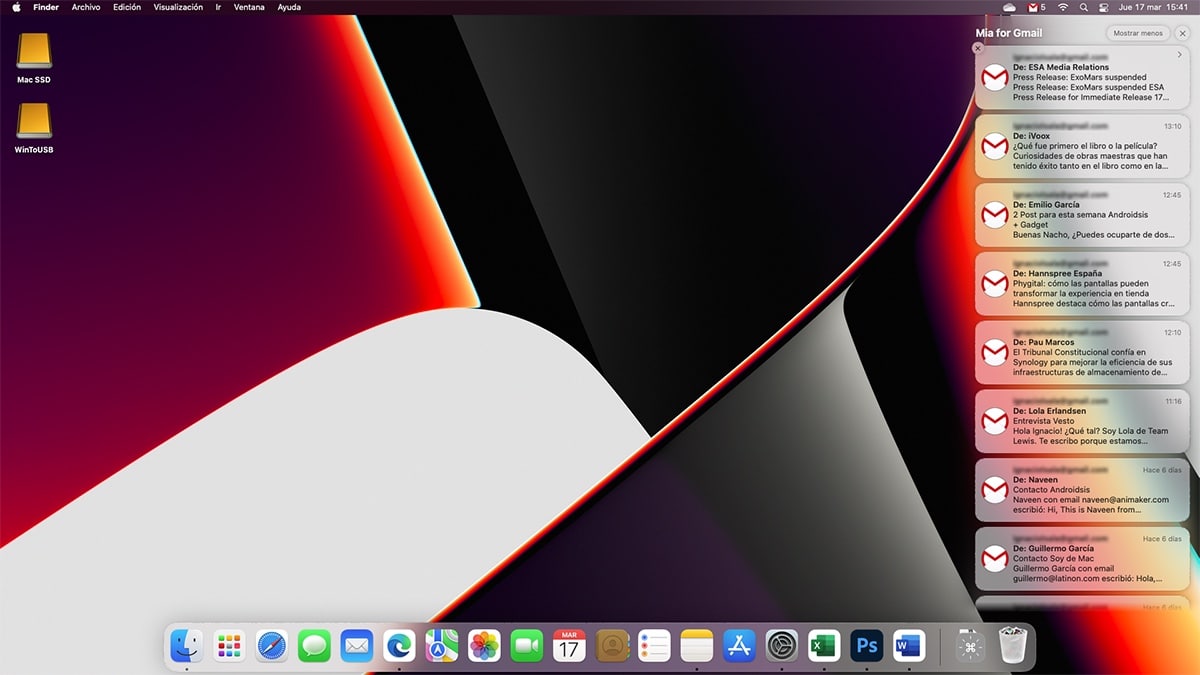
Macで通知をオフにする またはそれらを正しく構成することで、特にMacの前で何時間も過ごす場合に、日常的に生産性を向上させる不要な注意散漫を回避できます。
iOS15とmacOSMontereyAppleは、ある時点で、 両方のオペレーティングシステムは収束する運命にあります (ティム・クックは反対のことを言っていますが)。 例は、 iPhoneで通知を無効にする 実質的にはMacと同じです。
iOSとmacOSの最新バージョン、 フォーカスモードと呼ばれる新機能が含まれています。 この機能により、ユーザーはさまざまな使用モードを作成して、画面に表示され、サウンドを再生する通知に関してデバイスの動作をカスタマイズできます。
多くのユーザーはこのモードに注意を払っていませんが(ほとんどのユーザーはサイレントモードのみを使用しています)、 大きな可能性を秘めています そしてそれを私たちの生活様式に適応させると、私たちは自由な時間にiPhoneの通知から完全に休むことができます。
さらに、それはまたのための優れたツールです 私たちが働いているときに私たちが集中するのを手伝ってください、ソーシャルネットワークやメッセージングアプリケーションが勤務時間中に通知を送信するのを防ぐことができるためです。
Macで通知をオフにする方法
Appleのように、Macですべての通知を無効にすることは、長くて退屈なプロセスです。 それらを非アクティブ化するための単一のボタンは提供されません。 代わりに、サイレントモードを使用するように勧められます。
モードを邪魔しないでください、 すべての通知をオフにする デバイスで受け取るもの。
iPhoneがiOS15とmacOSMontereyを搭載したMacで管理されている場合、両方のデバイス サイレントモード操作を同期します そして私たちが作成した集中の残りのモード。
サイレントモードをオンにすることで、Appleは設定することができます どのくらいの間それをアクティブにしたいのか:XNUMX時間夜まで。 このようにして、このモードを無効にすることを忘れたり、切断されたりすることを回避します。
へ サイレントモードまたはその他のフォーカスモードをアクティブにする iPhoneで設定したことを確認するには、以下に示す手順を実行する必要があります。

- まず、 トップメニューバー 日付と時刻のすぐ左にあるXNUMXつのスイッチをクリックします。
- 次に、ボタンをクリックします 濃度 モードを選択します 邪魔しないでください.
しかし、あなたが望むものが すべてのmacOS通知を完全に取り除きます、次の手順を実行する必要があります。
- アプリケーションドックにある歯車をクリックすると、次の場所にアクセスできます。 システム設定。
- 次に、をクリックします 通知と集中。
- 左側の列では、アプリケーションをXNUMXつずつ選択し、右側の列では、 [通知を許可する]スイッチをオフにします。
Appleは私たちを提供していません すべての通知を一度に無効にする方法はありません。 いずれかのタイプの通知が迷惑である場合、実行できるのは、サイレントモードを永続的にオンのままにすることだけです。
Macで通知をオンにする方法
サイレントモードが自動的にオフになる期間を設定していない場合は、 パラ それを無効にする、次の手順を実行する必要があります。
- 私たちはに向かいます トップメニューバー 日付と時刻のすぐ左にあるXNUMXつのスイッチをクリックします。
- 次に、ボタンをクリックします 濃度 モードを押します 邪魔しないでください それを非アクティブ化します。
アプリからMacで通知をオフにする方法

コンピュータにインストールしたすべてのアプリケーションを常に非アクティブ化する必要はない可能性があります。 おそらく私たちはただ欲しい 特定のアプリまたはゲームの通知をオフにします。
へ アプリからMacの通知をオフにする、次の手順を実行する必要があります。
- まず、 通知センター。 通知センターにアクセスするには、上部のメニューバーに移動し、日付と時刻をクリックする必要があります。
- その後 すべての通知が表示されます 私たちが読んでいないこと。
- 特定のアプリケーションからの通知を再度受信したくない場合は、 通知の上にマウスを置きます マウスの右ボタンを押します。
- 表示されるさまざまなオプションのうち、オプションをクリックします 無効化.
この瞬間から、 アプリケーションはどのタイプの通知も表示しなくなります。 気が変わって、アプリケーションにmacOSで通知を再度表示させたい場合は、次のセクションで示す手順に従う必要があります。
アプリケーションからMacで通知をアクティブ化する方法
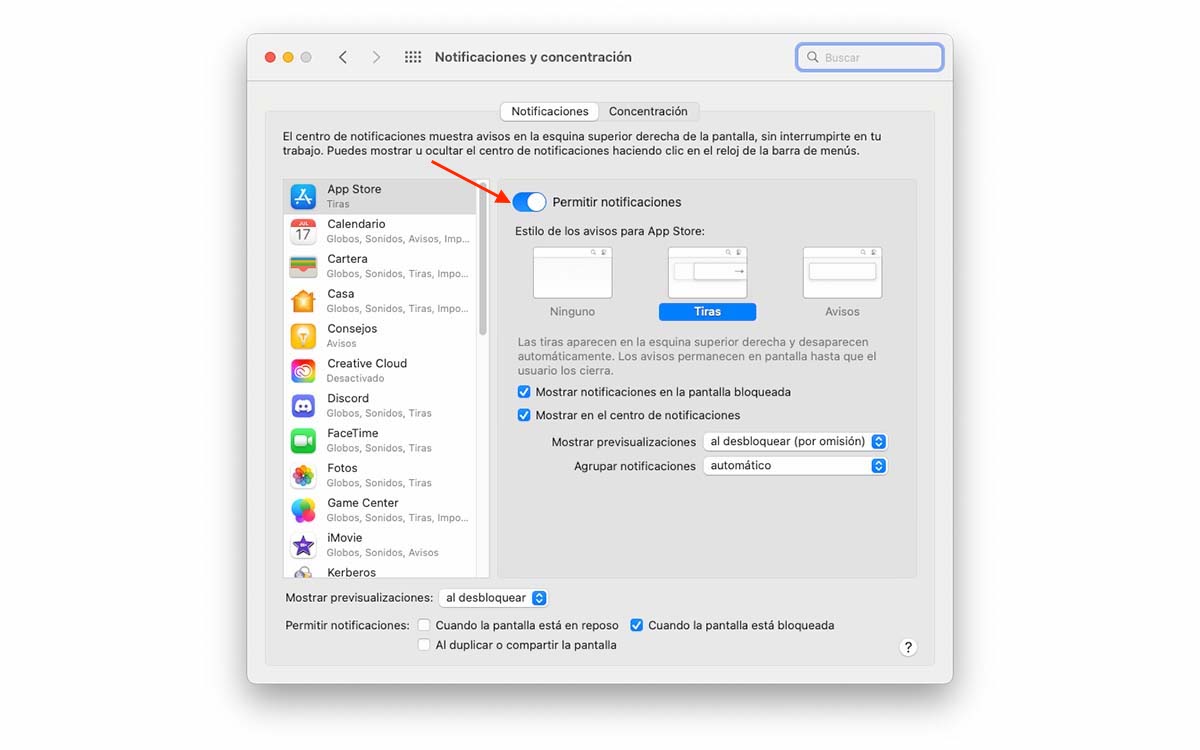
アプリケーションの通知を非アクティブ化した後、 本当に必要な場合、気が変わった、または戻りたい それらをお楽しみください、macOSシステム環境設定にアクセスし、以下に示す手順を実行してアクティブ化する必要があります。
- まず、アプリケーションドックにある歯車をクリックすると、次の場所にアクセスできます。 システム設定。
- 次に、をクリックします 通知と集中.
- 左側の列で、 通知を取得するアプリケーション。
- 次に、右側では、 [通知を許可する]スイッチをオンにします。
Macで通知を一時的に消音する方法
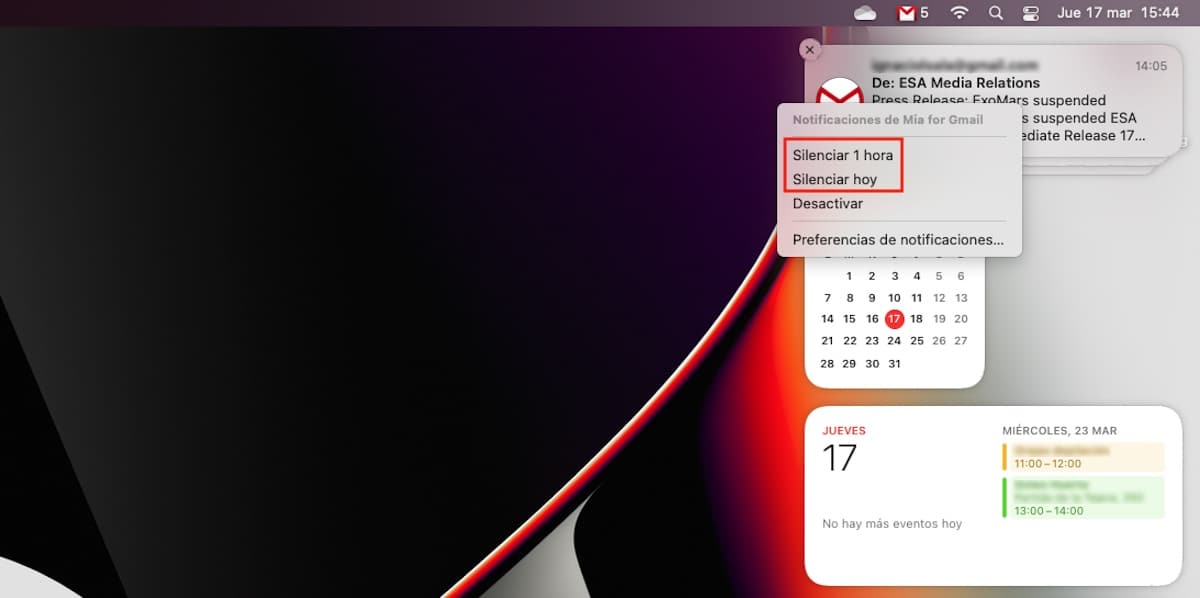
Slack、Discord、WhatsApp、Telegramなどのメッセージングアプリケーションを使用している場合、または新しいメッセージや電子メールスレッドに関する通知の受信を停止しない場合は、 通知を無効にする必要はありません。
iOSのようなmacOSは私たちを可能にします アプリからのすべての通知を一時的にミュートします。 期間が経過すると、アプリケーションは再び通知を表示します。
へ 通知を一時的にミュートします アプリケーションの場合、次の手順を実行する必要があります。
- まず、 通知センター。 通知センターにアクセスするには、上部のメニューバーに移動し、日付と時刻をクリックする必要があります。
- 次に、tが表示されますまだ読んでいないすべての通知。
- 特定のアプリケーションからの通知を再度受信したくない場合は、通知の上にマウスを置き、 マウスの右ボタンを押す.
- 表示されているさまざまなオプションから、次を選択します。
- 1時間ミュート
- 今日の沈黙
お勧めです アプリを最大1時間ミュートします 他の通知を見逃さないようにするため。 そのXNUMX時間後も、アプリケーションが気を散らすものの厄介な焦点である場合は、プロセスをもう一度繰り返すことができます。