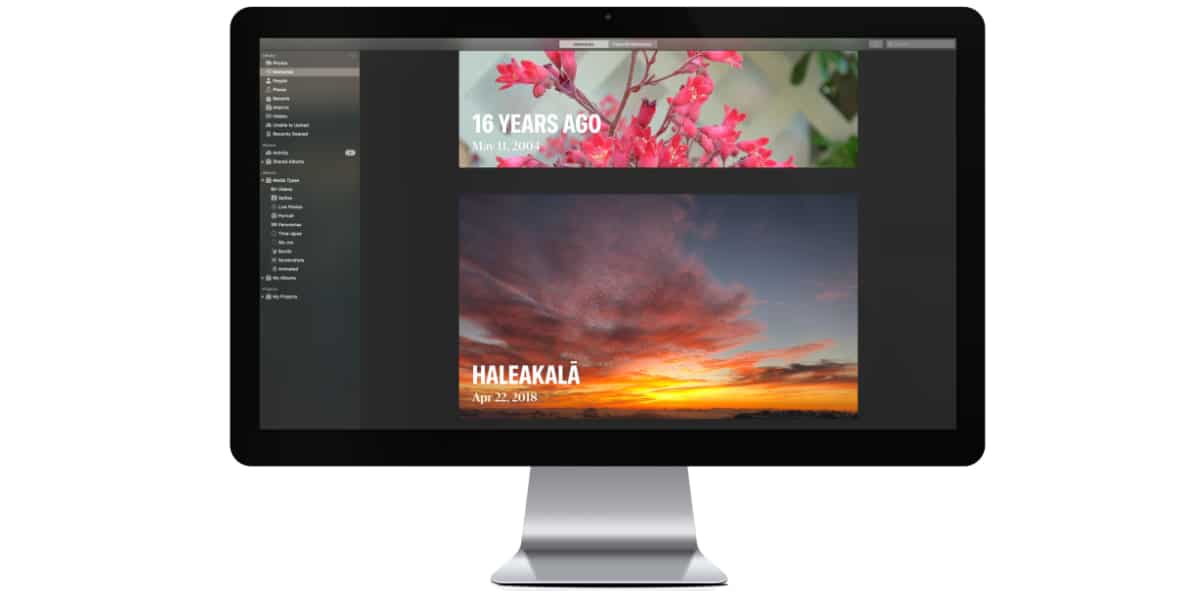
Con el lanzamiento de cada nueva versión de iOS, al igual que con cada nueva versión de macOS, desde Soy de Mac ನಾವು ಯಾವಾಗಲೂ ನಿಮಗೆ ಶಿಫಾರಸು ಮಾಡುತ್ತೇವೆ ಸ್ಕ್ರಾಚ್ ಇನ್ಸ್ಟಾಲ್ ಮಾಡಿ, ನಾವು ಈಗಾಗಲೇ ನಮ್ಮ ಕಂಪ್ಯೂಟರ್ನಲ್ಲಿ ಸ್ಥಾಪಿಸಿದ ಆವೃತ್ತಿಯಿಂದ ಸಾಧನವನ್ನು ನೇರವಾಗಿ ನವೀಕರಿಸಬೇಡಿ.
ಪ್ರಕ್ರಿಯೆಯು ಸಮಯ ತೆಗೆದುಕೊಳ್ಳುತ್ತದೆ ಮತ್ತು ಅಪ್ಲಿಕೇಶನ್ಗಳನ್ನು ಮತ್ತೊಮ್ಮೆ ಮರುಸ್ಥಾಪಿಸಲು ನಮಗೆ ಅಗತ್ಯವಿದ್ದರೂ, ನಮ್ಮ iPhone, iPad ಮತ್ತು Mac ಮೊದಲ ದಿನದಂತೆಯೇ ಕಾರ್ಯನಿರ್ವಹಿಸುವುದನ್ನು ಮುಂದುವರಿಸಲು ಇದು ಅತ್ಯುತ್ತಮ ವಿಧಾನವಾಗಿದೆ. ಐಫೋನ್ನ ಸಂದರ್ಭದಲ್ಲಿ, ನಾನು ಐಫೋನ್ನಲ್ಲಿರುವ ಫೋಟೋಗಳಿಗೆ ಏನಾಗುತ್ತದೆ? ಐಫೋನ್ನಿಂದ ಮ್ಯಾಕ್ಗೆ ಫೋಟೋಗಳನ್ನು ವರ್ಗಾಯಿಸುವುದು ಹೇಗೆ?
ಇದು ಮ್ಯಾಕ್ ಆಗಿದ್ದರೆ, ಅದು ಉತ್ತಮವಾಗಿದೆ, ಏಕೆಂದರೆ ಎಲ್ಲಾ ಚಿತ್ರಗಳನ್ನು ಬ್ಯಾಕಪ್ ಮಾಡಲು ಸುಲಭವಾದ ವಿಧಾನವಾಗಿದೆ ಬಾಹ್ಯ ಹಾರ್ಡ್ ಡ್ರೈವ್ ಅನ್ನು ಸಂಪರ್ಕಿಸಿ ಮತ್ತು ಎಲ್ಲಾ ವಿಷಯವನ್ನು ನಕಲಿಸಿ ನಾವು ಮ್ಯಾಕ್ನಲ್ಲಿ ಸಂಗ್ರಹಿಸಿದ್ದೇವೆ.
ಆದಾಗ್ಯೂ, ಇದು ಐಫೋನ್ ಅಥವಾ ಐಪ್ಯಾಡ್ ಆಗಿದ್ದರೆ, ವಿಷಯಗಳು ಸಂಪೂರ್ಣವಾಗಿ ವಿಭಿನ್ನವಾಗಿವೆ. ಇನ್ನೂ ಹೆಚ್ಚಾಗಿ, ಇದು ಮ್ಯಾಕ್ ಆಗಿದ್ದರೆ, ವಿಂಡೋಸ್ನಲ್ಲಿ, ಪ್ರಕ್ರಿಯೆಯು ಹೆಚ್ಚು ಸರಳವಾಗಿದೆ. ಐಫೋನ್ನಿಂದ ಮ್ಯಾಕ್ಗೆ ಫೋಟೋಗಳನ್ನು ಹೇಗೆ ವರ್ಗಾಯಿಸುವುದು ಎಂದು ನೀವು ತಿಳಿದುಕೊಳ್ಳಲು ಬಯಸಿದರೆ, ಓದುವುದನ್ನು ಮುಂದುವರಿಸಲು ನಾನು ನಿಮ್ಮನ್ನು ಆಹ್ವಾನಿಸುತ್ತೇನೆ.

ಏರ್ಡ್ರಾಪ್
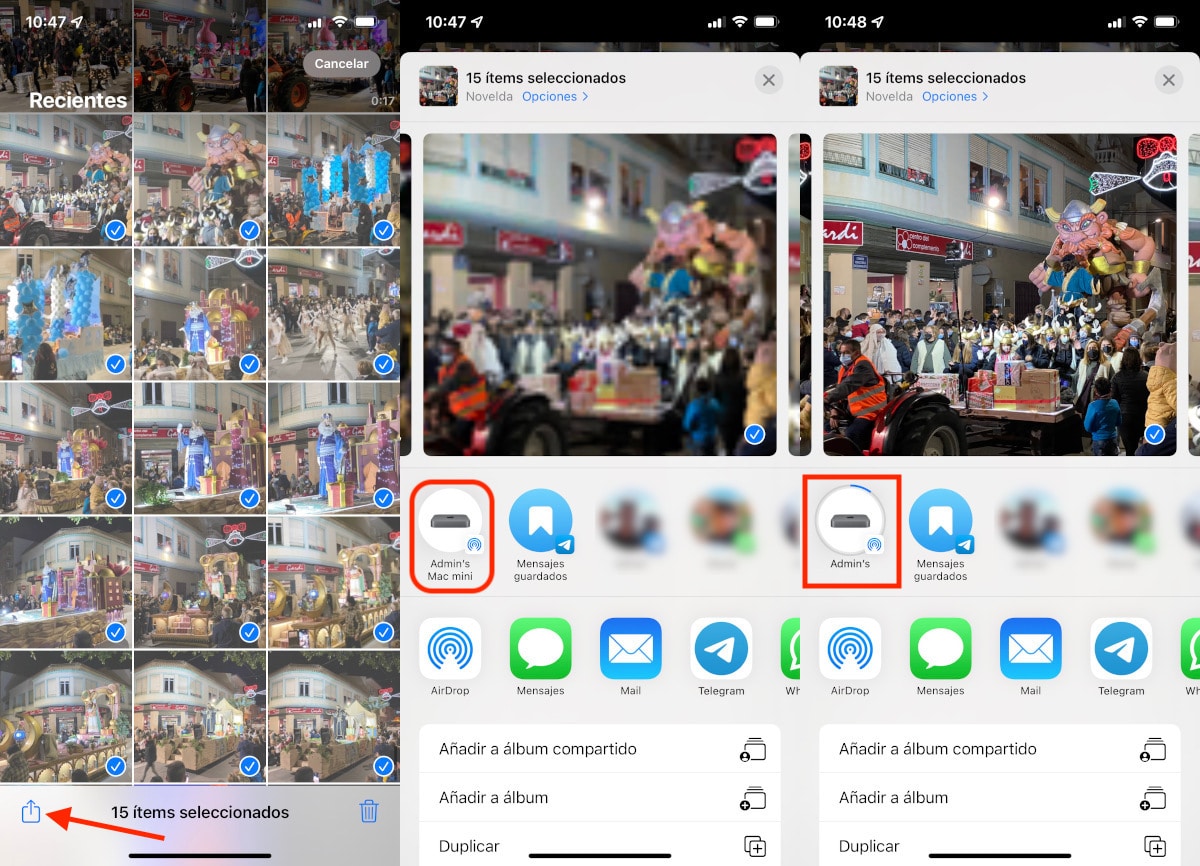
ವಿಧಾನ ಸರಳ, ವೇಗವಾಗಿ ಮತ್ತು ಅಗ್ಗದ iPhone ನಿಂದ Mac ಗೆ ಫೋಟೋಗಳನ್ನು ವರ್ಗಾಯಿಸಲು Apple ನ AirDrop ತಂತ್ರಜ್ಞಾನವನ್ನು ಬಳಸುವುದು. ಏರ್ಡ್ರಾಪ್ ಆಪಲ್ ಸಾಧನಗಳ ನಡುವೆ ಎರಡೂ ಹೊಂದಾಣಿಕೆಯಾಗುವವರೆಗೆ ಯಾವುದೇ ರೀತಿಯ ಫೈಲ್ ಅನ್ನು ವರ್ಗಾಯಿಸಲು ನಮಗೆ ಅನುಮತಿಸುತ್ತದೆ.
ಈ ತಂತ್ರಜ್ಞಾನ Wi-Fi (ಲಭ್ಯವಿದ್ದರೆ) ಮತ್ತು ಬ್ಲೂಟೂತ್ ಅನ್ನು ಬಳಸುತ್ತದೆ ವಿಷಯವನ್ನು ಕಳುಹಿಸಲು, ಆದ್ದರಿಂದ ವರ್ಗಾವಣೆ ವೇಗವು ತುಂಬಾ ಹೆಚ್ಚಾಗಿದೆ.
ಇದನ್ನು ಶಿಫಾರಸು ಮಾಡಲಾಗಿದೆ ಚಿತ್ರಗಳು ಮತ್ತು ವೀಡಿಯೊಗಳ ಬ್ಲಾಕ್ಗಳ ಮೂಲಕ ವಿಷಯವನ್ನು ಕಳುಹಿಸಿ ನಾವು Mac ಮತ್ತು iPhone ಎರಡನ್ನೂ ಏನು ಮಾಡಬೇಕೆಂದು ಯೋಚಿಸಲು ಬಯಸದಿದ್ದರೆ ಮತ್ತು ಅಂತಿಮವಾಗಿ ಏನನ್ನೂ ವರ್ಗಾಯಿಸುವುದಿಲ್ಲ.
ಈ ತಂತ್ರಜ್ಞಾನವು ಹಲವು ವರ್ಷಗಳಿಂದ ಅಸ್ತಿತ್ವದಲ್ಲಿದೆಯಾದರೂ, ಇದು ಆರಂಭದಲ್ಲಿ ಮ್ಯಾಕ್ಗೆ ಮಾತ್ರ ಲಭ್ಯವಿತ್ತು.ಐಫೋನ್ 5 ಬಿಡುಗಡೆಯೊಂದಿಗೆ, ಆಪಲ್ ಐಫೋನ್ನಲ್ಲಿ ಈ ವೈಶಿಷ್ಟ್ಯವನ್ನು ಪರಿಚಯಿಸಿದೆ.
ನಮ್ಮ iPhone, iPad ಅಥವಾ iPod touch ನಿಂದ Mac ಗೆ ಚಿತ್ರಗಳು ಮತ್ತು ವೀಡಿಯೊಗಳನ್ನು ಕಳುಹಿಸಲು AirDrop ಅನ್ನು ಬಳಸಲು ಇದು iOS 8 ನಿಂದ ನಿರ್ವಹಿಸಬೇಕು ಮತ್ತು ಹೀಗಿರಬೇಕು:
- iPhone: iPhone 5 ಅಥವಾ ನಂತರ
- iPad: iPad 4 ನೇ ತಲೆಮಾರಿನ ಅಥವಾ ನಂತರದ
- iPad Pro: iPad Pro 1 ನೇ ತಲೆಮಾರಿನ ಅಥವಾ ನಂತರದ
- iPad Mini: iPad Mini 1 ನೇ ತಲೆಮಾರಿನ ಅಥವಾ ನಂತರದ
- ಐಪಾಡ್ ಟಚ್: ಐಪಾಡ್ ಟಚ್ 5 ನೇ ತಲೆಮಾರಿನ ಅಥವಾ ನಂತರದ
ಅಲ್ಲದೆ, ವಿಷಯವನ್ನು ಸ್ವೀಕರಿಸುವ iMac, OS X ಯೊಸೆಮೈಟ್ 10.10 ಮೂಲಕ ನಿರ್ವಹಿಸಬೇಕು ಮತ್ತು ಹೀಗಿರಬೇಕು:
- ಮ್ಯಾಕ್ಬುಕ್ ಏರ್ 2012 ರ ಮಧ್ಯದಿಂದ ಅಥವಾ ನಂತರ
- ಮ್ಯಾಕ್ಬುಕ್ ಪ್ರೊ 2012 ರ ಮಧ್ಯ ಅಥವಾ ನಂತರ
- iMac ಮಧ್ಯ 2012 ಅಥವಾ ನಂತರ
- 2012 ರ ಮಧ್ಯ ಅಥವಾ ನಂತರದ Mac Mini
- Mac Pro 2013 ರ ಮಧ್ಯ ಅಥವಾ ನಂತರ
ನಿಮ್ಮ ಸಾಧನವು ಕನಿಷ್ಟ iPhone, iPad, ಅಥವಾ iPod ಟಚ್ ಅಥವಾ ಬೆಂಬಲಿತ ಮ್ಯಾಕ್ಗಳಲ್ಲಿ ಒಂದನ್ನು ಹೊಂದಿಲ್ಲದಿದ್ದರೆ, ನೀವು ಈ ಕಾರ್ಯವನ್ನು ಬಳಸಲು ಸಾಧ್ಯವಾಗುವುದಿಲ್ಲ AirDrop ತಂತ್ರಜ್ಞಾನವನ್ನು ಬಳಸಿಕೊಂಡು ನಿಮ್ಮ iPhone ನಿಂದ Mac ಗೆ ಫೋಟೋಗಳನ್ನು ವರ್ಗಾಯಿಸಲು.
ಫೋಟೋಗಳ ಅಪ್ಲಿಕೇಶನ್ನೊಂದಿಗೆ

ನಾವು iCloud ಡ್ರೈವ್ನಲ್ಲಿ ಶೇಖರಣಾ ಸ್ಥಳವನ್ನು ಒಪ್ಪಂದ ಮಾಡಿಕೊಂಡಿದ್ದರೆ, ನಾವು ಬ್ಯಾಕಪ್ ಮಾಡುವ ಅಗತ್ಯವಿಲ್ಲ ನಾವು iPhone, iPad ಅಥವಾ iPod ಟಚ್ನಲ್ಲಿ ಸಂಗ್ರಹಿಸಿದ ಎಲ್ಲಾ ಚಿತ್ರಗಳು, ಇವುಗಳನ್ನು Apple ಕ್ಲೌಡ್ನಲ್ಲಿ ಸಂಗ್ರಹಿಸಲಾಗಿದೆ. ಫೋಟೋಗಳ ಅಪ್ಲಿಕೇಶನ್ಗೆ ಧನ್ಯವಾದಗಳು ಮ್ಯಾಕ್ನಿಂದ ಎಲ್ಲಾ ವಿಷಯವನ್ನು ಪ್ರವೇಶಿಸಬಹುದು.
ಎಲ್ಲಾ ಬಳಕೆದಾರರಿಗೆ Apple ನೀಡುವ 5 GB ಗಿಂತ ಹೆಚ್ಚುವರಿ iCloud ಸ್ಥಳವನ್ನು ನೀವು ಹೊಂದಿಲ್ಲದಿದ್ದರೆ, ನಿಮ್ಮ Mac ನಲ್ಲಿ ನೀವು ಫೋಟೋಗಳ ಅಪ್ಲಿಕೇಶನ್ ಅನ್ನು ಬಳಸಬಹುದು ನಮ್ಮ iPhone, iPad ಅಥವಾ iPod ಟಚ್ನಲ್ಲಿ ನಾವು ಸಂಗ್ರಹಿಸಿದ ಎಲ್ಲಾ ವಿಷಯವನ್ನು ಆಮದು ಮಾಡಿಕೊಳ್ಳಿ.
ಈ ಪ್ರಕ್ರಿಯೆಯನ್ನು ಕೈಗೊಳ್ಳುವ ಮೊದಲು, ನಾವು ಅದನ್ನು ಪರಿಶೀಲಿಸಬೇಕು ನಮಗೆ ಸಾಕಷ್ಟು ಸ್ಥಳವಿದೆ ಪ್ರಕ್ರಿಯೆಯನ್ನು ಕೈಗೊಳ್ಳಲು ನಮ್ಮ ಶೇಖರಣಾ ಘಟಕದಲ್ಲಿ.
ನಿಮ್ಮ Mac ನಲ್ಲಿ ಫೋಟೋಗಳ ಅಪ್ಲಿಕೇಶನ್ ಅನ್ನು ಬಳಸಲು ಐಫೋನ್ ಫೋಟೋಗಳನ್ನು ಸರಿಸಿ, ನಾನು ನಿಮಗೆ ಕೆಳಗೆ ತೋರಿಸುವ ಹಂತಗಳನ್ನು ನಾವು ನಿರ್ವಹಿಸಬೇಕು:
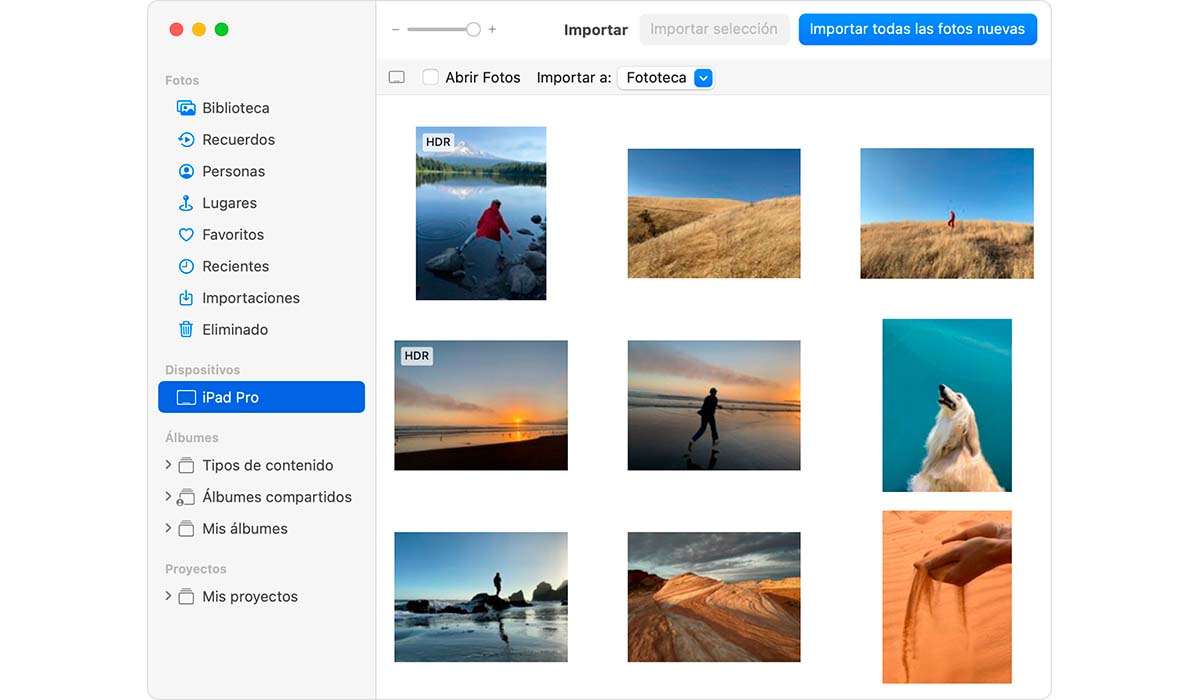
- ನಾವು ಮಾಡಬೇಕಾದ ಮೊದಲ ಕೆಲಸವೆಂದರೆ ನಮ್ಮ ಐಫೋನ್, ಐಪ್ಯಾಡ್ ಅಥವಾ ಐಪಾಡ್ ಟಚ್ ಅನ್ನು ಮ್ಯಾಕ್ಗೆ ಸಂಪರ್ಕಿಸುವುದು USB ಚಾರ್ಜಿಂಗ್ ಕೇಬಲ್ ಬಳಸಿ.
- ಮುಂದೆ, ನಾವು ಅಪ್ಲಿಕೇಶನ್ ಅನ್ನು ತೆರೆಯುತ್ತೇವೆ ಫೋಟೋಗಳು ಮ್ಯಾಕ್ನಲ್ಲಿ.
- ಫೋಟೋಗಳ ಅಪ್ಲಿಕೇಶನ್ನಲ್ಲಿ, ನಮ್ಮನ್ನು ಆಹ್ವಾನಿಸುವ ಪರದೆಯನ್ನು ಪ್ರದರ್ಶಿಸಲಾಗುತ್ತದೆ ಫೋಟೋಗಳನ್ನು ಆಮದು ಮಾಡಿಕೊಳ್ಳಿ ಮತ್ತು ನಮ್ಮ iPhone, iPad ಅಥವಾ iPod ಟಚ್ನಲ್ಲಿ ನಾವು ಸಂಗ್ರಹಿಸಿದ ವೀಡಿಯೊಗಳು.
- ಈ ಪರದೆಯನ್ನು ಪ್ರದರ್ಶಿಸದಿದ್ದರೆ, ಎಡ ಕಾಲಮ್ನಲ್ಲಿರುವ ಮ್ಯಾಕ್ಗೆ ನಾವು ಸಂಪರ್ಕಪಡಿಸಿದ ಸಾಧನದ ಮೇಲೆ ಕ್ಲಿಕ್ ಮಾಡಿ.
- ಮುಂದೆ, ನಾವು ಎಂದು ಖಚಿತಪಡಿಸಲು iPhone, iPad ಅಥವಾ iPod ಟಚ್ನ ನಿಜವಾದ ಮಾಲೀಕರು ಇದರಿಂದ ನಾವು ಮಾಹಿತಿಯನ್ನು ನಕಲಿಸಲು ಬಯಸುತ್ತೇವೆ, ಅದು ನಮ್ಮ iOS ಸಾಧನದ ಅನ್ಲಾಕ್ ಕೋಡ್ ಅನ್ನು ನಮೂದಿಸಲು ನಮ್ಮನ್ನು ಆಹ್ವಾನಿಸುತ್ತದೆ.
- ನಮಗೆ ಬೇಕಾ ಎಂದು ಕೇಳಿದರೆ ಆ ತಂಡವನ್ನು ನಂಬಿರಿ. ಈ ಪ್ರಶ್ನೆಗೆ, ನಾವು ಟ್ರಸ್ಟ್ ಅನ್ನು ಕ್ಲಿಕ್ ಮಾಡುವ ಮೂಲಕ ಉತ್ತರಿಸುತ್ತೇವೆ.
- ಮುಂದಿನ ಹಂತ ನಾವು ವಿಷಯವನ್ನು ಆಮದು ಮಾಡಲು ಬಯಸುವ ಫೋಲ್ಡರ್ ಅನ್ನು ಆಯ್ಕೆ ಮಾಡಿ ಆಮದು ಮಾಡಿಕೊಳ್ಳುವ ಬಲಭಾಗದಲ್ಲಿರುವ ಡ್ರಾಪ್-ಡೌನ್ ಅನ್ನು ಕ್ಲಿಕ್ ಮಾಡುವ ಮೂಲಕ ನಮ್ಮ iPhone ನಿಂದ:
ನಿಮ್ಮ ಫೋಟೋಗಳನ್ನು ಪ್ರತ್ಯೇಕ ಹಾರ್ಡ್ ಡ್ರೈವ್ಗೆ ಉಳಿಸಲು ನೀವು ಬಯಸಿದರೆ ಮತ್ತು ಫೋಟೋಗಳ ಅಪ್ಲಿಕೇಶನ್ ಅನ್ನು ಅವಲಂಬಿಸಬೇಡಿ ಫೋಟೋ ಲೈಬ್ರರಿಗೆ ವಿಷಯವನ್ನು ಆಮದು ಮಾಡಿಕೊಳ್ಳುವುದು ಸೂಕ್ತವಲ್ಲ (ಡೀಫಾಲ್ಟ್ ಆಯ್ಕೆ) ಆದರೆ ನಾವು ಕೈಯಲ್ಲಿ ಹೊಂದಿರುವ ಡೈರೆಕ್ಟರಿಗೆ ಮತ್ತು ನಾವು ಸುಲಭವಾಗಿ ಬಾಹ್ಯ ಹಾರ್ಡ್ ಡ್ರೈವ್ಗೆ ನಕಲಿಸಬಹುದು.
- ಅಂತಿಮವಾಗಿ, ನಮಗೆ ಬೇಕಾದ ಎಲ್ಲಾ ಫೋಟೋಗಳು ಮತ್ತು ವೀಡಿಯೊಗಳನ್ನು ನಾವು ಆಯ್ಕೆ ಮಾಡಬೇಕು. ನಾವು ಈ ಪ್ರಕ್ರಿಯೆಯನ್ನು ಎಂದಿಗೂ ಮಾಡದಿದ್ದರೆ, ಕ್ಲಿಕ್ ಮಾಡಿ ಎಲ್ಲಾ ಹೊಸ ಫೋಟೋಗಳನ್ನು ಆಮದು ಮಾಡಿ.
ನಮ್ಮ ಸಾಧನದಲ್ಲಿ ನಾವು ಹೊಂದಿರುವ ಚಿತ್ರಗಳು ಮತ್ತು ಫೋಟೋಗಳು ಆಕ್ರಮಿಸಿಕೊಂಡಿರುವ ಒಟ್ಟು ಜಾಗವನ್ನು ಅವಲಂಬಿಸಿ, ಈ ಪ್ರಕ್ರಿಯೆಯು ಹೆಚ್ಚು ಅಥವಾ ಕಡಿಮೆ ಸಮಯ ತೆಗೆದುಕೊಳ್ಳಬಹುದು.
iFunbox
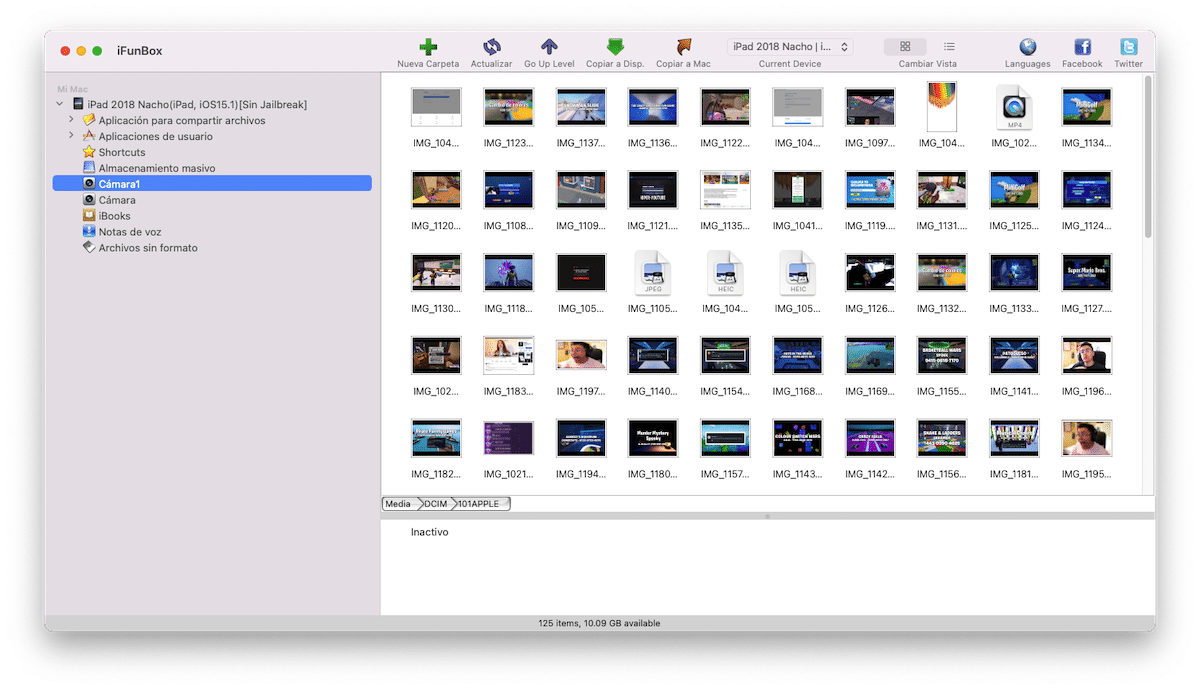
ನಮ್ಮ ಐಫೋನ್ ಅಥವಾ ಮ್ಯಾಕ್ ಹಳೆಯದಾಗಿದ್ದರೆ ಮತ್ತು ಫೋಟೋಗಳ ಅಪ್ಲಿಕೇಶನ್ ನಮಗೆ ಆ ವೈಶಿಷ್ಟ್ಯವನ್ನು ನೀಡುವುದಿಲ್ಲ ಅಥವಾ ನೀವು ಈ ಅಪ್ಲಿಕೇಶನ್ ಅನ್ನು ಬಳಸಲು ಬಯಸುವುದಿಲ್ಲ, ನಾವು ಅಪ್ಲಿಕೇಶನ್ಗೆ ತಿರುಗಬಹುದು iFunbox.
iFunbox ನಮಗೆ ಅನುಮತಿಸುತ್ತದೆ ನಾವು ಸಂಗ್ರಹಿಸಿದ ಎಲ್ಲಾ ವಿಷಯವನ್ನು ಹೊರತೆಗೆಯಿರಿ ನಮ್ಮ ಸಾಧನದಲ್ಲಿ ಅದು ಫೈಲ್ ಎಕ್ಸ್ಪ್ಲೋರರ್ನಂತೆ. ನಾವು ನಮ್ಮ iPhone, iPad ಅಥವಾ iPod ಟಚ್ ಅನ್ನು Mac ಗೆ ಸಂಪರ್ಕಿಸಬೇಕು, ನಮ್ಮ Mac ನಲ್ಲಿ ಅಪ್ಲಿಕೇಶನ್ ಅನ್ನು ತೆರೆಯಬೇಕು ಮತ್ತು ಎಡ ಕಾಲಮ್ನಲ್ಲಿ, ಕ್ಯಾಮರಾ ಮೆನುವನ್ನು ಪ್ರವೇಶಿಸಬೇಕು.
ಇತರ ಆಯ್ಕೆಗಳು
ನಾನು ನಿಮಗೆ ಮೇಲೆ ತೋರಿಸಿದ 3 ಆಯ್ಕೆಗಳು ಸೂಕ್ತವಾಗಿವೆ ದೊಡ್ಡ ಪ್ರಮಾಣದ ಚಿತ್ರಗಳು ಮತ್ತು ಫೋಟೋಗಳನ್ನು ವರ್ಗಾಯಿಸಿ iOS /iPadOS ಸಾಧನದಿಂದ Mac ಗೆ.
ಆದಾಗ್ಯೂ, ನೀವು ಬಯಸಿದರೆ ಮಾತ್ರ ಕಡಿಮೆ ಸಂಖ್ಯೆಯ ಚಿತ್ರಗಳನ್ನು ವರ್ಗಾಯಿಸಿ ಮತ್ತು ನೀವು ಮೇಲಿನ ಯಾವುದೇ ವಿಧಾನಗಳನ್ನು ಬಳಸಲು ಬಯಸುವುದಿಲ್ಲ, ಇಲ್ಲಿ ಇನ್ನೂ ಎರಡು ಆಯ್ಕೆಗಳಿವೆ:
ಮೇಲ್ ಡ್ರಾಪ್

ಐಕ್ಲೌಡ್ನಲ್ಲಿ ನಾವು ಗುತ್ತಿಗೆ ಶೇಖರಣಾ ಸ್ಥಳವನ್ನು ಹೊಂದಿಲ್ಲದಿದ್ದರೂ, ಆಪಲ್ ನಮಗೆ ಚಿತ್ರಗಳು ಮತ್ತು ವೀಡಿಯೊಗಳನ್ನು iPhone, iPad ಅಥವಾ iPod ಟಚ್ನಿಂದ Mac ಅಥವಾ ಯಾವುದೇ ಇತರ ಸಾಧನಕ್ಕೆ ವರ್ಗಾಯಿಸಲು ಅನುಮತಿಸುತ್ತದೆ ಮೇಲ್ ಡ್ರಾಪ್ ಕಾರ್ಯದ ಮೂಲಕ.
ಈ ಕಾರ್ಯವು ನಮಗೆ ಅನುಮತಿಸುತ್ತದೆ ಮೇಲ್ ಅಪ್ಲಿಕೇಶನ್ ಮೂಲಕ ದೊಡ್ಡ ಫೈಲ್ಗಳನ್ನು ಕಳುಹಿಸಿ ನಮ್ಮ iOS ಸಾಧನ. ಆದರೆ, ಅವುಗಳನ್ನು ನೇರವಾಗಿ ಮೇಲ್ ಮೂಲಕ ಕಳುಹಿಸುವ ಬದಲು, ಅವುಗಳನ್ನು ಆಪಲ್ ಕ್ಲೌಡ್ಗೆ ಅಪ್ಲೋಡ್ ಮಾಡಲಾಗುತ್ತದೆ ಮತ್ತು ಸ್ವಯಂಚಾಲಿತವಾಗಿ, ಆ ವಿಷಯವನ್ನು ಡೌನ್ಲೋಡ್ ಮಾಡಲು ಆಪಲ್ ಲಿಂಕ್ ಅನ್ನು ಕಳುಹಿಸುತ್ತದೆ.
MailDrop ಬಳಸಿಕೊಂಡು ಹಂಚಿಕೊಳ್ಳಲಾದ ಎಲ್ಲಾ ಫೈಲ್ಗಳು 30 ದಿನಗಳವರೆಗೆ ಲಭ್ಯವಿದೆ. ಈ ವ್ಯವಸ್ಥೆಯನ್ನು ಬಳಸಲು, ನಾವು Apple ID ಆಗಿ ನೋಂದಾಯಿಸಿದ ಇಮೇಲ್ ಖಾತೆಯ ಮೂಲಕ ಅದನ್ನು ಮಾಡಬೇಕು.
ವಿಟ್ರಾನ್ಸ್ಫರ್

Mac ಗೆ ಫೋಟೋಗಳು ಮತ್ತು ವೀಡಿಯೊಗಳನ್ನು ಕಳುಹಿಸಲು ಮತ್ತೊಂದು ಆದರ್ಶ ಆಯ್ಕೆಯು ಜನಪ್ರಿಯ WeTransfer ದೊಡ್ಡ ಫೈಲ್ ಕಳುಹಿಸುವ ಸೇವೆಯಲ್ಲಿ ಕಂಡುಬರುತ್ತದೆ. iOS ಗಾಗಿ ಲಭ್ಯವಿರುವ ಅಪ್ಲಿಕೇಶನ್ನೊಂದಿಗೆ, ನಾವು ಡಾಕ್ಯುಮೆಂಟ್ಗಳು, ಫೋಟೋಗಳು, ವೀಡಿಯೊಗಳು ಮತ್ತು ಯಾವುದೇ ರೀತಿಯ ಫೈಲ್ಗಳನ್ನು ಕಳುಹಿಸಬಹುದು ಗರಿಷ್ಠ 2 GB ಯೊಂದಿಗೆ.
ನಾವು ಅಪ್ಲಿಕೇಶನ್ ಅನ್ನು ತೆರೆದ ನಂತರ, ಯಾವುದೇ ನೋಂದಣಿ ಅಗತ್ಯವಿಲ್ಲ, ನಾವು ಹಂಚಿಕೊಳ್ಳಲು ಬಯಸುವ ವಿಷಯವನ್ನು ನಾವು ಆಯ್ಕೆ ಮಾಡುತ್ತೇವೆ, ನಾವು ಸ್ವೀಕರಿಸುವವರ ಇಮೇಲ್ ವಿಳಾಸವನ್ನು ನಮೂದಿಸುತ್ತೇವೆ ಮತ್ತು ನಾವು ವಿಷಯವನ್ನು ಕಳುಹಿಸುತ್ತೇವೆ.
ಮೇಲ್ ಡ್ರಾಪ್ ಆಯ್ಕೆಯಂತೆ, ಈ ಆಯ್ಕೆಯೂ ಸಹ ನಾನು ಮೇಲೆ ತೋರಿಸಿದ ಆಯ್ಕೆಗಳಿಗಿಂತ ಇದು ತುಂಬಾ ನಿಧಾನವಾಗಿದೆ.
ನೀವು "ಇಮೇಜ್ ಕ್ಯಾಪ್ಚರ್" ಅನ್ನು ಬಿಟ್ಟಿರುವಿರಿ ಅದು ಈಗಾಗಲೇ ಪ್ರತಿ ಮ್ಯಾಕ್ನಲ್ಲಿ ಪ್ರಮಾಣಿತವಾಗಿದೆ ಮತ್ತು ಸ್ಕ್ಯಾನರ್ಗಳಿಗೆ ಸಹ ಕಾರ್ಯನಿರ್ವಹಿಸುತ್ತದೆ. ಚಾರ್ಜ್ ಮಾಡಲು ಮೊಬೈಲ್ ಅನ್ನು ಮ್ಯಾಕ್ಗೆ ಸಂಪರ್ಕಿಸುವ ನಮ್ಮಂತಹವರಿಗೆ ಅದು.
ಹಲೋ, ಲೇಖನದ ಪ್ರಯೋಜನವನ್ನು ಪಡೆದುಕೊಂಡು, ನಾನು iPhone (12 pro max) ಅನ್ನು Imac (M1) ಗೆ ಸಂಪರ್ಕಿಸಿದಾಗ, ಅದು "ಫೋಟೋಗಳನ್ನು ಆಮದು ಮಾಡಿಕೊಳ್ಳಲು ಲೋಡ್ ಮಾಡುತ್ತಿದೆ..." ಆಗಿರುತ್ತದೆ ಮತ್ತು ಅವುಗಳು ಲೋಡ್ ಆಗುವುದಿಲ್ಲ. ನಾನು ಇಂಟರ್ನೆಟ್ನಲ್ಲಿ ನೋಡಿದ್ದೇನೆ, ಹೆಚ್ಚು ಜನರಿಗೆ ಏನಾಗುತ್ತದೆ ಮತ್ತು ಅವರು ನೀಡುವ ಪರಿಹಾರವೆಂದರೆ ಅದನ್ನು ವಿಮಾನದಲ್ಲಿ ಹಾಕುವುದು, ಹೊರಡುವುದು, ಹಿಂತಿರುಗಿ, ಅದನ್ನು ಸಾಮಾನ್ಯ ಸ್ಥಿತಿಗೆ ತರುವುದು.. ಕೆಲವೊಮ್ಮೆ ಅದು ಕೆಲಸ ಮಾಡುತ್ತದೆ, ಕೆಲವೊಮ್ಮೆ ಅದು ಆಗುವುದಿಲ್ಲ. ಅದು ಏಕೆ ಸಂಭವಿಸುತ್ತದೆ ಮತ್ತು ಹೆಚ್ಚು ಪ್ರಾಯೋಗಿಕ ಪರಿಹಾರವು ಯಾರಿಗಾದರೂ ತಿಳಿದಿದೆಯೇ? ಧನ್ಯವಾದಗಳು
"ನಾವು iCloud ಡ್ರೈವ್ನಲ್ಲಿ ಶೇಖರಣಾ ಸ್ಥಳವನ್ನು ಗುತ್ತಿಗೆ ಪಡೆದಿದ್ದರೆ" ಮತ್ತು ನಾವು iCloud ನಲ್ಲಿ ಫೋಟೋಗಳನ್ನು ಸಕ್ರಿಯಗೊಳಿಸಿದ್ದರೆ, ಏಕೆಂದರೆ ಎರಡೂ ಇಲ್ಲದೆ…
ಏರ್ಡ್ರಾಪ್ ಮೂಲಕ ಸಾವಿರಾರು ಫೋಟೋಗಳನ್ನು ವರ್ಗಾಯಿಸಿ, ಅದು ಹೇಗೆ ಹೋಗುತ್ತದೆ ಎಂದು ನನಗೆ ತಿಳಿಸಿ...
ಫೋಟೋಗಳನ್ನು ಬಳಸುವುದು, ಗುಣಮಟ್ಟವನ್ನು ಕಳೆದುಕೊಳ್ಳುವುದನ್ನು ತಪ್ಪಿಸಲು ತಾರ್ಕಿಕ ವಿಷಯವೆಂದರೆ "ಮಾರ್ಪಡಿಸದೆ ರಫ್ತು ಮಾಡುವುದು" ಅಥವಾ ಅಂತಹದ್ದೇನಾಗಿದೆ. ಆದರೆ... ಅದನ್ನು ತೆಗೆದುಕೊಂಡ ದಿನಾಂಕವನ್ನು ತೆಗೆದುಹಾಕುವ ಮೂಲಕ ಮತ್ತು ಹೊಸದೊಂದು ♂️ ಅನ್ನು ಹಾಕುವ ಮೂಲಕ ಅದನ್ನು ನಿಮಗೆ ರಫ್ತು ಮಾಡುತ್ತದೆ, ಯಾವ ಇಂಜಿನಿಯರ್ ಆ ರೀತಿ ವಿನ್ಯಾಸಗೊಳಿಸಲು ಯೋಚಿಸಿದ್ದಾರೆಂದು ನನಗೆ ತಿಳಿದಿಲ್ಲ (ಸ್ಪಷ್ಟವಾಗಿ ಇದು ಮ್ಯಾಕ್ನಲ್ಲಿನ ಫೋಟೋಗಳ ಅಪ್ಲಿಕೇಶನ್ ಸಿಂಕ್ರೊನೈಸ್ ಮಾಡಿದ ದಿನಾಂಕವಾಗಿದೆ ಫೋಟೋ - ಅದನ್ನು ಕನಿಷ್ಠ ಆಪಲ್ ಕೇರ್ನಲ್ಲಿ ವಿವರಿಸಲಾಗಿದೆ-). ನನ್ನ ಪ್ರಕಾರ, ಅಸಹನೀಯ.