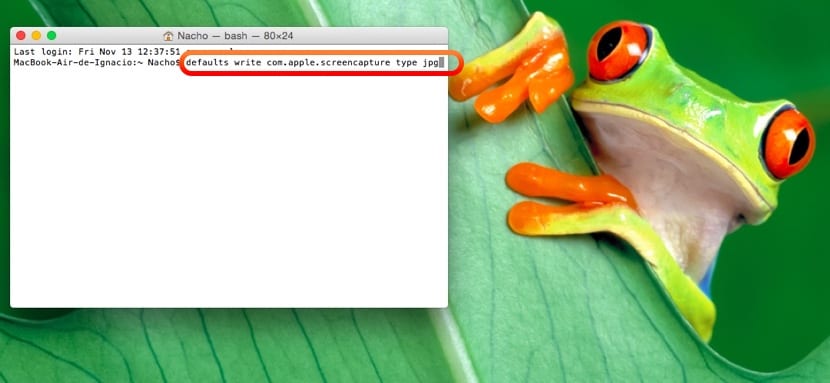
ಅಸ್ತಿತ್ವದಲ್ಲಿರುವ ಒಎಸ್ಎಕ್ಸ್ ಬಳಕೆದಾರರನ್ನು ನೆನಪಿಸಲು ಮತ್ತು ಹೊಸ ಶಿಕ್ಷಕ ಸ್ವಿಚರ್ಗಳಿಗೆ ಸಹಾಯ ಮಾಡುವ ಸಮಯ ಬಂದಿದೆ ಮ್ಯಾಕ್ನಲ್ಲಿ ಸ್ಕ್ರೀನ್ಶಾಟ್ಗಳನ್ನು ತೆಗೆದುಕೊಳ್ಳುವುದು ಹೇಗೆ. ಆಪಲ್ ಆಪರೇಟಿಂಗ್ ಸಿಸ್ಟಂನಲ್ಲಿ ನಾವು ಸ್ಕ್ರೀನ್ಶಾಟ್ಗಳನ್ನು ತೆಗೆದುಕೊಳ್ಳುವ ಸಾಧ್ಯತೆಗಳ ಸಂಪೂರ್ಣ ಪ್ಯಾಕೇಜ್ ಅನ್ನು ಹೊಂದಿದ್ದೇವೆ.
ಸ್ಕ್ರೀನ್ಶಾಟ್ಗಳನ್ನು ತೆಗೆದುಕೊಳ್ಳುವುದು ಸಾಮಾನ್ಯ ಕಾರ್ಯಗಳಲ್ಲಿ ಒಂದಾಗಿದೆ ಪ್ರಸ್ತುತಿಗಳೊಂದಿಗೆ ಹೆಚ್ಚು ಹೆಚ್ಚು ಕೆಲಸ ಮಾಡುವುದರಿಂದ, ವಿದ್ಯಾರ್ಥಿಗಳಿಗೆ ಟಿಪ್ಪಣಿಗಳನ್ನು ರಚಿಸಿ ಅಥವಾ ಕಲಿಕೆಯ ವೇದಿಕೆಗಳಲ್ಲಿ ಅವರಿಗೆ ಕಾರ್ಯಗಳನ್ನು ಅಭಿವೃದ್ಧಿಪಡಿಸಿ. ಚಿತ್ರಗಳ ಬೆಂಬಲದೊಂದಿಗೆ ಈ ಮಲ್ಟಿಮೀಡಿಯಾ ಪಠ್ಯ ವಸ್ತುಗಳನ್ನು ರಚಿಸಲು ಇದು ಸಹಾಯಕವಾಗಿರುತ್ತದೆ.
ನಾವು ವಿಂಡೋ, ಪರದೆಯ ಒಂದು ಭಾಗ ಅಥವಾ ಸಂಪೂರ್ಣ ಪರದೆಯನ್ನು ಸೆರೆಹಿಡಿಯಲು ಬಯಸುತ್ತೀರಾ, ನೀವು ತಿಳಿದುಕೊಳ್ಳಬೇಕಾದ ವಿಭಿನ್ನ ಕೀಬೋರ್ಡ್ ಸಂಯೋಜನೆಗಳು ಇವೆ ಮತ್ತು ನಾವು ಕೆಳಗೆ ವಿವರಿಸುತ್ತೇವೆ. ಈ ಟ್ಯುಟೋರಿಯಲ್ ನಂತರ, ನೀವು ಖಂಡಿತವಾಗಿಯೂ ಪರಿಣತರಾಗುತ್ತೀರಿ ಮತ್ತು OS X ನಲ್ಲಿ ಸೇರಿಸಲಾದ ಈ ಶಕ್ತಿಯುತ ಸಾಧನವನ್ನು ಹೇಗೆ ಬಳಸುವುದು ಎಂದು ನಿಮಗೆ ತಿಳಿದಿರುತ್ತದೆ ಮ್ಯಾಕ್ನಲ್ಲಿ ಪರದೆಯನ್ನು ಮುದ್ರಿಸಿ.
ಇಡೀ ಪರದೆಯ ಸ್ಕ್ರೀನ್ಶಾಟ್ ತೆಗೆದುಕೊಳ್ಳುವುದು ಹೇಗೆ
ಪ್ಯಾರಾ ಸಂಪೂರ್ಣ ಮ್ಯಾಕ್ ಪರದೆಯನ್ನು ಸೆರೆಹಿಡಿಯಿರಿ ಯಾವುದೇ ವಲಯವನ್ನು ಹೊರತುಪಡಿಸದೆ, ಈ ನಿರ್ದಿಷ್ಟ ಕಾರ್ಯವನ್ನು ಮಾಡುವ ಪ್ರಮುಖ ಸಂಯೋಜನೆ ಇದೆ:

- ಆಜ್ಞೆ (cmd) + ಶಿಫ್ಟ್ ಕೀ (ಶಿಫ್ಟ್) + 3
ಆ ಶಾರ್ಟ್ಕಟ್ ಒತ್ತಿದ ನಂತರ, ನಮ್ಮ ಡೆಸ್ಕ್ಟಾಪ್ನಲ್ಲಿ ಫೈಲ್ ಅನ್ನು ರಚಿಸಲಾಗುತ್ತದೆ ಪೂರ್ಣ ಸ್ಕ್ರೀನ್ಶಾಟ್ನೊಂದಿಗೆ
ಓಎಸ್ ಎಕ್ಸ್ ಪರದೆಯ ನಿರ್ದಿಷ್ಟ ಪ್ರದೇಶವನ್ನು ಸೆರೆಹಿಡಿಯಿರಿ
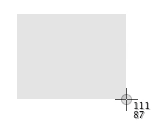
ನಮಗೆ ಬೇಕಾದುದಾದರೆ ಪರದೆಯ ನಿರ್ದಿಷ್ಟ ಭಾಗದ ಸ್ಕ್ರೀನ್ಶಾಟ್ ತೆಗೆದುಕೊಳ್ಳಿ, ಒತ್ತಬೇಕಾದ ಕೀಲಿಗಳ ಸಂಯೋಜನೆಯು ಹಿಂದಿನದಕ್ಕೆ ಹೋಲುತ್ತದೆ, ಹೊರತುಪಡಿಸಿ ನಾವು 4 ರ ಬದಲು 3 ಸಂಖ್ಯೆಯನ್ನು ಒತ್ತಬೇಕಾಗುತ್ತದೆ:
- ಆಜ್ಞೆ (cmd) + ಶಿಫ್ಟ್ ಕೀ (ಶಿಫ್ಟ್) + 4
ನಿಮ್ಮ ಕೀಲಿಮಣೆಯಲ್ಲಿ ಒಂದೇ ಸಮಯದಲ್ಲಿ ಆ ಕೀಲಿಗಳನ್ನು ಒತ್ತಿದ ನಂತರ, ಕರ್ಸರ್ ಬದಲಾಗುತ್ತದೆ ಮತ್ತು ನಮಗೆ ಅನುಮತಿಸುತ್ತದೆ ಎಂದು ನೀವು ನೋಡುತ್ತೀರಿ ಇಂಟರ್ಫೇಸ್ನ ನಿರ್ದಿಷ್ಟ ಪ್ರದೇಶವನ್ನು ಆಯ್ಕೆಮಾಡಿ ಅದರ ಮೇಲೆ ನಾವು ಸ್ಕ್ರೀನ್ಶಾಟ್ ಮಾಡಲು ಬಯಸುತ್ತೇವೆ.
ಈ ಆಯ್ಕೆಯ ವಿವರವೆಂದರೆ ಕೆಲವು ಕ್ಯಾಪ್ಚರ್ ಹೊಂದಿರುವ ಗಾತ್ರವನ್ನು ಪಿಕ್ಸೆಲ್ಗಳಲ್ಲಿ ಸೂಚಿಸುವ ಸಂಖ್ಯೆಗಳು ಪರದೆಯ.
ಇವೆ ಈ ಮೋಡ್ನಲ್ಲಿ ಇತರ ತಂಪಾದ ತಂತ್ರಗಳು ಪರದೆಯನ್ನು ಸೆರೆಹಿಡಿಯಲು:
- ಸ್ಪೇಸ್ ಕೀಲಿಯನ್ನು ಒತ್ತುವುದರಿಂದ, ನಾವು ಎ ತೆರೆದ ವಿಂಡೋ ಅಥವಾ ಅಪ್ಲಿಕೇಶನ್ ಅನ್ನು ಸೆರೆಹಿಡಿಯಿರಿ, ಅಂತಿಮ ಇಮೇಜ್ ಕ್ಯಾಪ್ಚರ್ ಫೈಲ್ನಲ್ಲಿ ಅದರ ಇಂಟರ್ಫೇಸ್ನ ಸುತ್ತಲೂ ಉತ್ತಮವಾದ ನೆರಳು ಉತ್ಪಾದಿಸುತ್ತದೆ.
- ಶಿಫ್ಟ್ ಕೀಲಿಯನ್ನು ಒತ್ತುವ ಮೂಲಕ, ನಾವು ಲಂಬ ಅಥವಾ ಅಡ್ಡ ಚಲನೆಯನ್ನು ನಿರ್ಬಂಧಿಸುತ್ತೇವೆ ಕರ್ಸರ್ ಅನ್ನು ಚಲಿಸುವಾಗ.
ಓಎಸ್ ಎಕ್ಸ್ ನಲ್ಲಿ ವಿಂಡೋವನ್ನು ಸೆರೆಹಿಡಿಯಿರಿ
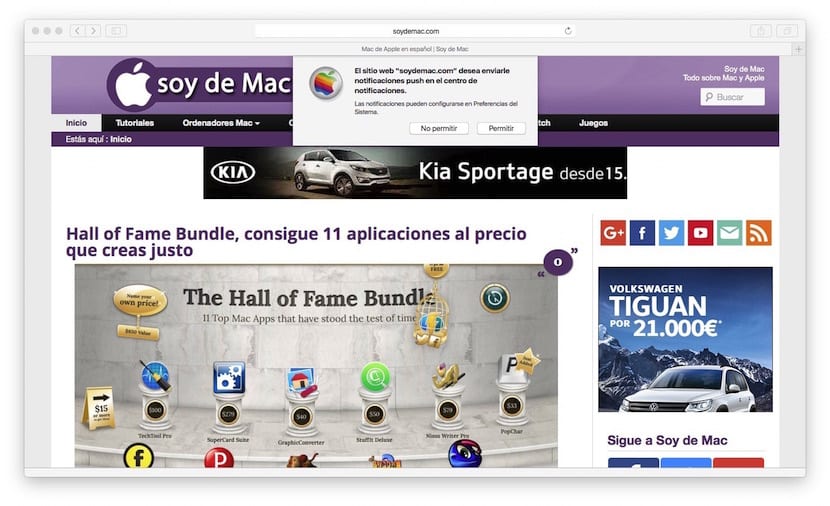
ಹಿಂದಿನ ಪ್ರಕರಣದಲ್ಲಿ ನಾವು ಇದನ್ನು ಉಲ್ಲೇಖಿಸಿದ್ದರೂ, ನಾವು ಉತ್ತಮವಾಗಿ ವಿವರಿಸುತ್ತೇವೆ ಮ್ಯಾಕ್ನಲ್ಲಿ ನಿರ್ದಿಷ್ಟ ವಿಂಡೋದ ಸ್ಕ್ರೀನ್ಶಾಟ್ ತೆಗೆದುಕೊಳ್ಳುವುದು ಹೇಗೆ. ಮೊದಲನೆಯದಾಗಿ, ಮುದ್ರಣ ಪರದೆಯ ಮೋಡ್ ಅನ್ನು ಸಕ್ರಿಯಗೊಳಿಸಲು ಈ ಕೆಳಗಿನ ಕೀ ಸಂಯೋಜನೆಯನ್ನು ಒತ್ತಿರಿ:
- ಆಜ್ಞೆ (cmd) + ಶಿಫ್ಟ್ ಕೀ (ಶಿಫ್ಟ್) + 4
ಮೌಸ್ ಕರ್ಸರ್ ಕ್ರಾಸ್ ಆಗಿ ಬದಲಾದಾಗ, ನಾವು ಸ್ಪೇಸ್ ಕೀಲಿಯನ್ನು ಒತ್ತಿ ಮತ್ತು ಅದನ್ನು ನಾವು ಈಗ ನೋಡುತ್ತೇವೆ ಅದರ ಆಕಾರವು ಕ್ಯಾಮೆರಾದ ಆಕಾರವಾಗಿ ಮಾರ್ಪಟ್ಟಿದೆ ಚಿತ್ರಗಳ. ಈಗ ನಮಗೆ ಎರಡು ಆಯ್ಕೆಗಳಿವೆ:
- ಮೌಸ್ ಕರ್ಸರ್ ಅನ್ನು ವಿಂಡೋದ ಮೇಲೆ ಇರಿಸಿ ಅದರಲ್ಲಿ ನಾವು ಸ್ಕ್ರೀನ್ಶಾಟ್ ಪಡೆಯಲು ಬಯಸುತ್ತೇವೆ. ಒಮ್ಮೆ ಇರಿಸಿದ ನಂತರ, ನಾವು ಮ್ಯಾಜಿಕ್ ಮೌಸ್ ಗುಂಡಿಯನ್ನು ಒತ್ತಿ ಮತ್ತು ಸ್ಕ್ರೀನ್ಶಾಟ್ ಹೊಂದಿರುವ ಫೈಲ್ ನಿಮ್ಮ ಡೆಸ್ಕ್ಟಾಪ್ಗೆ ಹೋಗುತ್ತದೆ.
- ನಾವು ವಿಷಾದಿಸಿದರೆ ಎಸ್ಕೇಪ್ ಕೀಲಿಯನ್ನು ಒತ್ತಿ ಮತ್ತು ವಿಂಡೋವನ್ನು ಮುದ್ರಿಸಲು ನಾವು ಬಯಸುವುದಿಲ್ಲ.
ಟೈಮರ್ ಸ್ಕ್ರೀನ್ಶಾಟ್ ತೆಗೆದುಕೊಳ್ಳಿ
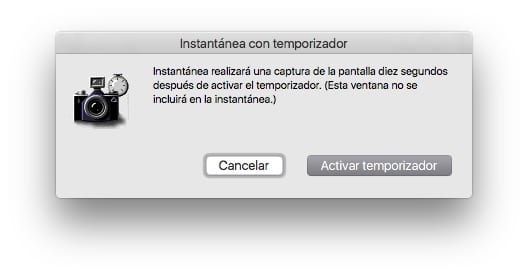
ನಿಮಗೆ ಬೇಕಾದುದಾದರೆ ಟೈಮರ್ ಕ್ಯಾಪ್ಚರ್ ತೆಗೆದುಕೊಳ್ಳಿ, ಇದು ಸಹ ಸಾಧ್ಯ. ಈ ಸಂದರ್ಭದಲ್ಲಿ, ನೀವು ಅಪ್ಲಿಕೇಶನ್ಗಳು> ಉಪಯುಕ್ತತೆಗಳಲ್ಲಿ ಕಾಣುವ "ಸ್ನ್ಯಾಪ್ಶಾಟ್" ಅಪ್ಲಿಕೇಶನ್ ಅನ್ನು ನೀವು ತೆರೆಯಬೇಕು.
ಮೆನುವಿನ ಮೇಲ್ಭಾಗದಲ್ಲಿ, "ಕ್ಯಾಪ್ಚರ್" ಆಯ್ಕೆಯೊಳಗೆ ಅದನ್ನು ಟೈಮರ್ನೊಂದಿಗೆ ಮಾಡುವ ಆಯ್ಕೆ ಇದೆ ಎಂದು ನೀವು ನೋಡುತ್ತೀರಿ. ಈ ಸಂದರ್ಭದಲ್ಲಿ, ಸಮಯವನ್ನು ನಿಗದಿಪಡಿಸಲಾಗಿದೆ ಸ್ಕ್ರೀನ್ಶಾಟ್ ತೆಗೆದುಕೊಳ್ಳಲು 10 ಸೆಕೆಂಡುಗಳು ಇಂಟರ್ಫೇಸ್ನ.
ಮ್ಯಾಕ್ನಲ್ಲಿ ಸ್ಕ್ರೀನ್ಶಾಟ್ಗಳ ಬಗ್ಗೆ ಇನ್ನಷ್ಟು ತಿಳಿದುಕೊಳ್ಳಬೇಕು
ಎಲ್ಲಾ ಕ್ಯಾಪ್ಚರ್ಗಳನ್ನು ಒಂದೇ ರೀತಿಯಲ್ಲಿ ಉಳಿಸಲಾಗಿದೆ ಸ್ಥಳ ಇದು ಡೆಸ್ಕ್ಟಾಪ್ನಲ್ಲಿದೆ ಮತ್ತು ಫಾರ್ಮ್ಯಾಟ್ ಆಗಿದೆ .png ಇದಲ್ಲದೆ, ನಾವು ಮೂರು ಕೀ ಸಂಯೋಜನೆಗಳಿಗೆ ಕೀಸ್ಟ್ರೋಕ್ ಅನ್ನು ಸೇರಿಸಿದರೆ ctrl, ಫಲಿತಾಂಶವನ್ನು ಡೆಸ್ಕ್ಟಾಪ್ನಲ್ಲಿ ಉಳಿಸಲಾಗುವುದಿಲ್ಲ ಆದರೆ ಅದನ್ನು ನಕಲಿಸಲಾಗುತ್ತದೆ ಕ್ಲಿಪ್ಬೋರ್ಡ್ ಅಗತ್ಯವಿರುವ ಸ್ಥಳದಲ್ಲಿ ಅದನ್ನು ನೇರವಾಗಿ ಅಂಟಿಸಲು ಸಾಧ್ಯವಾಗುತ್ತದೆ.
ಇಲ್ಲಿಯವರೆಗೆ ಎಲ್ಲವೂ ಪರಿಪೂರ್ಣವಾಗಿದೆ, ಆದರೆ ಈ ಸೆರೆಹಿಡಿಯುವಿಕೆಯನ್ನು ನಾವು ಮಾಡುವ ವೇಗವೇ ಎಂಬ ಕಲ್ಪನೆಯಿಂದ ನಾವು ಪ್ರಾರಂಭಿಸಿದರೆ, ಡೆಸ್ಕ್ಟಾಪ್ನಲ್ಲಿ ಮತ್ತು ಮೇಲಿನ .png ಸ್ವರೂಪದಲ್ಲಿ ಉಳಿಸಿದಾಗ ಅದು ಅದರ ಪರಿಣಾಮಕಾರಿತ್ವವನ್ನು ಕಳೆದುಕೊಳ್ಳುತ್ತದೆ. ಅತ್ಯಂತ ಸಾಮಾನ್ಯವಾದ ವಿಷಯವೆಂದರೆ, ಶಿಕ್ಷಕರ ವಿಷಯದಲ್ಲಿ, ಅವರಿಗೆ ಅವುಗಳಲ್ಲಿ ಅಗತ್ಯವಿರುತ್ತದೆ .jpg ಅಥವಾ ಸ್ವರೂಪದಲ್ಲಿಯೂ ಸಹ .ಪಿಡಿಎಫ್ ಮತ್ತು ಅವುಗಳನ್ನು ನಿರ್ದಿಷ್ಟ ಸ್ಥಳದಲ್ಲಿ ಸಂಗ್ರಹಿಸಲಾಗುತ್ತದೆ. ಇದು ನಿಮ್ಮ ವಿಷಯವಾಗಿದ್ದರೆ, ನಮ್ಮಲ್ಲಿ ಒಂದು ಪರಿಹಾರವಿದೆ, ಈ ಸಮಯದಲ್ಲಿ, ವ್ಯವಸ್ಥೆಯಿಂದ ನೀಡಲಾಗಿಲ್ಲ ಆದರೆ ಬಹಳ ಉಪಯುಕ್ತ ಮತ್ತು ಉಚಿತ ಅಪ್ಲಿಕೇಶನ್ನ ಮೂಲಕ ಸ್ಕ್ರೀನಿಯನ್ನು ಉಳಿಸಿ.
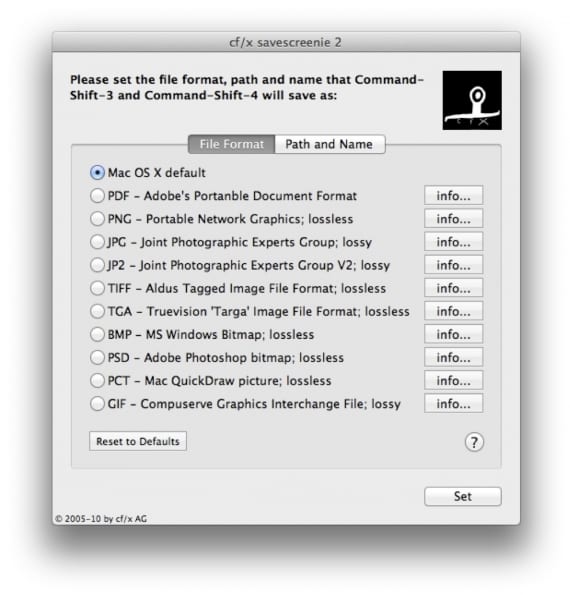
ಅದರೊಂದಿಗೆ ನೀವು ಮಾಡಬಹುದು ನಡವಳಿಕೆಯನ್ನು ಮಾರ್ಪಡಿಸಿ ಒಎಸ್ಎಕ್ಸ್ ಸ್ಕ್ರೀನ್ ಕ್ಯಾಪ್ಚರ್ ಉಪಯುಕ್ತತೆಯಿಂದ ಇಚ್ at ೆಯಂತೆ ಮತ್ತು ಈಗಾಗಲೇ ವೇಗದ ಸಾಧನವನ್ನು ಅಲ್ಟ್ರಾ-ಫಾಸ್ಟ್ ಆಗಿ ಪರಿವರ್ತಿಸಿ ಏಕೆಂದರೆ ಇದು ಸ್ವಯಂ ಉಳಿಸುವ ಸ್ವರೂಪ, ಸ್ಥಳ ಮತ್ತು ಸೆರೆಹಿಡಿಯುವ ಸಾಮಾನ್ಯ ಹೆಸರನ್ನು ಸಹ ಬದಲಾಯಿಸಲು ನಿಮಗೆ ಅನುಮತಿಸುತ್ತದೆ. ನಾವು ಬಯಸಿದಾಗಲೆಲ್ಲಾ ನಾವು ಸಿಸ್ಟಮ್ನ ಡೀಫಾಲ್ಟ್ ಕಾನ್ಫಿಗರೇಶನ್ಗೆ ಹಿಂತಿರುಗಬಹುದು ಎಂದು ಹೇಳಬೇಕಾಗಿಲ್ಲ.
ನಂತರ ನಾವು ನಿಮ್ಮನ್ನು ಬಿಟ್ಟು ಹೋಗುತ್ತೇವೆ ಈ ಉಪಯುಕ್ತತೆಯ ಹೆಚ್ಚಿನ ತಂತ್ರಗಳನ್ನು ಓಎಸ್ ಎಕ್ಸ್ ನಲ್ಲಿ ಸೇರಿಸಲಾಗಿದೆ ಮತ್ತು ಅದು ಹಲವು ಸಾಧ್ಯತೆಗಳನ್ನು ನೀಡುತ್ತದೆ:
- ಸ್ಕ್ರೀನ್ಶಾಟ್ಗಳನ್ನು ಹೇಗೆ ಸ್ಥಳಾಂತರಿಸುವುದು
- ಸ್ಕ್ರೀನ್ಶಾಟ್ಗಳಲ್ಲಿ ಉತ್ಪತ್ತಿಯಾಗುವ ನೆರಳುಗಳನ್ನು ಹೇಗೆ ತೆಗೆದುಹಾಕುವುದು
ಇತರ ಆಪಲ್ ಸಾಧನಗಳಲ್ಲಿ ಸ್ಕ್ರೀನ್ಶಾಟ್ಗಳನ್ನು ತೆಗೆದುಕೊಳ್ಳಿ
ನಾವು ಹೇಗೆ ಮಾಡಬಹುದೆಂದು ನಿಮಗೆ ತಿಳಿಸಲು ಸ್ಕ್ರೀನ್ಶಾಟ್ಗಳಿಗೆ ಆಧಾರಿತವಾದ ಈ ಪೋಸ್ಟ್ನ ಲಾಭವನ್ನು ನಾವು ಪಡೆದುಕೊಳ್ಳುತ್ತೇವೆ ಇತರ ಆಪಲ್ ಸಾಧನಗಳಲ್ಲಿ ಸ್ಕ್ರೀನ್ಶಾಟ್ ಪಡೆಯಿರಿ:
- ಆಪಲ್ ವಾಚ್ನಲ್ಲಿ ಸ್ಕ್ರೀನ್ಶಾಟ್ಗಳನ್ನು ತೆಗೆದುಕೊಳ್ಳಿ
- ನಿಮ್ಮ ಐಒಎಸ್ ಸಾಧನದಲ್ಲಿ ಏನಾಗುತ್ತದೆ ಎಂಬುದನ್ನು ವೀಡಿಯೊದಲ್ಲಿ ರೆಕಾರ್ಡ್ ಮಾಡಿ
- ಮ್ಯಾಕ್ನಿಂದ ಆಪಲ್ ಟಿವಿಯಲ್ಲಿ ಚಿತ್ರವನ್ನು ಹೇಗೆ ಸೆರೆಹಿಡಿಯುವುದು
ಸ್ಕ್ರೀನ್ಶಾಟ್ಗಳ ಪ್ರಾಮುಖ್ಯತೆಯನ್ನು ಮ್ಯಾಕ್ನಲ್ಲಿ ಪ್ರಾರಂಭಿಸುವ ಎಲ್ಲರಿಗೂ ನಾನು ವಿವರಿಸುತ್ತೇನೆ, ಆರು ತಿಂಗಳ ನಂತರ ಅವರು ಯಾಕೆ ಮ್ಯಾಕ್ ಅನ್ನು ಬಿಡುವುದಿಲ್ಲ ಎಂದು ನಾನು ಅವರನ್ನು ಕೇಳುತ್ತೇನೆ ಮತ್ತು ಅವರು "ನಾನು ಸ್ಕ್ರೀನ್ಶಾಟ್ಗಳಿಲ್ಲದೆ ಬದುಕಲು ಸಾಧ್ಯವಿಲ್ಲ" ಎಂದು ಹೇಳುತ್ತಾರೆ.
ಇದು ಹೀಗಿದೆ, ನಾವೆಲ್ಲರೂ ಇಷ್ಟಪಡುವಷ್ಟು ಸರಳವಾದ ಕೆಲಸ.
ನನ್ನ ಬಳಿ "ಕ್ಯಾಪ್ಚರ್ಸ್" ಎಂಬ ಫೋಲ್ಡರ್ ಇದೆ ಮತ್ತು ಪ್ರತಿ ವರ್ಷ ಒಂದರೊಳಗೆ, ಪ್ರಸ್ತುತ 2013 ರಲ್ಲಿ ಸುಮಾರು 300 ಕ್ಯಾಪ್ಚರ್ಗಳಿವೆ. ನಾನು ಇವುಗಳನ್ನು ಜೆಪಿಜಿಗಳಾಗಿ ಪರಿವರ್ತಿಸುತ್ತೇನೆ ಮತ್ತು ಅವುಗಳನ್ನು ಮ್ಯಾಕ್ ಆಗಿರಲಿ ಅಥವಾ ಇಲ್ಲದಿರಲಿ ಯಾವುದೇ ಕಂಪ್ಯೂಟರ್ನಿಂದ ಪ್ರವೇಶಿಸಲು ಸಾಧ್ಯವಾಗುತ್ತದೆ ಎಂಬ ಆಲೋಚನೆಯೊಂದಿಗೆ ಅವುಗಳನ್ನು ಖಾಸಗಿ ಎಫ್ಟಿಪಿ ಸರ್ವರ್ಗೆ ಅಪ್ಲೋಡ್ ಮಾಡುತ್ತೇನೆ.
ಫೇಸ್ಬುಕ್ನಲ್ಲಿ ನೀವು ನನಗೆ ಸ್ನೇಹಿತರ ವಿನಂತಿಯನ್ನು ಕಳುಹಿಸುತ್ತೀರಾ? ದಿನಾಂಕ / ಸಮಯದೊಂದಿಗೆ ಸೆರೆಹಿಡಿಯಿರಿ ಮತ್ತು ಅದನ್ನು ಹೊರತೆಗೆಯಿರಿ: ಪು
ಚೀರ್ಸ್.
ಸತ್ಯವೆಂದರೆ ನಾನು ಅನೇಕ ಸಹೋದ್ಯೋಗಿಗಳನ್ನು ಸಹ ಪ್ರಾರಂಭಿಸುತ್ತೇನೆ ಮತ್ತು ಅವರು ನನಗೆ ಅದೇ ವಿಷಯವನ್ನು ಹೇಳುತ್ತಾರೆ. ಒಳ್ಳೆಯದಾಗಲಿ!
ಈ ಉಪಕರಣವು ನನಗೆ ತುಂಬಾ ಉಪಯುಕ್ತವಾಗಿದೆ. ಶಿಕ್ಷಕರು ಸ್ಕ್ರೀನ್ಶಾಟ್ಗಳನ್ನು ತ್ವರಿತವಾಗಿ ತೆಗೆದುಕೊಳ್ಳಬೇಕಾಗಿರುವುದು ನಿಜ.
ಸೇವ್ಸ್ಕ್ರೀನಿ ಪ್ರೋಗ್ರಾಂನೊಂದಿಗೆ ನಿಮ್ಮ ಕ್ಯಾಪ್ಚರ್ಗಳನ್ನು ನೀವು ಸುಧಾರಿಸುತ್ತೀರಿ ಎಂದು ನಾನು ಭಾವಿಸುತ್ತೇನೆ! ಧನ್ಯವಾದಗಳು!
ನಾನು ಸೆರೆಹಿಡಿಯುವಿಕೆಯನ್ನು ತೆಗೆದುಕೊಂಡಾಗ ಮತ್ತು ಫೈಲ್ ಅನ್ನು ಲಗತ್ತಾಗಿ ಮೇಲ್ ಮಾಡಿದಾಗ, ಅದನ್ನು ಸ್ವೀಕರಿಸುವ ವ್ಯಕ್ತಿಯು ಕಡಿಮೆ ಗುಣಮಟ್ಟ ಮತ್ತು ಗಾತ್ರದೊಂದಿಗೆ ಹಾಗೆ ಮಾಡುತ್ತಾನೆ.
ಕ್ಯಾಚ್ನ ಗುಣಮಟ್ಟವನ್ನು ಹೇಗೆ ಸುಧಾರಿಸಬೇಕೆಂದು ಯಾರಿಗಾದರೂ ತಿಳಿದಿದೆಯೇ?
ತುಂಬಾ ಧನ್ಯವಾದಗಳು
ಟ್ರ್ಯಾಕ್ಪ್ಯಾಡ್ನೊಂದಿಗೆ ನಾನು ಸ್ಕ್ರೀನ್ಶಾಟ್ ತೆಗೆದುಕೊಳ್ಳಲು ಸಾಧ್ಯವಿಲ್ಲ. ನವೀಕರಣದ ಮೊದಲು ನಾನು ಆ ಆಜ್ಞೆಯನ್ನು ಜೊತೆಗೆ ಶಿಫ್ಟ್ ಕೀ ಜೊತೆಗೆ ಸಂಖ್ಯೆ 4 ಮತ್ತು ಟ್ರ್ಯಾಕ್ಪ್ಯಾಡ್ನಲ್ಲಿ ತ್ವರಿತ ಡಬಲ್ ಕ್ಲಿಕ್ ಮಾಡಿದ್ದೇನೆ ಆದರೆ ಈಗ ನನಗೆ ಸಾಧ್ಯವಿಲ್ಲ, ಒಂದು ಕ್ಲಿಕ್ನಲ್ಲಿ ಅಲ್ಲ, ಎರಡರಿಂದ ಅಲ್ಲ. ನಾನು ಅದನ್ನು ಮೌಸ್ನೊಂದಿಗೆ ಮಾತ್ರ ಮಾಡಬಹುದು ಮತ್ತು ನಾನು ನಿಜವಾಗಿಯೂ ಇಲಿಯ ಅಭಿಮಾನಿಯಲ್ಲ. ಯಾರಾದರೂ ನನಗೆ ಸಹಾಯ ಮಾಡಬಹುದೇ?