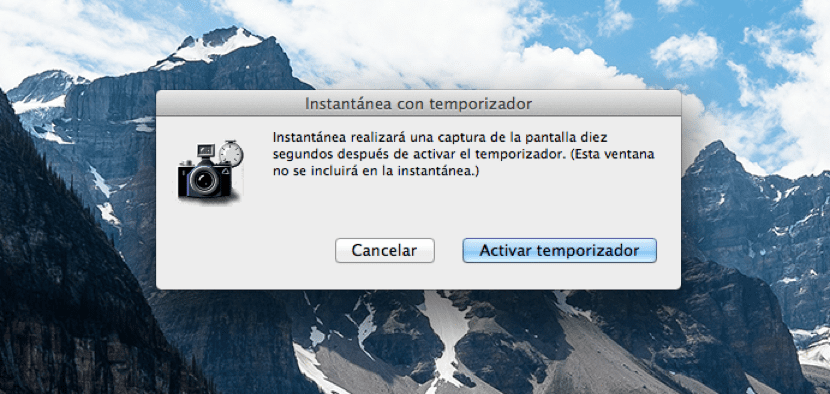
ಇದು ನಮ್ಮಲ್ಲಿ ಅನೇಕರು ಖಂಡಿತವಾಗಿ ಕಡೆಗಣಿಸುವ ಮತ್ತೊಂದು ಕಾರ್ಯವಾಗಿದೆ ಏಕೆಂದರೆ ಅವುಗಳು ಆಗಾಗ್ಗೆ ಬಳಸಲ್ಪಡುತ್ತವೆ ಎಂದು ನಾನು ಭಾವಿಸುವುದಿಲ್ಲ, ಆದರೆ ಅವು ಇವೆ ಎಂದು ತಿಳಿಯುವುದು ಯಾವಾಗಲೂ ಒಳ್ಳೆಯದು ಮತ್ತು ನಾವು ಬಯಸಿದಾಗಲೆಲ್ಲಾ ನಾವು ಅವುಗಳನ್ನು ಬಳಸಬಹುದು. ಅದರ ಬಗ್ಗೆ ಟೈಮರ್ ಸ್ಕ್ರೀನ್ಶಾಟ್ಗಳನ್ನು ತೆಗೆದುಕೊಳ್ಳಿ ಅದು ಡಿಜಿಟಲ್ ಕ್ಯಾಮೆರಾ ಇದ್ದಂತೆ.
ಕಳೆದ ವಾರ ನಾವು ಹೇಗೆ ನೋಡಿದ್ದೇವೆ ಸ್ಕ್ರೀನ್ಶಾಟ್ಗಳಲ್ಲಿ ಕೆಲವು ಆಯ್ಕೆಗಳು ಲಭ್ಯವಿದೆ ಮತ್ತು ಇದು ಓಎಸ್ ಎಕ್ಸ್ನಲ್ಲಿ ನಾವು ಸ್ಥಳೀಯವಾಗಿ ಹೊಂದಿರುವ ಮತ್ತೊಂದು ಆಯ್ಕೆಯಾಗಿದೆ ಮತ್ತು ಅದನ್ನು ಸಕ್ರಿಯಗೊಳಿಸಲು ನಾವು ಕೆಲವು ಸರಳ ಹಂತಗಳನ್ನು ಅನುಸರಿಸಬೇಕಾಗಿದೆ ಫೈಂಡರ್ ಅಥವಾ ನಿಂದ ಲಾಂಚ್ಪ್ಯಾಡ್. ಆದ್ದರಿಂದ ಈ ಟೈಮರ್ ಹೊಡೆತಗಳನ್ನು ಹೇಗೆ ಮಾಡಬೇಕೆಂದು ಜಂಪ್ ನಂತರ ನೋಡೋಣ.
ನಾವು ಮಾಡಬೇಕಾಗಿರುವುದು ಮೊದಲನೆಯದು ಲಾಂಚ್ಪ್ಯಾಡ್ ಫೋಲ್ಡರ್ಗೆ ಇತರರು, ಅದರಲ್ಲಿ ನಾವು ಉಪಕರಣವನ್ನು ಕಂಡುಕೊಳ್ಳುತ್ತೇವೆ ಸ್ನ್ಯಾಪ್ಶಾಟ್ 10 ಸೆಕೆಂಡುಗಳ ಟೈಮರ್ನೊಂದಿಗೆ ಈ ಕ್ಯಾಪ್ಚರ್ ಮಾಡಲು ಇದು ನಮಗೆ ಅನುಮತಿಸುತ್ತದೆ. ಆದರೆ ಫೈಂಡರ್ ಇನ್ ನಿಂದ ನಾವು ಉಪಕರಣವನ್ನು ಪ್ರವೇಶಿಸಬಹುದು ಅಪ್ಲಿಕೇಶನ್ಗಳು - ಉಪಯುಕ್ತತೆಗಳು - ಸ್ನ್ಯಾಪ್ಶಾಟ್ ಅದು ಪ್ರತಿಯೊಬ್ಬರ ಆಯ್ಕೆಯಾಗಿದೆ.
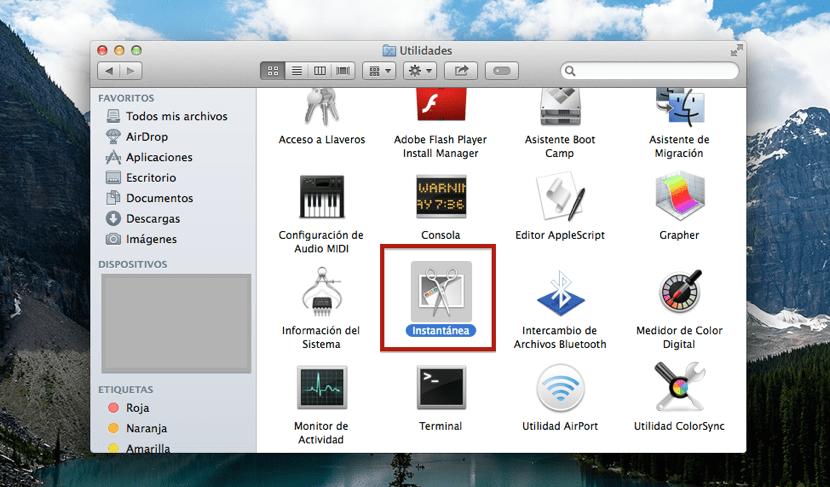
ಅಪ್ಲಿಕೇಶನ್ ತೆರೆದ ನಂತರ ಸ್ನ್ಯಾಪ್ಶಾಟ್ ಅಥವಾ ನಾವು ಈ ಕೀಗಳ ಸಂಯೋಜನೆಯನ್ನು ಮಾಡುತ್ತೇವೆ: ಶಿಫ್ಟ್ + ಸೆಂಡಿ + .ಡ್ ಟೈಮರ್ ಅನ್ನು ಸ್ವಯಂಚಾಲಿತವಾಗಿ ಪ್ರಾರಂಭಿಸಲು ಅಥವಾ ಮೇಲಿನ ಮೆನು ಬಾರ್ ಮೇಲೆ ಕ್ಲಿಕ್ ಮಾಡಿ ಸೆರೆಹಿಡಿಯಿರಿ ತದನಂತರ ನಾವು ಆಯ್ಕೆ ಮಾಡುತ್ತೇವೆ ಟೈಮರ್ ಪ್ರದರ್ಶನ. ಕ್ಯಾಪ್ಚರ್ ಮಾಡಿದ ನಂತರ, ನಾವು ಅದನ್ನು ಉಳಿಸಲು ಬಯಸುತ್ತೇವೆಯೇ ಅಥವಾ ಇಲ್ಲವೇ ಎಂದು ಕೇಳುತ್ತದೆ, ಆದ್ದರಿಂದ ನಾವು ನಮ್ಮ ಮ್ಯಾಕ್ನಲ್ಲಿ ಮಾತ್ರ ಪರೀಕ್ಷೆಯನ್ನು ಮಾಡಬೇಕಾಗಿದೆ ಮತ್ತು ಓಎಸ್ ಎಕ್ಸ್ನಲ್ಲಿ ನಮಗೆ ಲಭ್ಯವಿರುವ ಪ್ರತಿಯೊಂದು ಆಯ್ಕೆಗಳ ಲಾಭವನ್ನು ಪಡೆದುಕೊಳ್ಳಬೇಕು .