
ಏಕೆ ಅನೇಕ ಕಾರಣಗಳಿರಬಹುದು a ಮ್ಯಾಕ್ ತುಂಬಾ ನಿಧಾನವಾಗಿದೆ. ಆಪರೇಟಿಂಗ್ ಸಿಸ್ಟಂನ ನಿಧಾನತೆಯು ಯಾವಾಗಲೂ ಅದರ ವಯಸ್ಸಿಗೆ ಸಂಬಂಧಿಸಿಲ್ಲ, ಏಕೆಂದರೆ ನಾವು ಇತ್ತೀಚಿನ ಕಂಪ್ಯೂಟರ್ಗಳಲ್ಲಿ ಈ ಸಮಸ್ಯೆಯನ್ನು ಸಹ ಕಾಣಬಹುದು.
ಮುಂದೆ, ಮ್ಯಾಕ್ನ ಕಾರ್ಯಕ್ಷಮತೆಯ ಮೇಲೆ ಪರಿಣಾಮ ಬೀರುವ ಸಾಮಾನ್ಯ ಸಮಸ್ಯೆಗಳನ್ನು ನಿವಾರಿಸಲು ನಾವು ನಿಮಗೆ ಸಹಾಯ ಮಾಡುವ ಸಂಪೂರ್ಣ ಮಾರ್ಗದರ್ಶಿಯನ್ನು ನಾವು ನಿಮಗೆ ತೋರಿಸುತ್ತೇವೆ ಮತ್ತು ಇದರಿಂದಾಗಿ ಪರಿಣಾಮಕಾರಿ ಪರಿಹಾರವನ್ನು ಕಂಡುಹಿಡಿಯಲು ಸಾಧ್ಯವಾಗುತ್ತದೆ.
ಸಂಗ್ರಹಣೆ ತುಂಬಿದೆ
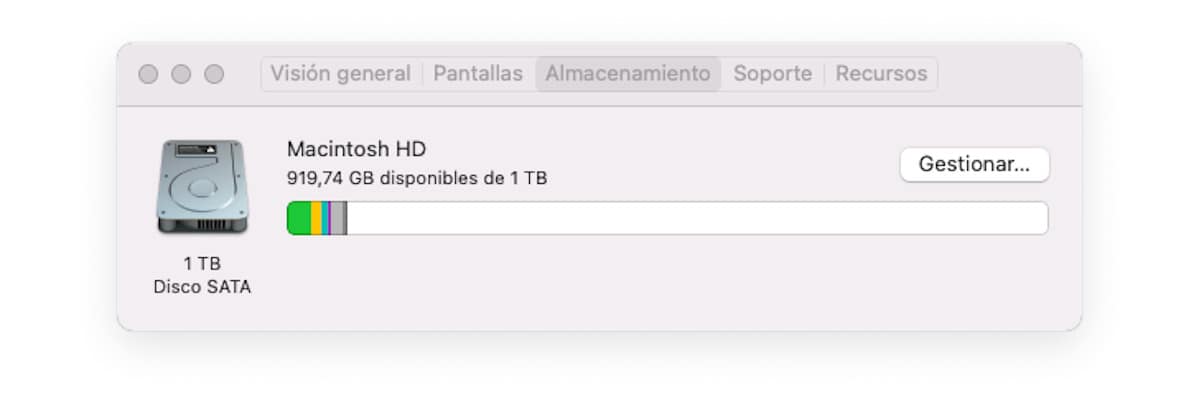
ನಮ್ಮ ಮ್ಯಾಕ್ ಸಾಮಾನ್ಯಕ್ಕಿಂತ ನಿಧಾನವಾಗಿರಲು ಪ್ರಮುಖ ಕಾರಣವೆಂದರೆ ಸಂಗ್ರಹಣೆಯ ಕೊರತೆ. ಎಲ್ಲಾ ಆಪರೇಟಿಂಗ್ ಸಿಸ್ಟಮ್ ಕನಿಷ್ಠ ಸ್ಥಳಾವಕಾಶದ ಅಗತ್ಯವಿದೆ RAM ಕಡಿಮೆ ಇರುವಾಗ ವರ್ಚುವಲ್ ಮೆಮೊರಿಯಾಗಿ ಬಳಸಲು ಲಭ್ಯವಿದೆ.
ನಮ್ಮ ತಂಡವು ಸರಿಸುಮಾರು ಹೊಂದಿದೆ ಎಂದು ನಾವು ಯಾವಾಗಲೂ ಖಚಿತಪಡಿಸಿಕೊಳ್ಳಬೇಕು ಒಟ್ಟು ಉಚಿತ ಶೇಖರಣಾ ಸ್ಥಳದ 10%. ನಾವು ಸಾಮಾನ್ಯವಾಗಿ ಬಳಸುವ ಫೈಲ್ಗಳನ್ನು ಸಂಗ್ರಹಿಸಲು ಶೇಖರಣಾ ವೇದಿಕೆಗಳನ್ನು ಬಳಸುವುದು ಉತ್ತಮ ಆಯ್ಕೆಯಾಗಿದೆ.
ಎಲ್ಲಾ ಬಾಹ್ಯ ಹಾರ್ಡ್ ಡ್ರೈವ್ಗೆ ಸಹ ನಕಲಿಸಿ ನಾವು ನಿಯಮಿತವಾಗಿ ಬಳಸದ ವಿಷಯ ಉದಾಹರಣೆಗೆ ಫೋಟೋಗಳು, ವೀಡಿಯೊಗಳು, ಚಲನಚಿತ್ರಗಳು... ಅಥವಾ ಅವುಗಳನ್ನು ಯಾವಾಗಲೂ ಕೈಯಲ್ಲಿರಲು ಕ್ಲೌಡ್ ಸ್ಟೋರೇಜ್ ಪ್ಲಾಟ್ಫಾರ್ಮ್ಗೆ ಅಪ್ಲೋಡ್ ಮಾಡಿ.
ಎಲ್ಲಾ ಹೆಚ್ಚು ಬಳಸಿದ ಪ್ರಸ್ತುತ ಶೇಖರಣಾ ಪ್ಲಾಟ್ಫಾರ್ಮ್ಗಳು (ಐಕ್ಲೌಡ್, ಡ್ರಾಪ್ಬಾಕ್ಸ್, ಒನ್ಡ್ರೈವ್, ಗೂಗಲ್ ಡ್ರೈವ್...) ಅವರು ಬೇಡಿಕೆಯ ಮೇಲೆ ಕೆಲಸ ಮಾಡುತ್ತಾರೆ.
ಬೇರೆ ರೀತಿಯಲ್ಲಿ ಹೇಳುವುದಾದರೆ, ಲಭ್ಯವಿರುವ ಫೈಲ್ಗಳ ಸಂಪೂರ್ಣ ಪಟ್ಟಿಯನ್ನು ನಮ್ಮ ಕಂಪ್ಯೂಟರ್ನಲ್ಲಿ ಡೈರೆಕ್ಟರಿಯಲ್ಲಿ ಸಂಗ್ರಹಿಸಿದಂತೆ ನಾವು ಪ್ರವೇಶಿಸಬಹುದು, ಆದರೆ ನಾವು ಅವುಗಳನ್ನು ತೆರೆದಾಗ ಮಾತ್ರ ಅವುಗಳನ್ನು ಡೌನ್ಲೋಡ್ ಮಾಡಲಾಗುತ್ತದೆ ಅಥವಾ ಯಾವಾಗಲೂ ಕೈಯಲ್ಲಿರಲು ನಾವು ಅವುಗಳನ್ನು ಹಸ್ತಚಾಲಿತವಾಗಿ ಡೌನ್ಲೋಡ್ ಮಾಡಿದಾಗ.
ನಾವು ಡಾಕ್ಯುಮೆಂಟ್ ಅನ್ನು ಸಂಪಾದಿಸುವುದನ್ನು ಪೂರ್ಣಗೊಳಿಸಿದ ನಂತರ, ಸ್ವಯಂಚಾಲಿತವಾಗಿ ಮತ್ತೆ ಕ್ಲೌಡ್ಗೆ ಅಪ್ಲೋಡ್ ಆಗುತ್ತದೆ, ಆದ್ದರಿಂದ ಇದು ಇನ್ನು ಮುಂದೆ ನಮ್ಮ ಹಾರ್ಡ್ ಡ್ರೈವ್ನಲ್ಲಿ ಜಾಗವನ್ನು ತೆಗೆದುಕೊಳ್ಳುವುದಿಲ್ಲ.
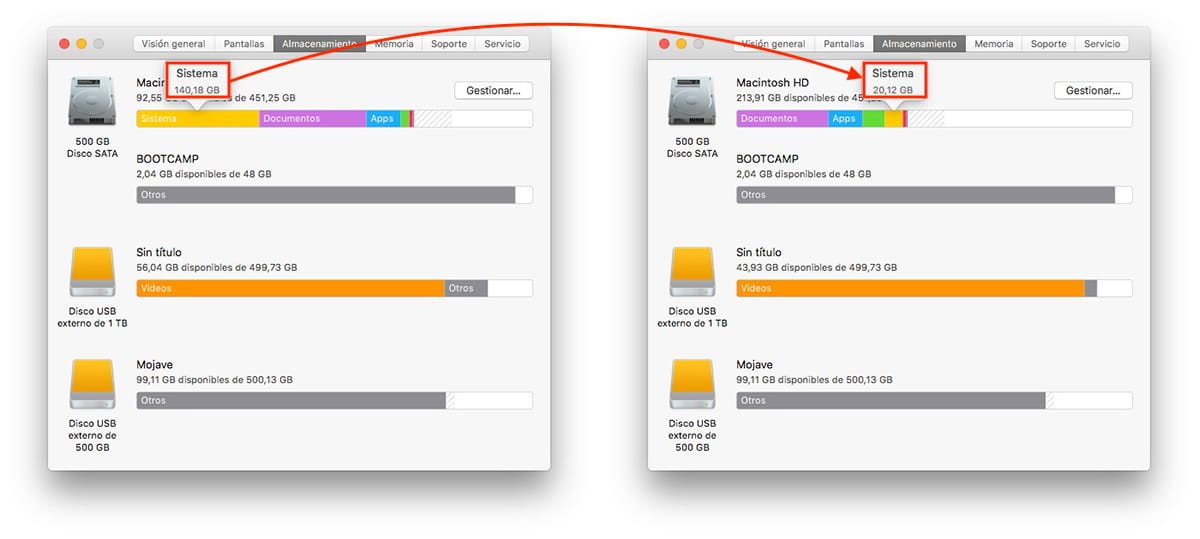
ಲೇಖನ ನಿಮ್ಮ ಮ್ಯಾಕ್ನಲ್ಲಿ ಜಾಗವನ್ನು ಮುಕ್ತಗೊಳಿಸಿ ನಾವು ಕೆಲವು ದಿನಗಳ ಹಿಂದೆ ಪ್ರಕಟಿಸಿದ, ನಾವು ನಿಮಗೆ ತೋರಿಸುತ್ತೇವೆ a ಸಂಪೂರ್ಣ ಮಾರ್ಗದರ್ಶಿ ನಿಮ್ಮ Mac ನಲ್ಲಿ ಹೆಚ್ಚುವರಿ ಶೇಖರಣಾ ಸ್ಥಳವನ್ನು ಪಡೆಯಲು ಅನುಸರಿಸಬೇಕಾದ ಎಲ್ಲಾ ಹಂತಗಳೊಂದಿಗೆ.
ಆ ಮಾರ್ಗದರ್ಶಿಯಲ್ಲಿ, ಸಿಸ್ಟಂ ಆಕ್ರಮಿಸಿಕೊಂಡಿರುವ ಜಾಗವನ್ನು ಹೇಗೆ ಪರಿಶೀಲಿಸುವುದು ಮತ್ತು ಅಳಿಸುವುದು ಎಂಬುದನ್ನು ಸಹ ನಾವು ನಿಮಗೆ ತೋರಿಸುತ್ತೇವೆ, MacOS ನ ಪ್ರತಿ ಹೊಸ ಆವೃತ್ತಿಯೊಂದಿಗೆ Apple ಇನ್ನೂ ಪರಿಹರಿಸದ ಸಮಸ್ಯೆಯನ್ನು.
ಹಲವಾರು ಅಪ್ಲಿಕೇಶನ್ಗಳು ತೆರೆದಿವೆ
ನೀವು ತೆರೆದಿರುವ ಅಪ್ಲಿಕೇಶನ್ ಅನ್ನು ನೀವು ಬಳಸಬೇಕಾಗಿಲ್ಲದಿದ್ದರೆ, ಅದನ್ನು ಮುಚ್ಚದಿರುವುದು ಮಾತ್ರ ನಮ್ಮ ಉಪಕರಣದ ಕಾರ್ಯಕ್ಷಮತೆಯ ಮೇಲೆ ಪರಿಣಾಮ ಬೀರುತ್ತದೆ.
ಓಪನ್ ಅಪ್ಲಿಕೇಶನ್ಗಳು ಸಾಧನದ RAM ಮೆಮೊರಿಯಲ್ಲಿ ಜಾಗವನ್ನು ತೆಗೆದುಕೊಳ್ಳುತ್ತವೆ ಮತ್ತು ಕಾಲಾನಂತರದಲ್ಲಿ, ಸಂಖ್ಯೆ ತುಂಬಾ ಹೆಚ್ಚಿದ್ದರೆ, ಅವು ಕಂಪ್ಯೂಟರ್ನ ಕಾರ್ಯಕ್ಷಮತೆಯ ಮೇಲೆ ಪರಿಣಾಮ ಬೀರಬಹುದು, ಅದು ನಿಧಾನವಾಗುತ್ತದೆ, ಆದ್ದರಿಂದ ನಮ್ಮ ಕಂಪ್ಯೂಟರ್ ನಿಧಾನವಾಗಿದ್ದಾಗ ಅವುಗಳನ್ನು ಪರಿಶೀಲಿಸಲು ಅನುಕೂಲಕರವಾಗಿದೆ.
ಕೀಬೋರ್ಡ್ ಶಾರ್ಟ್ಕಟ್ ಮೂಲಕ ನೀವು ಎಷ್ಟು ಅಪ್ಲಿಕೇಶನ್ಗಳನ್ನು ತೆರೆದಿದ್ದೀರಿ ಎಂಬುದನ್ನು ನೋಡಲು ವೇಗವಾದ ವಿಧಾನವಾಗಿದೆ ಆಯ್ಕೆ + ಕಮಾಂಡ್ + Esc. ಈ ಕೀಬೋರ್ಡ್ ಶಾರ್ಟ್ಕಟ್ ನಮ್ಮ ಮ್ಯಾಕ್ನಲ್ಲಿ ಎಲ್ಲಾ ತೆರೆದ ಅಪ್ಲಿಕೇಶನ್ಗಳೊಂದಿಗೆ ವಿಂಡೋವನ್ನು ತೆರೆಯುತ್ತದೆ.
ಅವುಗಳಲ್ಲಿ ಯಾವುದನ್ನಾದರೂ ಮುಚ್ಚಲು, ನಾವು ಅದನ್ನು ಆಯ್ಕೆ ಮಾಡಿ ಮತ್ತು ಫೋರ್ಸ್ ಎಕ್ಸಿಟ್ ಬಟನ್ ಅನ್ನು ಕ್ಲಿಕ್ ಮಾಡಬೇಕು. ಅಪ್ಲಿಕೇಶನ್ ಪ್ರತಿಕ್ರಿಯಿಸುವುದನ್ನು ನಿಲ್ಲಿಸಿದಾಗ ಮತ್ತು ಅದನ್ನು ಮತ್ತೆ ಬಳಸಲು ಯಾವುದೇ ಮಾರ್ಗವಿಲ್ಲದಿದ್ದಾಗ ಈ ವೈಶಿಷ್ಟ್ಯವು ತುಂಬಾ ಉಪಯುಕ್ತವಾಗಿದೆ.
ಮ್ಯಾಕ್ ಅನ್ನು ಮರುಪ್ರಾರಂಭಿಸಿ
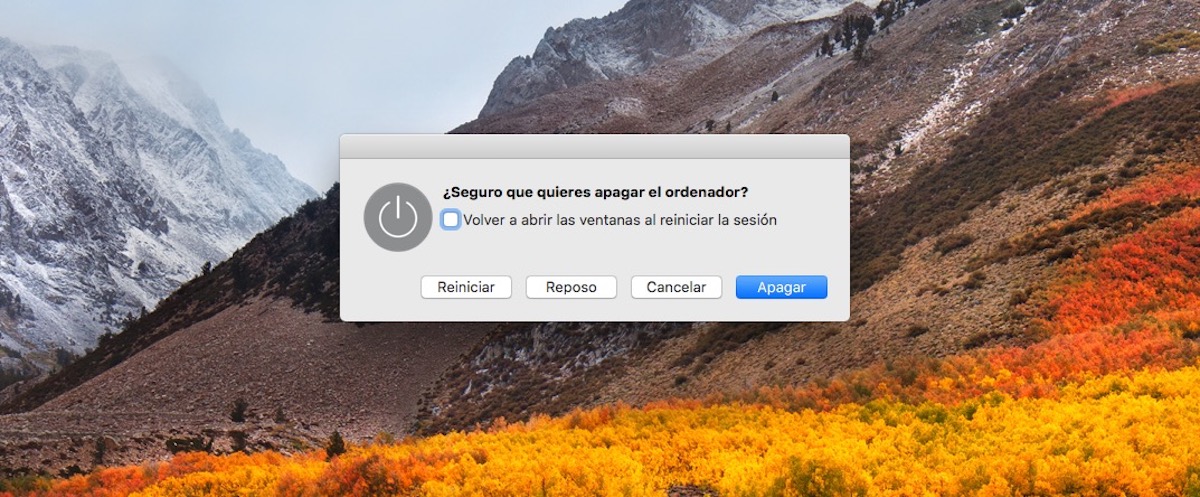
ಕೆಲವೊಮ್ಮೆ ಸರಳವಾದ ಪರಿಹಾರವು ಅತ್ಯಂತ ಅಸಂಬದ್ಧವಾಗಿದೆ ಮತ್ತು ಈ ಪ್ರಕರಣವು ಇದಕ್ಕೆ ಹೊರತಾಗಿಲ್ಲ. ಕಂಪ್ಯೂಟರ್ ಅನ್ನು ಮರುಪ್ರಾರಂಭಿಸುವುದು, ಅದನ್ನು ನಿರ್ವಹಿಸುವ ಆಪರೇಟಿಂಗ್ ಸಿಸ್ಟಮ್ ಅನ್ನು ಲೆಕ್ಕಿಸದೆ, ಹೆಚ್ಚಿನ ಸಂದರ್ಭಗಳಲ್ಲಿ ನಮ್ಮ ಕಂಪ್ಯೂಟರ್ ಸಾಮಾನ್ಯಕ್ಕಿಂತ ನಿಧಾನವಾಗಿ ಕಾರ್ಯನಿರ್ವಹಿಸುತ್ತದೆಯೇ ಸೇರಿದಂತೆ ಕಾರ್ಯಕ್ಷಮತೆಯ ಸಮಸ್ಯೆಯನ್ನು ಪರಿಹರಿಸುತ್ತದೆ.
ನೀವು ಕೆಲವು ಗಂಟೆಗಳವರೆಗೆ ನಿಮ್ಮ ಮ್ಯಾಕ್ ಅನ್ನು ಬಳಸುವುದಿಲ್ಲ ಎಂದು ನಿಮಗೆ ತಿಳಿದಾಗ ಅದನ್ನು ಸ್ಥಗಿತಗೊಳಿಸುವ ಬದಲು ನಿದ್ರಿಸುವ ಬಳಕೆದಾರರಲ್ಲಿ ನೀವು ಒಬ್ಬರಾಗಿದ್ದರೆ, ಎಲ್ಲಾ ಅಪ್ಲಿಕೇಶನ್ ಸಂಗ್ರಹವನ್ನು ತೆರವುಗೊಳಿಸಲು ನಿಮ್ಮ ಕಂಪ್ಯೂಟರ್ ಅನ್ನು ಮರುಪ್ರಾರಂಭಿಸಲು ಪ್ರಯತ್ನಿಸಬೇಕು, ಮುಚ್ಚಿ ತೆರೆಯಿರಿ ಕಾರ್ಯಕ್ರಮಗಳು, ಮತ್ತು RAM ಮೆಮೊರಿಯನ್ನು ಮುಕ್ತಗೊಳಿಸಿ.
ನಿಮ್ಮ ಮ್ಯಾಕ್ನಿಂದ ಪ್ರಾರಂಭವಾಗುವ ಅಪ್ಲಿಕೇಶನ್ಗಳ ಸಂಖ್ಯೆಯನ್ನು ಮಿತಿಗೊಳಿಸಿ
ನಿಮ್ಮ ಕಂಪ್ಯೂಟರ್ ತುಂಬಾ ನಿಧಾನವಾಗಿ ಕಾರ್ಯನಿರ್ವಹಿಸುವುದರ ಜೊತೆಗೆ, ಪ್ರಾರಂಭಿಸಲು ಶಾಶ್ವತವಾಗಿ ತೆಗೆದುಕೊಂಡರೆ, ನಿಮ್ಮ ಕಂಪ್ಯೂಟರ್ನೊಂದಿಗೆ ಪ್ರಾರಂಭವಾಗುವ ಅಪ್ಲಿಕೇಶನ್ಗಳ ಸಂಖ್ಯೆಯನ್ನು ಪರಿಶೀಲಿಸುವುದನ್ನು ನೀವು ಪರಿಗಣಿಸಬೇಕಾದ ಮೊದಲ ವಿಷಯವಾಗಿದೆ.
ಸ್ಪಾಟಿಫೈ, ಗೂಗಲ್ ಡ್ರೈವ್, ಡ್ರಾಪ್ಬಾಕ್ಸ್ನಂತಹ ಅಪ್ಲಿಕೇಶನ್ಗಳನ್ನು ಇನ್ಸ್ಟಾಲ್ ಮಾಡುವಾಗ ಇವುಗಳನ್ನು ನಮ್ಮ ಸಿಸ್ಟಂನ ಪ್ರಾರಂಭದಲ್ಲಿ ಸೇರಿಸಲಾಗುತ್ತದೆ ಆದ್ದರಿಂದ ನಾವು ಅವುಗಳನ್ನು ಬಳಸಲು ಬಯಸಿದಾಗ, ವಿಶೇಷವಾಗಿ ಶೇಖರಣಾ ಅಪ್ಲಿಕೇಶನ್ಗಳ ಸಂದರ್ಭದಲ್ಲಿ ಅವುಗಳನ್ನು ಯಾವಾಗಲೂ ಕೈಯಲ್ಲಿರುತ್ತೇವೆ.
Spotify ನಲ್ಲಿ ಹಾಗಲ್ಲ, ಪ್ರತಿ ಬಾರಿ ನಮ್ಮ ಕಂಪ್ಯೂಟರ್ನೊಂದಿಗೆ ಪ್ರಾರಂಭವಾಗುವ ಅಗತ್ಯವಿಲ್ಲದ ಅಪ್ಲಿಕೇಶನ್ ತೆರೆಯುವ ಇತರ ಅಪ್ಲಿಕೇಶನ್ಗಳಂತೆ ನಾವು ಅದನ್ನು ಪ್ರಾರಂಭಿಸುತ್ತೇವೆ, ಕೆಲವು ಹಂತದಲ್ಲಿ ಅವು ಅಗತ್ಯವಿಲ್ಲ.
ನಾವು ನಮ್ಮ ಕಂಪ್ಯೂಟರ್ ಅನ್ನು ಪ್ರಾರಂಭಿಸಿದಾಗಲೆಲ್ಲಾ ತೆರೆಯುವ ಅಪ್ಲಿಕೇಶನ್ಗಳ ಸಂಖ್ಯೆಯನ್ನು ಪರಿಶೀಲಿಸಲು ಮತ್ತು ಮಿತಿಗೊಳಿಸಲು, ನಾನು ನಿಮಗೆ ಕೆಳಗೆ ತೋರಿಸುವ ಹಂತಗಳನ್ನು ನಾವು ನಿರ್ವಹಿಸಬೇಕು:
- ನಾವು ಹೊರಟೆವು ಸಿಸ್ಟಮ್ ಆದ್ಯತೆಗಳು.
- ಸಿಸ್ಟಮ್ ಪ್ರಾಶಸ್ತ್ಯಗಳ ಒಳಗೆ, ಕ್ಲಿಕ್ ಮಾಡಿ ಬಳಕೆದಾರರು ಮತ್ತು ಗುಂಪುಗಳು.
- ಮುಂದೆ, ನಾವು ಟ್ಯಾಬ್ ಅನ್ನು ಆಯ್ಕೆ ಮಾಡುತ್ತೇವೆÍಅಧಿವೇಶನದ ವಸ್ತುಗಳು
- ಅಂತಿಮವಾಗಿ, ನಾವು ಆರಂಭಿಕ ಐಟಂಗಳ ಪಟ್ಟಿಯಿಂದ ತೆಗೆದುಹಾಕಲು ಬಯಸುವ ಅಪ್ಲಿಕೇಶನ್ ಅನ್ನು ಮೌಸ್ನೊಂದಿಗೆ ಆಯ್ಕೆ ಮಾಡುತ್ತೇವೆ ಮತ್ತು ಪಟ್ಟಿಯ ಕೆಳಗಿನ ಮೈನಸ್ ಚಿಹ್ನೆಯ ಮೇಲೆ ಕ್ಲಿಕ್ ಮಾಡಿ.
ಲಭ್ಯವಿರುವ MacOS ನ ಇತ್ತೀಚಿನ ಆವೃತ್ತಿಗೆ ನವೀಕರಿಸಿ
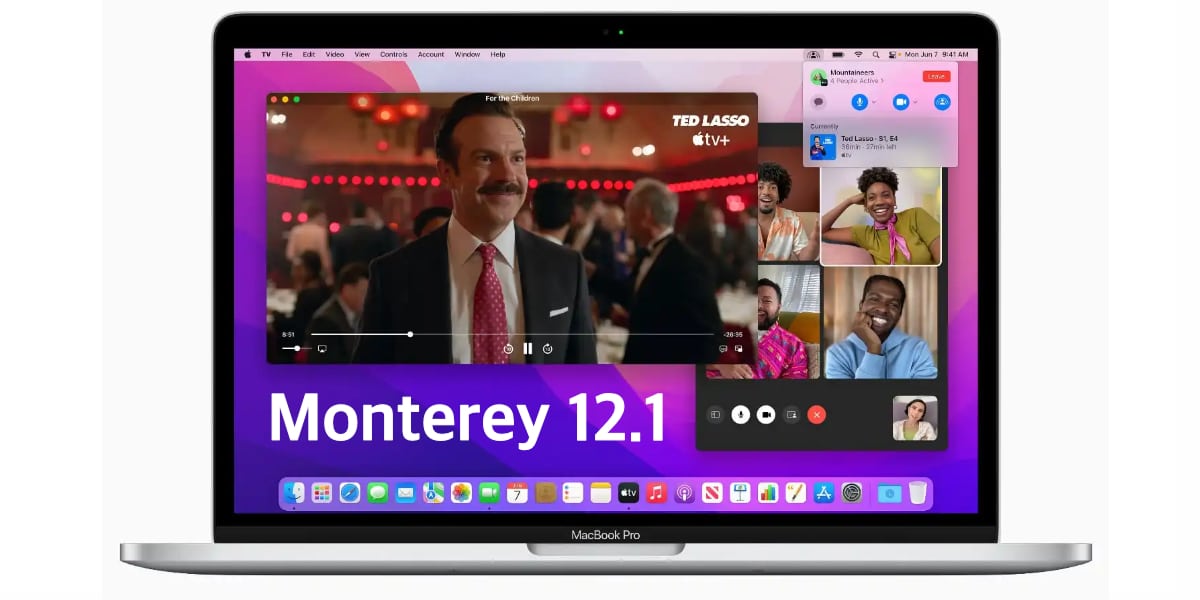
ನಮ್ಮ ಮ್ಯಾಕ್ ಆರಂಭದಲ್ಲಿ ಮಾಡಿದಂತೆ ಕೆಲಸ ಮಾಡುವುದನ್ನು ನಿಲ್ಲಿಸಿರುವುದಕ್ಕೆ ಇನ್ನೊಂದು ಕಾರಣ, ನಾವು ಅದನ್ನು ಕಂಡುಕೊಳ್ಳುತ್ತೇವೆ macOS ನ ಹಳೆಯ ಆವೃತ್ತಿಗಳು.
ನಿಮ್ಮ ಸಾಧನವು MacOS ನ ಹೊಸ ಆವೃತ್ತಿಗಳೊಂದಿಗೆ ಹೊಂದಾಣಿಕೆಯಾಗಿದ್ದರೆ, ನೀವು ಇತ್ತೀಚಿನ ವೈಶಿಷ್ಟ್ಯಗಳನ್ನು ಆನಂದಿಸಲು ಬಯಸಿದರೆ ನೀವು ನವೀಕರಿಸಬೇಕು. ಕಾರ್ಯಕ್ಷಮತೆ ಸುಧಾರಣೆಗಳು ಆಪಲ್ ಸಾಮಾನ್ಯ ಭದ್ರತಾ ವರ್ಧನೆಗಳು ಮತ್ತು ಒಳಗೊಂಡಿರುವ ಹೊಸ ವೈಶಿಷ್ಟ್ಯಗಳ ಜೊತೆಗೆ ಒಳಗೊಂಡಿದೆ.
ನಮ್ಮ ಇಂಟರ್ನೆಟ್ ಸಂಪರ್ಕದ ವೇಗ

ಇಂಟರ್ನೆಟ್ ಮೂಲಕ ಕಾರ್ಯನಿರ್ವಹಿಸುವ ಅಪ್ಲಿಕೇಶನ್ನಲ್ಲಿ ಅಥವಾ ನಾವು ಬ್ರೌಸ್ ಮಾಡುತ್ತಿರುವಾಗ ಕಾರ್ಯಕ್ಷಮತೆಯ ಸಮಸ್ಯೆಯನ್ನು ಮಾತ್ರ ನಾವು ಕಂಡುಕೊಂಡರೆ, ನಮ್ಮ ಸಾಧನದಲ್ಲಿ ಕಂಡುಬರದ ಸಮಸ್ಯೆಗೆ ನಾವು ಪರಿಹಾರಗಳನ್ನು ಹುಡುಕುತ್ತಿದ್ದೇವೆಯೇ ಎಂದು ಪರಿಶೀಲಿಸಲು ನೀವು ವೇಗ ಪರೀಕ್ಷೆಯನ್ನು ಮಾಡಬೇಕು.
ಪಿಂಗ್ ಜೊತೆಗೆ ನಮ್ಮ ಸಂಪರ್ಕದ ವೇಗವನ್ನು ಅಳೆಯುವ ಅತ್ಯುತ್ತಮ ವೆಬ್ ಪುಟಗಳಲ್ಲಿ ಒಂದೆಂದರೆ ನೆಟ್ಫ್ಲಿಕ್ಸ್ ನಮಗೆ ಲಭ್ಯವಾಗುವಂತೆ ಮಾಡುತ್ತದೆ (ನಾವು ಚಂದಾದಾರರಾಗಿರಲಿ ಅಥವಾ ಇಲ್ಲದಿರಲಿ): ಫಾಸ್ಟ್.ಕಾಮ್.
ನನ್ನ ಮ್ಯಾಕ್ ವೇಗವಾಗಿ ಹೋಗಲು ಏನು ಮಾಡಬೇಕು
SSD ಗೆ ಬದಲಿಸಿ

ಆಪಲ್ ಹಲವು ವರ್ಷಗಳನ್ನು ತೆಗೆದುಕೊಂಡಿದೆ ಯಾಂತ್ರಿಕ ಹಾರ್ಡ್ ಡ್ರೈವ್ಗಳನ್ನು ತೆಗೆದುಹಾಕಿ ಎಲ್ಲಾ ಮ್ಯಾಕ್ಗಳಲ್ಲಿ, ಆದ್ದರಿಂದ ನೀವು 2021 ರ ಮೊದಲು Mac mini, Mac Pro, ಅಥವಾ iMac ಅನ್ನು ಖರೀದಿಸಿದ್ದರೆ, SSD ಬದಲಿಗೆ ನೀವು ಅಂತಹ ಹಾರ್ಡ್ ಡ್ರೈವ್ ಅನ್ನು ಬಳಸುತ್ತಿರುವ ಸಾಧ್ಯತೆಗಳಿವೆ. ಹಾಗಿದ್ದಲ್ಲಿ, ಆಪಲ್ ತಾಂತ್ರಿಕ ಬೆಂಬಲದ ಮೂಲಕ ಹೋಗದೆಯೇ ಅದನ್ನು ಸುಲಭವಾಗಿ ಬದಲಾಯಿಸುವ ಸಾಧ್ಯತೆಯಿದೆ.
SSD (ಸಾಲಿಡ್ ಸ್ಟೇಟ್ ಡ್ರೈವ್), ತಲುಪಲು a ಹೆಚ್ಚು ಓದುವ ಮತ್ತು ಬರೆಯುವ ವೇಗ ಸಾಂಪ್ರದಾಯಿಕ ಹಾರ್ಡ್ ಡಿಸ್ಕ್ಗಳಿಗಿಂತ (HD), ಏಕೆಂದರೆ ಅವುಗಳು ಮಾಹಿತಿಯನ್ನು ಓದಲು ಮತ್ತು ಬರೆಯಲು ತಿರುಗುವ ಭೌತಿಕ ಡಿಸ್ಕ್ ಅನ್ನು ಒಳಗೊಂಡಿರುವುದಿಲ್ಲ.
ದುರದೃಷ್ಟವಶಾತ್, Apple ನ ನೀತಿ, ಇತರ ತಯಾರಕರಂತಲ್ಲದೆ, ಹಾದುಹೋಗುತ್ತದೆ ಬಳಕೆದಾರರು ತಮ್ಮ ಹೊಸ ಕಂಪ್ಯೂಟರ್ಗಳನ್ನು ಅಪ್ಗ್ರೇಡ್ ಮಾಡಲು ಅನುಮತಿಸುವುದಿಲ್ಲ ಏಕೆಂದರೆ ಅವರು RAM ಮತ್ತು ಶೇಖರಣಾ ಡ್ರೈವ್ ಎರಡನ್ನೂ ಬೋರ್ಡ್ಗೆ ಬೆಸುಗೆ ಹಾಕುತ್ತಾರೆ.
RAM ಅನ್ನು ವಿಸ್ತರಿಸಿ

ಹೆಚ್ಚಿದ್ದಷ್ಟು ಉತ್ತಮ. ಇದು ಯಾವುದೇ ಕಂಪ್ಯೂಟರ್ ಉಪಕರಣಗಳಿಗೆ ಸಂಪೂರ್ಣವಾಗಿ ಅನ್ವಯಿಸುತ್ತದೆ. ಆದರೆ, ಹಾರ್ಡ್ ಡ್ರೈವ್ನಂತೆಯೇ, ನಿಮ್ಮ ಉಪಕರಣಗಳು ಆಧುನಿಕವಾಗಿದ್ದರೆ, ಅದನ್ನು ಪ್ಲೇಟ್ಗೆ ಬೆಸುಗೆ ಹಾಕಿರುವುದರಿಂದ ಅದನ್ನು ವಿಸ್ತರಿಸುವುದನ್ನು ನೀವು ಈಗ ಮರೆತುಬಿಡಬಹುದು.
ಆದಾಗ್ಯೂ, ನಿಮ್ಮ ಉಪಕರಣವು ಹಳೆಯದಾಗಿದ್ದರೆ, ಲಭ್ಯವಿರುವ RAM ಅನ್ನು ಬೆಸುಗೆ ಹಾಕದಿರುವವರೆಗೆ ಅದನ್ನು ವಿಸ್ತರಿಸಲು ನಿಮಗೆ ಯಾವುದೇ ಸಮಸ್ಯೆ ಇರುವುದಿಲ್ಲ. ನಿಮ್ಮ ಕಂಪ್ಯೂಟರ್ನ ಮೆಮೊರಿಯನ್ನು ನೀವು ವಿಸ್ತರಿಸಬಹುದೇ ಎಂದು ನೀವು ತಿಳಿದುಕೊಳ್ಳಲು ಬಯಸಿದರೆ, ನೀವು ಈ ಕೆಳಗಿನ ಲಿಂಕ್ಗಳ ಮೂಲಕ ಹೋಗಬಹುದು.
- ಮ್ಯಾಕ್ ಮಿನಿ ಮೆಮೊರಿಯನ್ನು ನವೀಕರಿಸಿ
- iMac ಮೆಮೊರಿಯನ್ನು ವಿಸ್ತರಿಸಿ
- ಮ್ಯಾಕ್ಬುಕ್, ಮ್ಯಾಕ್ಬುಕ್ ಏರ್ ಮತ್ತು ಮ್ಯಾಕ್ಬುಕ್ ಪ್ರೊ ಮೆಮೊರಿಯನ್ನು ನವೀಕರಿಸಿ
- ಮ್ಯಾಕ್ ಪ್ರೊ ಮೆಮೊರಿಯನ್ನು ನವೀಕರಿಸಿ