
Conforme las plataformas de almacenamiento en la nube se han convertido en un bien necesario y utilizado por millones de usuarios, hemos comprobado como en la actualidad, los fabricantes siguen ofreciendo muy poco espacio de almacenamiento en sus equipos. Aunque Apple suele seguir su camino en muchos sentidos, en este mantiene la tónica habitual de la industria.
Si tu equipo funciona más lento de lo habitual puede ser por dos motivos: llevas tiempo sin formatearlo e instalar la correspondiente versión de macOS de cero o que te estás quedando sin espacio en tu disco duro. Si el motivo es la falta de espacio, has llegado al artículo adecuado ya que en este artículo vamos a mostrarte cómo liberar espacio en el Mac.
Lamentablemente, liberar espacio en el Mac no solo significa borrar aplicaciones, sino que incluye revisar cuando espacio está ocupando el sistema. macOS, a diferencia de Windows, gestiona de forma muy distinta el contenido que descargan las aplicaciones que instalamos.
Mientras que Windows permite al usuario seleccionar en que carpeta descargar el contenido que queremos, sobre todo cuando se trata de juegos, contenido adicional de una aplicación… en macOS, es el sistema quien se encarga de almacenarlo.
Lamentablemente, lo hace en el sistema, no donde el usuario quiera almacenarlo. De esta forma, cuando borramos una aplicación, no eliminamos todo su contenido, sino que únicamente borramos la aplicación. Todo el contenido adicional que hayamos podido descargar seguirá en el sistema.
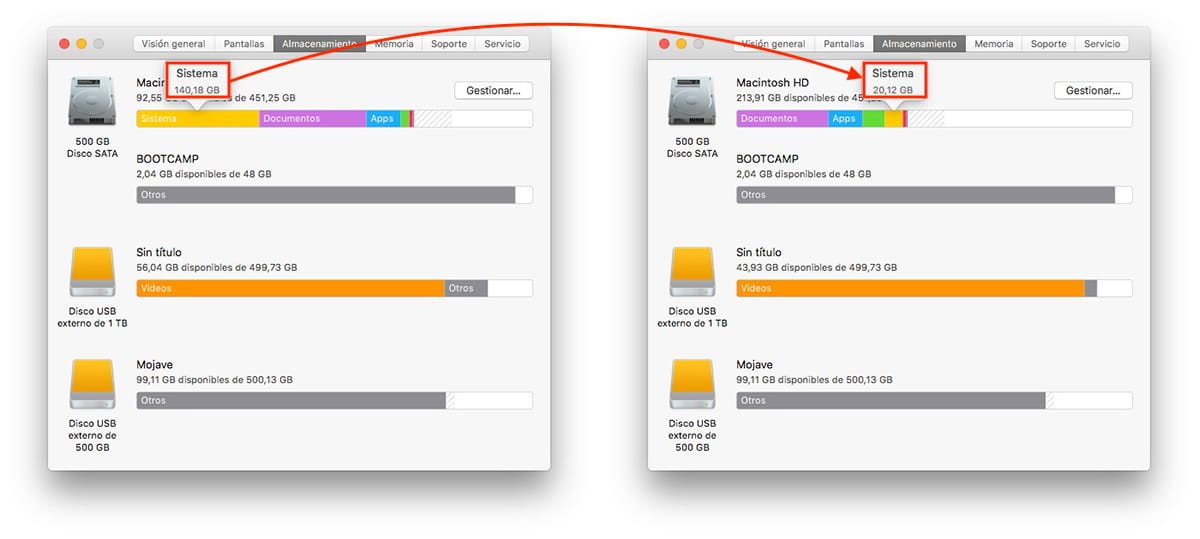
Para muestra, un botón. En la imagen superior podéis ver como el apartado Sistema de mi Mac, ocupada la friolera de 140 GB, espacio que conseguí reducir hasta tan solo 20 GB, una cantidad de espacio más que ajustada a la realidad.
No todas las aplicaciones que instalamos en nuestro equipo descargan contenido adicional que se almacena en el sistema, por lo que lo primero que vamos a hacer para liberar espacio en el Mac es eliminar las aplicaciones que ya no utilizamos.
Cómo eliminar aplicaciones en Mac
Para comprobar cuanto espacio está ocupando tanto las aplicaciones como macOS y el sistema en nuestro Mac, debemos pulsar sobre la manzana que se muestra en el menú superior (da igual que aplicación tengamos abierta ya que este menú se muestra independientemente de que aplicación tengamos abierta).
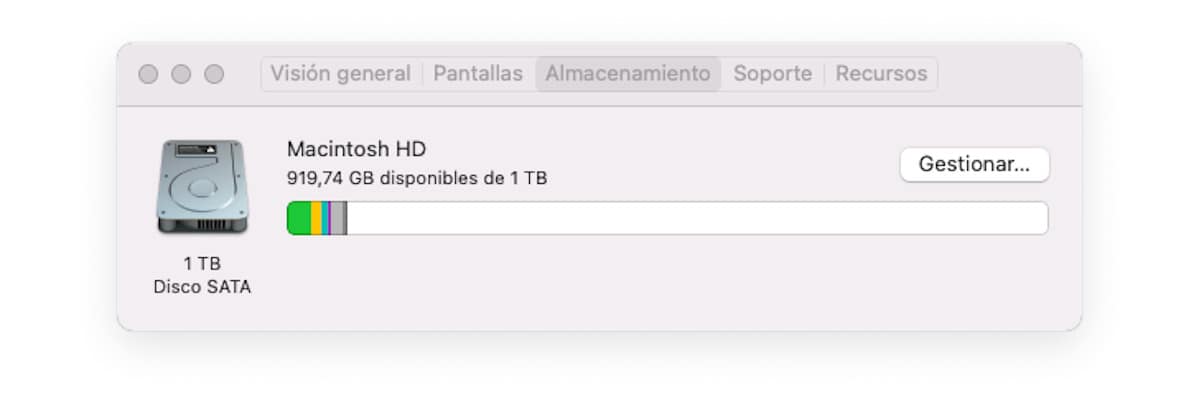
Seguidamente, pulamos en Acerca de este Mac y se mostrará la imagen superior. Para acceder al detalle de todas las aplicaciones y comprobar cuanto espacio ocupa cada una, pulsamos en Gestionar.
A continuación, macOS nos mostrará una ventana donde podemos ver, de forma desglosada, cuanto espacio ocupan:
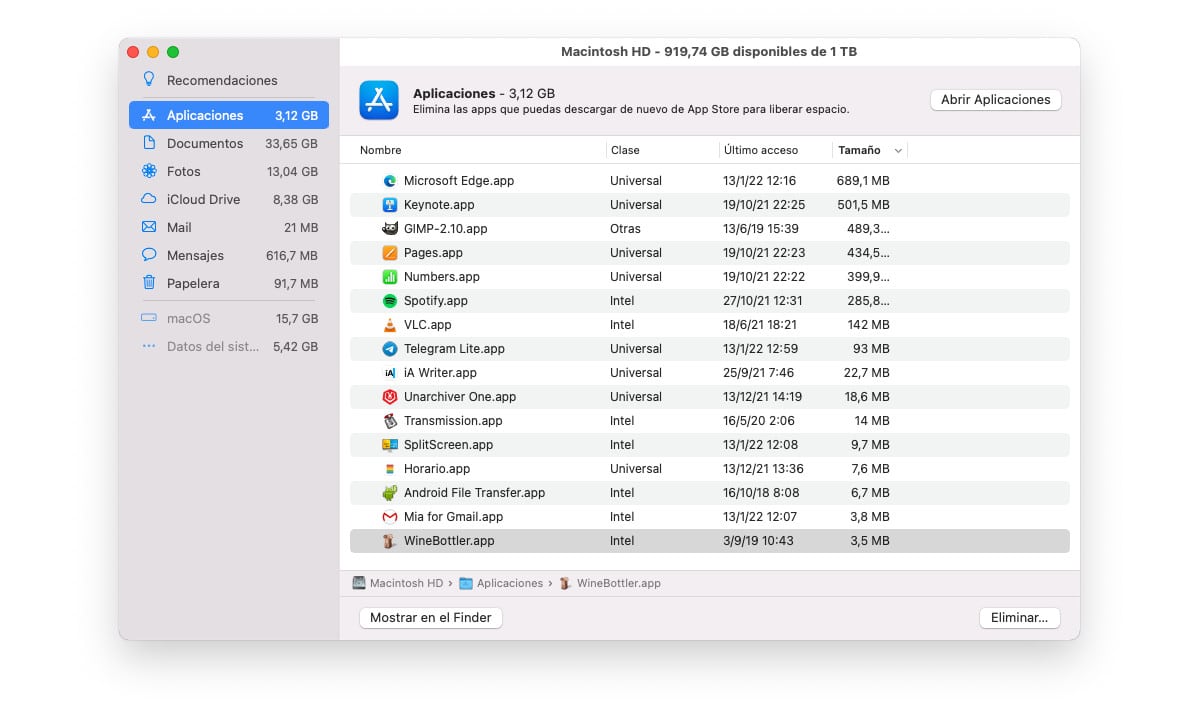
- Las aplicaciones que tenemos instaladas.
- Los documentos que tenemos almacenados en el equipo.
- El espacio que ocupa la copia de las fotos que tenemos en la aplicación Fotos si utilizamos iCloud o todas las fotos si no utilizamos iCloud pero si la aplicación Fotos para gestionar las fotografías.
- El espacio que ocupan los archivos descargados en nuestro equipo que también están disponibles en iCloud.
- El espacio que ocupa la aplicación de correo Mail.
- El espacio que ocupan la aplicación Mensajes
- El tamaño que ocupan todos los archivos que están en la Papelera.
Si queremos eliminar las aplicaciones instaladas en nuestro Mac para liberar espacio tenemos 4 métodos:
Método 1
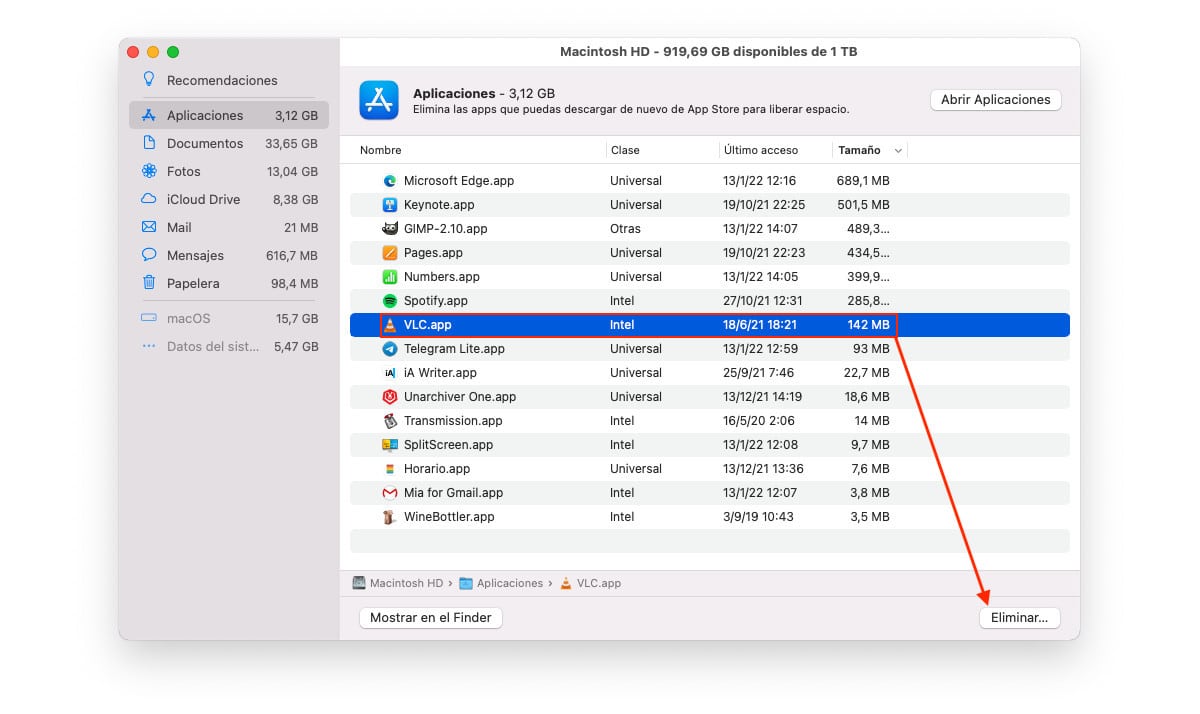
Desde la sección donde se muestra el espacio que ocupa cada aplicación, debemos pulsar sobre la aplicación que queremos borrar y pulsar en Eliminar.
A través de este método, podemos eliminar cualquier aplicación que hayamos instalado en nuestro equipo, provenga o no de la Mac App Store, siempre y cuando NO se trate de aplicaciones del sistema.
Método 2
Abrimos el Finder, pulsamos sobre la aplicación que queremos eliminar y la arrastramos a la Papelera.
A través de este método, podemos eliminar cualquier aplicación que hayamos instalado en nuestro equipo, provenga o no de la Mac App Store, siempre y cuando NO se trate de aplicaciones del sistema.
Método 3
Abrimos el Launcher de aplicaciones, pulsamos y mantenemos pulsado el botón izquierdo del ratón arrastrando la aplicación a la papelera.
Este método es válido siempre y cuando se trate de aplicaciones que hemos instalado desde la tienda oficial de aplicaciones de Apple, es decir desde la Mac App Store.
Método 4
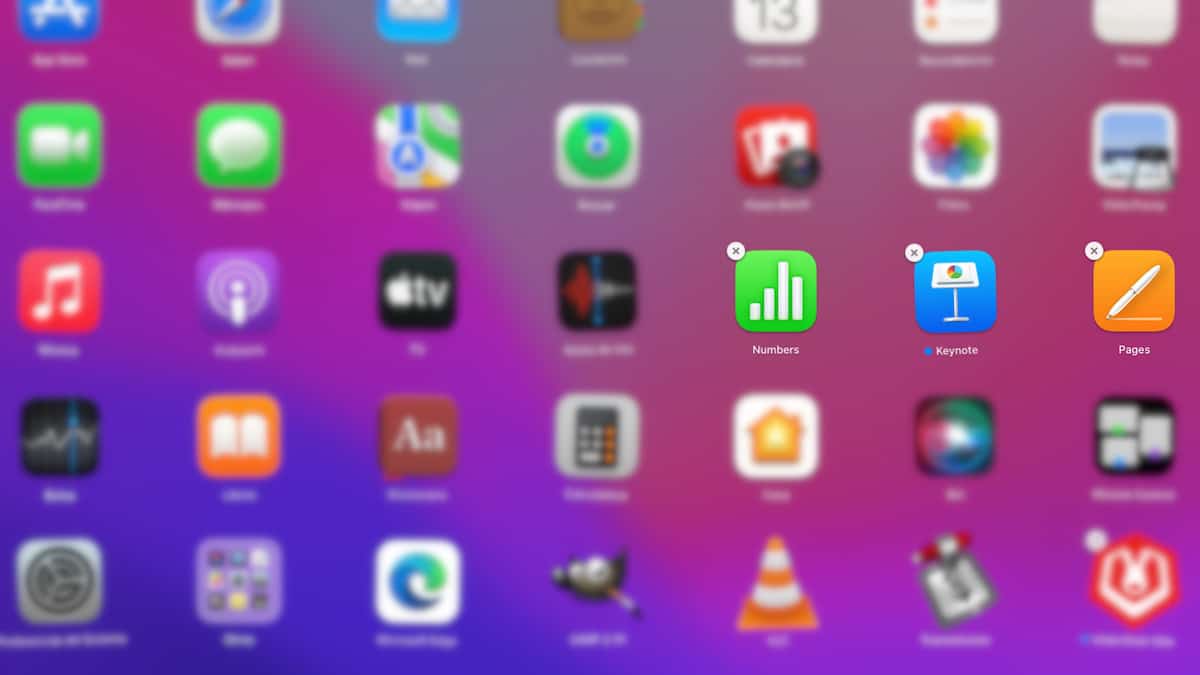
Abrimos el Launcher de aplicaciones y mantenemos pulsado el botón izquierdo del ratón sobre cualquier aplicación hasta que estas empiecen a bailar y muestren una X en la esquina superior izquierda del icono.
Para borrar una aplicación con este método, una vez las aplicaciones empiezan a bailar, pulsamos sobre la X que se muestra en la parte superior izquierda del icono.
Este método es válido siempre y cuando se trate de aplicaciones que hemos instalado desde la tienda oficial de aplicaciones de Apple, es decir desde la Mac App Store.
Cómo reducir el tamaño que ocupa el sistema en macOS
Si no podemos liberar más espacio en nuestro disco duro porque el problema lo encontramos en el tamaño que ocupa la sección Sistema, debemos optar por utilizar aplicaciones de terceros, ya que Apple, de forma nativa, no nos ofrece ninguna aplicación para poder eliminar ese espacio.
Para poder utilizar estas aplicaciones, es necesario tener unos conocimientos mínimos de informática, ya que nos vamos a adentrar en el sistema para borrar todo aquello que sabemos, que podemos borrar sin afectar al rendimiento y estabilidad del equipo.
Si no tienes esos conocimientos, lo más conveniente para liberar el espacio del sistema que ocupa macOS es formatear y volver a instalar todas las aplicaciones que instalamos habitualmente. Este proceso es muy más rápido y sencillo de lo que puedes imaginar.
Disk Inventory X
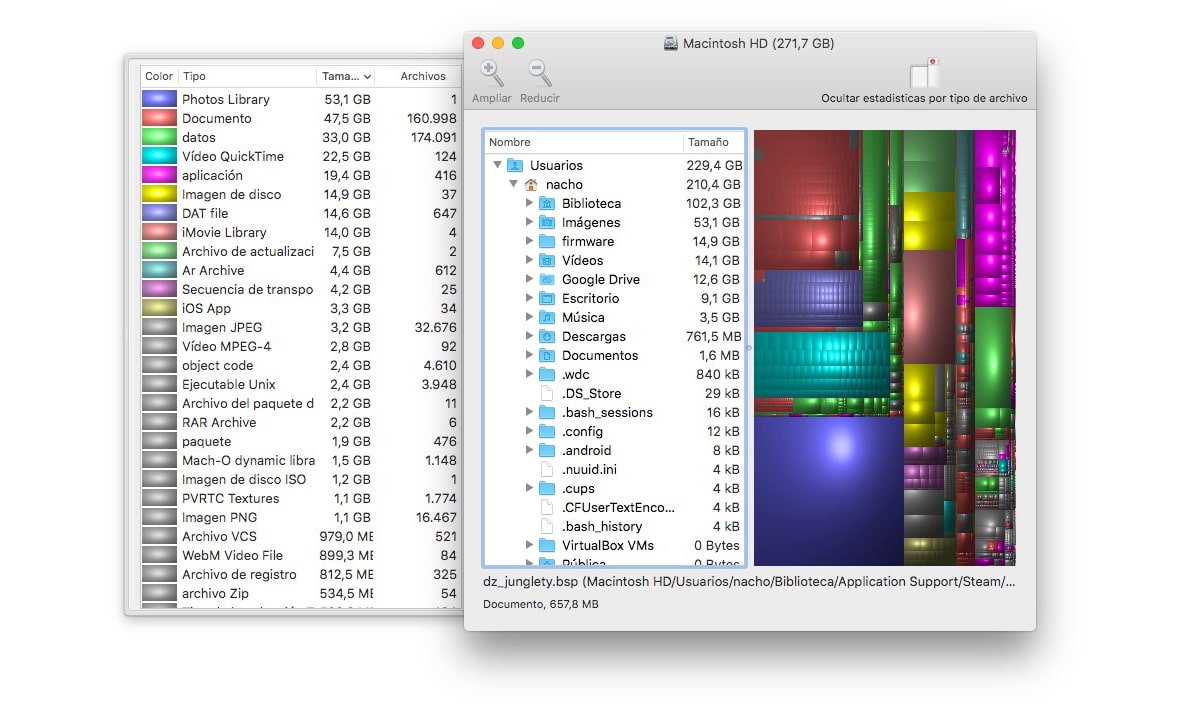
Disk Inventory X es una aplicación completamente gratuita que nos permitirá indagar dentro del sistema para mostrarnos el espacio que ocupan todos y cada uno de los archivos y directorios que tenemos en nuestro equipo para así, poder identificar, por ejemplo, contenido de aplicaciones que ya no se encuentran instaladas en nuestro equipo.
La interfaz de la aplicación no es precisamente sencilla, pero si le dedicamos un tiempo, vamos a poder sacarle todo el partido que nos ofrece y poder así, eliminar todo el contenido que Apple considera Sistema, pero que realmente es contenido de aplicaciones que ya no utilizamos y que hemos eliminado de nuestro equipo.
La aplicación Disk Inventory X está disponible para su descarga de forma totalmente gratuita a través de su página web.
DaisyDisk
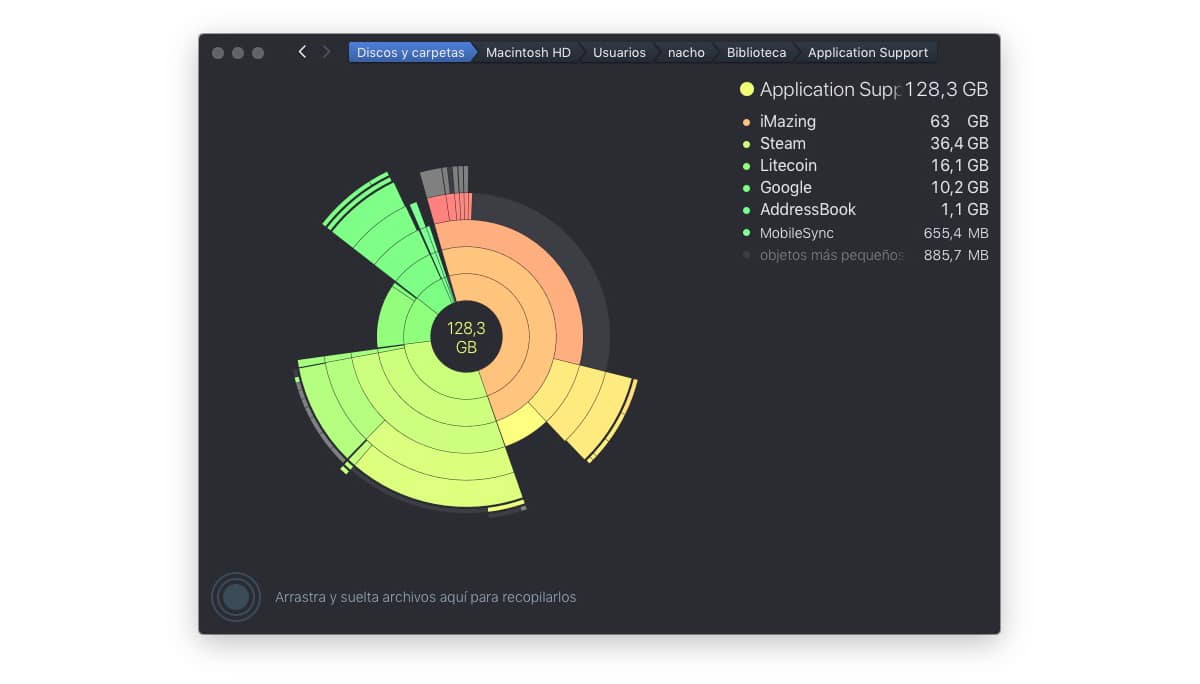
DaisyDisk es otra interesante aplicación que tenemos a nuestra disposición para eliminar el espacio que está ocupando el sistema de nuestro equipo. Aunque nos ofrece una interfaz mucho más cuidada, el resultado es el mismo, ya que, al igual que Disk Inventory nos permite acceder a las carpetas del sistema y borrar todo su contenido.
DaisyDisk tiene un precio de 10,99 euros y está disponible a través de su página web. Además, nos permite probar la aplicación de forma totalmente gratuita, por lo que, si no nos aclaramos con Disk Inventory X, podemos ver si esta aplicación se adapta más a nosotros.