
Šiandien pamatysime pirmąjį žingsnį įdiegti į kompiuterį naują „OS X Mavericks“ operacinę sistemą. Daugelis iš jūsų jau žino pavadinimą, suteiktą „Apple“ operacinei sistemai įdiegti kompiuteryje, kuris nėra originalus „Apple“, jis vadinamas „Hackintosh“ o po šuolio parodysime visus reikalingus veiksmus šiai instaliacijai atlikti.
Pirmas ir svarbiausias dalykas yra tai pakomentuoti reikalingi tam tikri techninės įrangos reikalavimai kompiuterį (ypač suderinamą pagrindinę plokštę ir „Intel“ procesorių), kad būtų galima atlikti šį diegimą ir tą metodą veikia tik su „OS X Mavericks“. Kita vertus, nepamirškite, kad yra keletas „Hackintosh“ atlikimo būdų, ir tai yra tik dar vienas, tai yra, prieš pradėdami labai svarbu perskaityti dvi mokymo programos dalis ir atsisiųsti viską, ko reikia prieš paleidžiant įdiegti „OS X“ Tai taip pat svarbu man nepraleiskite nė vieno žingsnio šios pamokos, kad veiktų tinkamai.
Eikime dalimis, mums reikia:
- „Mavericks“ diegimo failas atsisiųstas iš „AppStore“
- 8 Gb USB
- Funkcinis „Mac“ diegimas
- Įrenginio modifikavimo priemonės („Charmaleon“, „Kext“, „mach“ branduolys)
Dabar mums reikia prieigos prie visiškai veikiančio „Mac“, kad suformatuotume 8 GB USB
- Funkciniame „Mac“ einame į disko įrankį (Utilities–> Disk Utility)
- Mes pasirenkame USB kairiajame meniu
- Mes prieiname prie skaidinio skirtukas
- Parinktyje „Partition Layout“ mes pasirenkame 1 skaidinį
- Tada mes suteikiame mygtuką Parinktys ir pasirinkite parinktį GUID skaidinio lentelė ir mes priimame
- Komo formatas mes nurodome „Mac OS Plus“ (žurnale)
- Galiausiai pritaikome pakeitimus ir laukiame, kol jie bus baigti
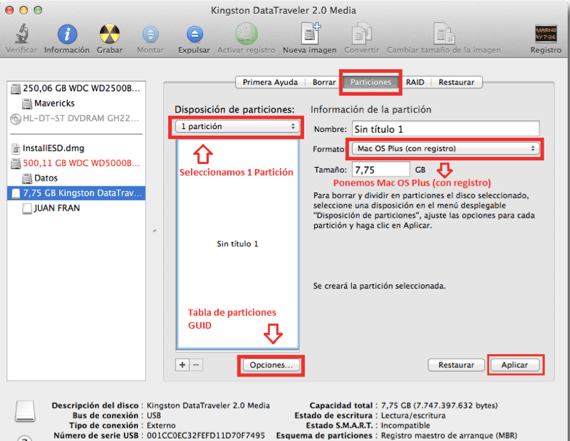
Dabar, suformavę USB, einame į kitą žingsnį, pasirengę diegti
- Pirmas dalykas, kurį turime padaryti, yra galimybė suaktyvinti paslėptų failų rodinį. Iš terminalo įvesdami šią komandą: pagal nutylėjimą rašo com.apple.finder „AppleShowAllFiles“ TAIP įterpę tą komandą mes rašome killall paieška
- Mes ieškome ir atsisiunčiame „Mavericks“ diegimo programa, dešiniuoju pelės mygtuku spustelėkite jį pasirinkdami parinktį Rodyti paketo turinį
- Tada einame į maršrutą Turinys -> SharedSupport -> dukart spustelėkite InstallESD.dmg
- Mes prijungiame failą BaseSystem.dmg iš terminalo, įvesdami šią komandą atidarykite / tomas / „Mac“ OS X „Install“ ESD / „BaseSystem.dmg“
- Grįžtame prie disko naudingumas pasirinkti failą, kurį ką tik atidarėme per terminalą kairiajame meniu
- Kai mes pasirinksime, mes suteiksime atkurti skirtuką
- Vilkime savo skaidinio pavadinimą USB skiltis ir spustelėkite atkurti. Mes sutinkame ištrinti USB duomenis ir procesas prasidės
- Baigę Ieškiklyje pamatysime dvi piktogramas tuo pačiu pavadinimu „Mac OS X“ pagrindinė sistema mes turėsime nustatyti, kuris yra mūsų USB, už jį spustelėkite kiekvieną piktogramą ir spustelėkite parinktį Gauti informaciją ir mes žiūrime į bendrą to įrenginio talpą, kad sužinotume, kuris yra usb
- Sužinoję, kuris yra usb, einame į kelią / Sistema / Diegimas ir mes ištriname vadinamą failą Paketai
- Atidarome „Mac OS X Install ESD“ failą kad turėsime ieškotuve ir kopijuojame Aplankas Paketai kelyje / Sistema / USB įrengimas
- Mes nukopijuojame failą mach_kernel usb šaknyje (šis failas yra atsisiuntimas vadovėlio pabaigoje)
Kitas ir šiuo metu paskutinis žingsnis yra pataisyti diegimo programą, pažiūrėkime, kaip tai padaryti
- Įdėjome maršrutą / Sistema / Biblioteka / Plėtiniai du kext, kuriuos paliekame pridedamame faile pabaigoje
- Vykdome chameleoną ir mes įdiegiame jį į savo USB (pridedamame faile)
- Į šaknis mūsų usb sukuriame aplanką pavadinimu papildomai (Laikykitės didžiųjų raidžių)
- Mes atidarome Chameleono vedlys ir einame į skirtuką SMBios ir spustelėkite Redaguoti
- Į parinktį SMBiozė iš anksto nustatytas mes pasirenkame konfigūracija, kuri geriausiai tinka mūsų komandai, kai išrinktas, mes duodame Įrašyti kaip ir mes jį laikome Papildomas aplankas kad mes anksčiau sukūrėme savo usb
- Šio įrašo pabaigoje atsisiųstą aplanką nukopijuojame į USB šaknį.
Dabar mes turime USB Norėdami pradėti nuo diegimo, paliekame nuorodą, kad galėtumėte atsisiųsti tai, ko jums reikia šį žingsnį čia. Kitame įraše tęsiame OS X „Mavericks“ diegimą savo kompiuteryje ir keletą vaizdo įrašų, kad pamatytumėte pamoką.
Nuoroda - Kaip įdiegti „OS X Mavericks“ kompiuteryje („Hackintosh“ 2 dalis)
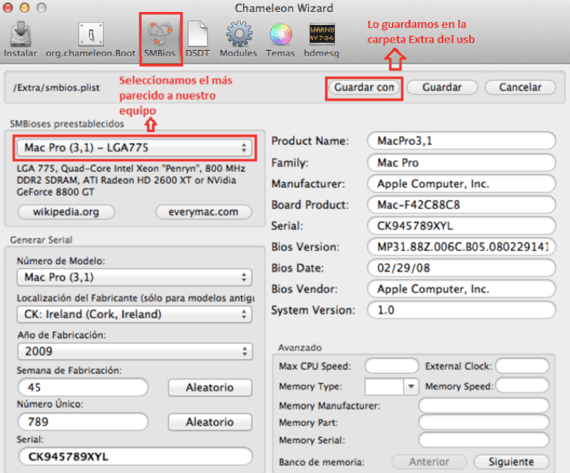
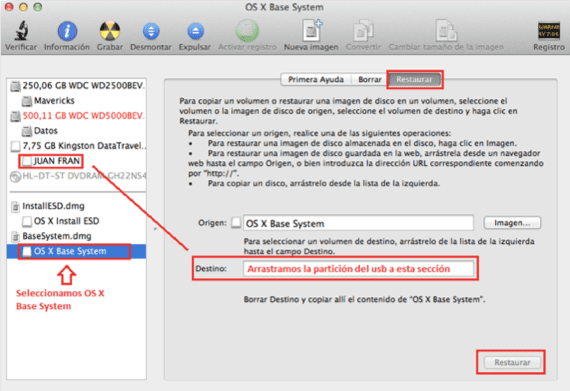
Sveiki, įdiekite „mavericks 10.9“ versiją „niresh“ ir viskas baisu, problema ta, kad negaliu rasti svetainės, kuri mokytų mane įkelti „kext“. Manau, kad būtent tai man reikia įkelti trūkstamus tvarkykles, kad mano kompiuteris veiktų teisingai. Iš pradžių man įdomu turėti internetą, aš jau bandžiau įdiegti slytheriną ir multibeast, bet jie yra tokie sudėtingi ir anglų kalba, kad nieko nesuprantu. !!!!!! PRAŠAU!!!!!!! PAGALBA !!!!!!!! Kaip įkelti šiuos palaimintus „Kext“ ir iš kur gauti tai, ko man reikia? Nėra jokio genialaus tvarkyklės, kad galėčiau automatiškai atsisiųsti tai, ko reikia užrašinei ????? Nuo jau labai ačiū.
pamirškite apie „Genius“ tvarkykles ir viską, kas susiję su „Microsoft PC“, tai yra kita sistema
„Kext Utility“ yra programa, jūs tiesiog vilkite „Kexts“, o programa atliks visa kita, paleidus šią programą, ji taiso leidimus ir tada, laimei, įdiegia plėtinius.
Sveiki, šiam straipsniui jau beveik 2 metai, tikiuosi, jūs vis dar galite man atsakyti. Pagal jūsų sakomas instrukcijas, beveik įpusėjus pirmai daliai, jūs paminėjate, kad turite atkurti tai, ką atidarėte, o kaip paskirties vietą - USB ir spustelėkite atstatyti. Tačiau šios pirmosios dalies pabaigoje yra vaizdas, kuris taip pat atlieka ankstesnius veiksmus. Mano klausimas, ar reikia dar kartą atkurti atsisiųsto aplanko kopijos pabaigoje USB šaknyje? Vertinu jūsų greitą atsakymą. Puikus straipsnis.
Geroji Karmen,
Vaizdo nereikia iliustruoti užduoties, tačiau jo nereikia atkurti dar kartą.
Sveiki atvykę!
Ačiū Džordi už atsakymą. Noriu užduoti jums dar vieną klausimą ar užklausą. Kalbant apie „Bios“, ar turiu jį palikti „Legacy Support“ ar UEFI? Ačiū iš anksto ir laimingos pabaigos.
Sveiki, supratau, kad atsisiųsti nebegalima
Atsisiunčiate iš „Apple“ serverių?
labas, aš padariau viską, kol kas man liko tik branduolio machas ir parhearas, bet jis man sako, kad atsisiųsti iš mega nebepasiekiama, galite vėl įkelti nuorodą