
Išorinio disko naudojimas „Mac“ ir „Windows“ gali tapti tikru galvos skausmu. Diskusija, ar formatuoti išorinį diską NTFS ar HFS +, jau seniai baigėsi. Jums nebereikia rinktis tarp vieno ar kito, nes pasirodė naujas formatas „exFAT“, suderinamas su „Windows“ ir OS X ir neturintis 4 GB vienam failui apribojimų pagal FAT32. Bet siurprizas yra tai, kad tokio formato disko formatavimas iš naujo „Mac“ neveiks sistemoje „Windows“ ir jis veiks, jei tai darysime atvirkščiai. Problema be sprendimo? Ne ką mažiau. Laikydamiesi šio vadovo, savo „Mac“ diskuose galite suformatuoti savo failus kaip „exFAT“ ir be problemų juos naudoti „Windows“ sistemoje.
Priežastis yra GUID skaidinio žemėlapis
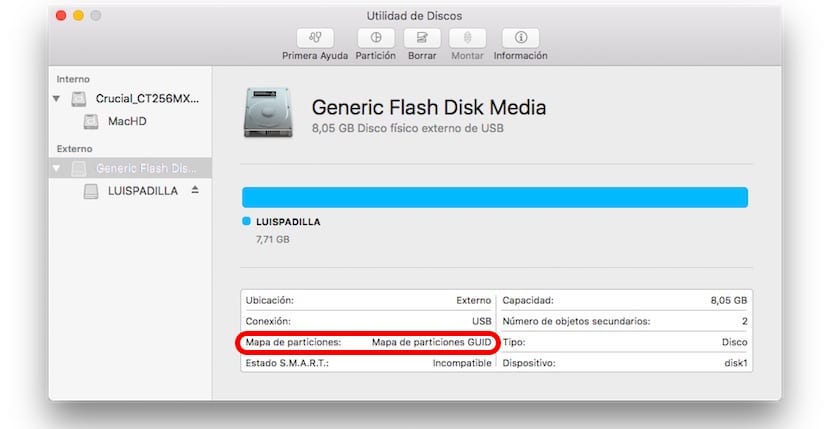
Kai suformuosime diską iš OS X Disk Utility, tai visada atliksime naudodami GUID skaidinio žemėlapį. Nereikia aiškinti, kas tai yra, tiesiog pasakykite, kad „Windows“ taip neveiks. Dėl šios priežasties, nors „exFAT“ yra formatas, suderinamas su „Windows“, naudojant tą skaidinio žemėlapį, diskas mums neveikia „Microsoft“ sistemoje. Kaip mes tai išspręsime? Disko formatavimas naudojant MBR skaidinio žemėlapį.

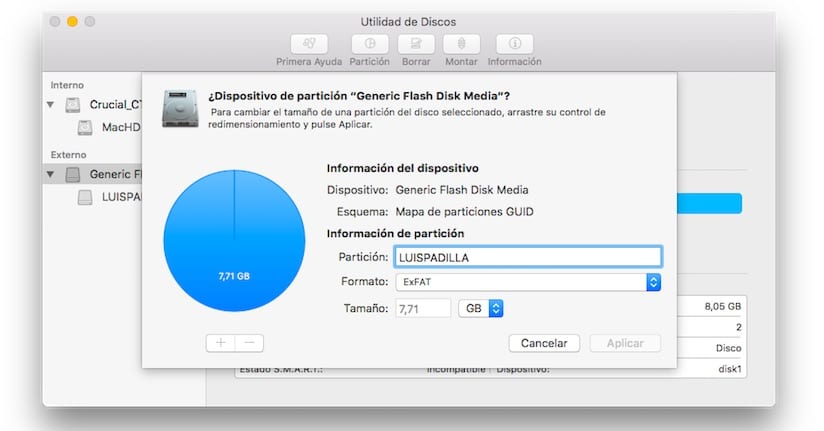
Problema ta, kad „El Capitan“ neleidžia mums pasirinkti šio varianto. Jei naudosime „Yosemite“ ar kokią nors ankstesnę sistemą, naudodamiesi išplėstinėmis parinktimis galime pasirinkti, kurio skaidinio žemėlapio norime, tačiau El Capitan mieste ši parinktis niekur nerodoma. Supaprastindama šį įrankį, „Apple“ paslėpė išplėstines parinktis, bet nesijaudinkite, nes jos yra tik paslėptos, todėl galime jas rodyti.
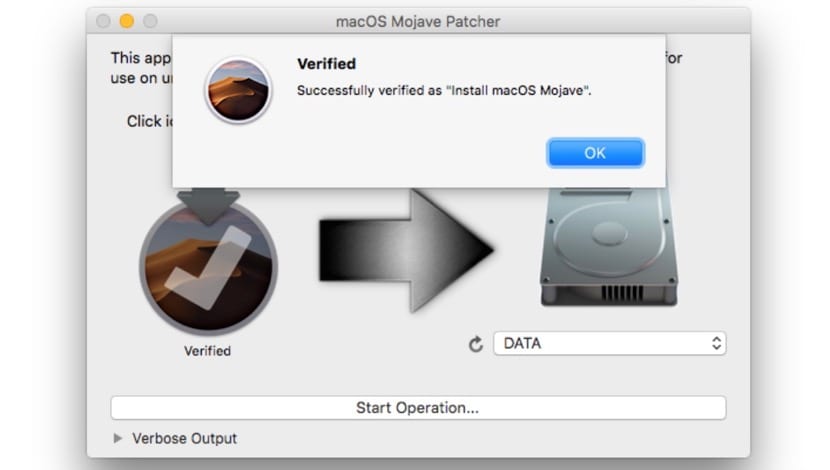
Išplėstinių parinkčių suaktyvinimas El Capitan

Norėdami parodyti išplėstines Disk Utility programos parinktis, tereikia:
- Visiškai uždarykite programą „Disk Utility“
- Atidarykite „Terminalo“ programą (skiltyje „Applications> Utilities“) ir įklijuokite šią eilutę:
pagal numatytuosius nustatymus rašykite com.apple.DiskUtility Advanced-image-options 1
- Paspauskite Enter
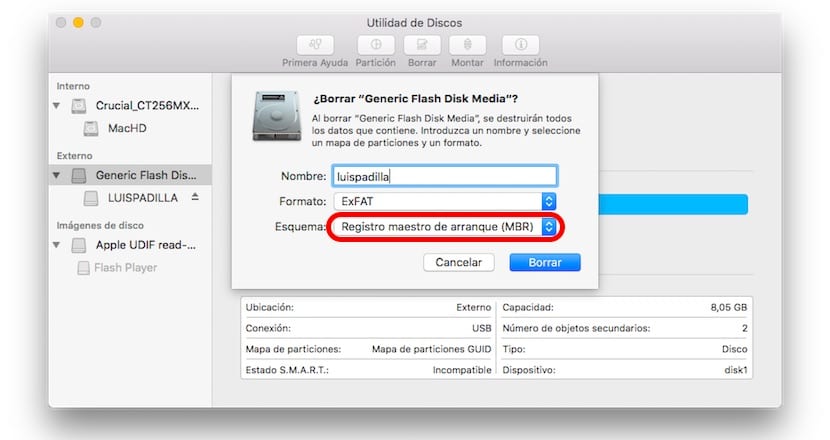
Dabar galite dar kartą atidaryti „Disk Utility“ programą ir pasirinkti norimą formatuoti išorinį diską. Dabar eikite į „Ištrinti“ (ne skaidinį) ir pasirinkite parinktį „Pagrindinis įkrovos įrašas (MBR)“. Formato pabaigoje jūsų diskas puikiai veiks bet kuriame kompiuteryje, kuriame yra OS X ir Windows.
Jei turite abejonių dėl to „exFAT“ formatas, eikite į nuorodą, kurią mes ką tik palikome jums.
Labai naudinga, tai padarysiu savo „Mac“
Man tai neveikia, aš vis gaunu tas pačias 3 schemos parinktis. Aš turiu „Os x Capitan“.
Sveiki, suteikite jam kito tipo formatą ir vėliau pamatysite parinktį.
Pažvelk Andrés Anzo
Man reikėjo šios informacijos, ačiū xD
Aš ištrinau SD formatą naudodamas „exFAT“ su „OS Capitan“, to nežinodamas, o kai peržiūrėjau, atrodo, kad MBR, man to neprireikė, nors kitiems gali prireikti.
Sveiki! Šie diskai suformatuoti „exFat“ formatu. Ar jie suderinami su televizoriumi, jei prijungiate juos per USB?
Sveiki, jei jis suderinamas su televizoriais. Iš esmės visi palaiko exFAT, NTFS ir FAT32 formatus
Kažkada bandžiau ir manau, kad jie nėra suderinami žiūrėti vaizdo įrašus per televizorių ... bet aš norėjau paklausti, ar jie dirba kurdami „Time Machine“ kopijas?
„TimeMachine“ geriau pasirinkti automatinę sistemos parinktį, kurią ji sukuria. Taip, jie suderinami su televizoriais.
Ačiū !!
Labai ačiū, kitoje pamokoje jie tiesiog pasakė priešingai. Tu mane išgelbėjai. Labai dėkinga.
Didelis ačiū.!!!! tu neįsivaizduoji, kiek man tai padėjo !!!
Labas rytas Luisas,
Nepaisant komandos įvedimo terminale, parinktis „mbr“ nerodoma. Ieškojau internete ir paklausiau „Apple“ be jokių teigiamų rezultatų. Šį tinklaraštį atradau, kai ieškojau sprendimo, nes nemanau, kad jie man jį duoda „Parrot“. Paprašyti kažkieno, turinčio „Windows“, malonės nėra pasirinkimas! Jis jis
Sveiki. Kai pasirenku Delete / ExFAT / Master Boot Record (MBR), gaunu klaidą: „Nepavyko ištrinti“ Kodėl taip? Ką aš galiu padaryti? Dėkoju
Prieš naudokite kitą formatą ir bandykite dar kartą.
Sveikinimai.
Labai naudingas! Labai ačiū! Aš išprotėjau dėl to ...! Aciu aciu !!
Sveiki. Kai pasirenku „Delete / ExFAT“ / „Master Boot Record“ (MBR), gaunama klaida: „Nepavyko ištrinti“ Kodėl taip? Ką aš galiu padaryti? Dėkoju
Formatuokite kitu formatu ir norėdami naudoti šią parinktį galėsite ją pamatyti.
Sveikinimai.
Labai ačiū, tu mane išgelbėjai.
„Samsung SSD 850 EVO“ suformatuotas „ExFAT“ ir „MBR“ įkrovose. Pažiūrėkime, kaip tai veikia.
Sveiki !!
Abejoju ir pateisinu, kad neturiu patirties, turiu 2 TB išorinį DD ir „OS X El Capitan“ ir pasirodo MBR parinktis, tačiau lauke „Formatas“ turiu pažymėti „ExFat“, kad failai būtų skaitomi / rašomi tiek „Windows“ kaip „Mac“, ar tai geriausias pasirinkimas? Labai ačiū
Aš suformatavau „ExFat“ iš „El Capitan“, išlaikydamas GUID skaidinio sistemą (nes tai buvo 3 TB standusis diskas ir MBR, matyt, ji nepalaiko daugiau nei 2 TB), ir, atrodo, kad ji veikia „Windows 10 64bits“. Tada darau išvadą, kad ši nesuderinamumo problema, apie kurią kalbama straipsnyje, jau buvo išspręsta naujojoje „Windows“ sistemoje?
Sveiki, turiu tą pačią problemą, bet turiu „Sierra“, kad turėčiau suskaidyti skaidinį ir įdiegti „Windows“, turiu formatuoti USB atmintį su MBR, tačiau „Disk Utilities“ tai man nesuteikia galimybės, o „Terminal“ įvedus sprendimą, kurį jis mums pateikė man netinka, manau, kad esu Siera.
Ar žinotumėte, kaip tai padaryti naudojant šią naują operacinę sistemą? Labai aciu is anksto.
Sveiki! Turiu 3 TB kietąjį diską ir negaliu jo formatuoti „ExFat32“ sistemoje naudodamas pagrindinį įkrovos įrašą (MBR). Jei paliksite man GUID skaidinio žemėlapį.
Ar yra būdas tai padaryti?
Ačiū
Komanda, kokia ji yra pridėta pamokoje, man netiko.
Pakeitus parinktį „Numatytieji įrašai com.apple.DiskUtility Advanced-image-options 1“ į „numatytieji parašyti com.apple.DiskUtility Advanced-image-options 2“, man suteikiamos jūsų paminėtos parinktys.
Aš suprantu, kad tai yra TYPO.
Sveikinimai.
Noriu jus informuoti, kad iki šios dienos formatų klausimas buvo išspręstas, ... galite formatuoti USB atmintinę „ExFAT“ ir „With MAP“ GUID skaidiniuose. Ir tai bus naudinga bet kurioje operacinėje sistemoje, netgi galite pridėti failą, didesnį nei 4 GB.
Ar šiam „hwctor“ komentarui tai reiškia, kad galiu „ExFAT“ formatuoti WD elementus su „Mac“ GUID skaidinių MAP ir taip pat galiu jį naudoti kompiuteryje visoms operacijoms (pridėti, pašalinti, ištrinti, atsisiųsti failus į „Mac“ ir „PC“) ? - Aš vis dar turiu dvi galimybes: «Pagrindinis įkrovos įrašas» ir «GUID». Ar abu yra vienodi? Dėkoju