
Tai užtruko šiek tiek ilgiau nei tikėtasi, kad jos būtų paleistos, o likusias „Apple“ operacines sistemas, tokias kaip „iOS 14“, „iPadOS 14“, „watchOS 7“ ir „tvOS 14“, jau buvo galima įdiegti prieš kelias dienas. Šiuo atveju „Apple“ sprendimu „MacOS 11 Big Sur“ buvo paliktas ir dabar ją gali įdiegti visi vartotojai savo „Mac“ kompiuteriuose.
Nauja „Mac“ operacinės sistemos versija keičia ne tik skaičių, bet ir „MacOS 11“ turi daug naujų funkcijų, todėl svarbu atnaujinti, jei galite, nes naujoji versija labai patobulina „MacOS Catalina“ versiją. Kaip bebūtų, dabar galite įdiegti naują operacinę sistemą pažiūrėkime, kaip įdiegti šį naują „Big Sur“ nuo nulio, jokių atsarginių kopijų ar panašiai.
Patikrinkite, ar mūsų „Mac“ suderinamas

Šiuo atveju „macOS 11 Big Sur“ versija palieka tam tikrą įrangą, todėl pirmiausia ji yra svarbi patikrinkite, ar mūsų komanda priima šią naujausią operacinės sistemos versiją. Tai galite patikrinti žemiau pateiktame sąraše ir įsitikinę, kad mūsų „Mac“ yra visiškai suderinamas su nauja operacinės sistemos versija, belieka pradėti dirbti.
- „MacBook 2015“ ir naujesnės versijos
- „MacBook Air 2013“ ir naujesnės versijos
- „MacBook Pro 2013“ ir naujesnės versijos
- „Mac min 2014“ ir naujesnės versijos
- 2014 m. Ir vėlesni „iMac“
- „IMac Pro“ nuo 2017 m. Iki dabartinio modelio
- „Mac Pro“ visomis versijomis nuo 2013 m
Kita detalė, į kurią reikia atsižvelgti šioje versijoje, yra tai, kad atnaujinus programos temą iki 64 bitų Svarbu patikrinti, ar mūsų naudojamos programos ir kiti įrankiai yra suderinami su naujuoju „MacOS“. Šis taškas yra pagrindinis tiek atnaujinant, tiek įdiegiant naują „MacOS“ nuo nulio, ir jei viskas tvarkinga, galime atlikti nurodytus veiksmus.
Atsarginė kopija į „Time Machine“

Tai visada svarbu ir, nors mums nereikia nieko atkurti vėliau, kad atliktume diegimą nuo nulio, svarbu padaryti mūsų dokumentų, nuotraukų, failų ir kitų kopijas. Turėkite sistemos „atsarginę kopiją“ Tai gali mums labai padėti iškilus problemoms, todėl nepamirškite ir pasidarykite atsarginę kopiją tik tuo atveju, jei jums to prireiks.
Sukurkite savo „MacOS 11 Big Sur“ diegimo programą (rekomenduojama)

Švarus sistemos diegimas Tai tikrai paprasta atlikti, tačiau negalime praleisti jokių žingsnių. Diegimui atlikti nuo nulio „Mac“ sistemoje galima dviem būdais, vienas iš jų yra tiesiogiai viską ištrinant per terminalą arba per interneto ryšį.
Vienu atveju mums reikia išorinė USB arba SD kortelė, mažiausiai 8 GB geriau, jei jis yra 12 GB, o kitame geriausia turėti gerą šviesolaidinį ryšį, kad atsisiuntimas būtų kuo greitesnis. Tai taip pat priklausys nuo „Apple“ serverių ir žmonių, kurie tuo pačiu metu atsisiunčia naują „MacOS 11 Big Sur“ versiją, todėl turite būti kantrūs.
Asmeniškai mes rekomenduojame naudoti USB, nes tokiu būdu turime diegimo programą, jei norime „naudoti kituose kompiuteriuose“, kurie yra palaikomi ar ne. Jei galite, stenkitės vengti reklamuojamo USB ar panašaus įrenginio, nes jie gali sukelti problemų diegiant, nors jie taip pat veikia, visada geriau turėti gerą USB arba diską su USB C šiems atvejams.
Prieš paleidžiant į diegimą rekomenduojame gerai perskaityti veiksmus Jei dar niekada to nepadarėte ir keletą kartų perskaitę, pradėkite tai daryti. Svarbu aiškiai žinoti, ką darysime, todėl pradėkime:
- Pirmiausia turime atsisiųsti „MacOS 11 Big Sur“, kad galėtume jį pasiekti iš „Mac App Store“, esančio „Mac“, kuris leidžia ją įdiegti. Atsisiuntę, jo NETINKALINAME, paliekame jį atsisiųsti ir uždarome diegimo programą
- Neatidarę atsisiųsto failo, mes prijungiame USB arba išorinis diskas ir pervadinome jį kaip BIGSUR
- Dabar tai rašome arba nukopijuojame terminale: sudo / Applications / Install \ macOS \ Big \ Sur.app/Contents/Resources/createinstallmedia –volume / Volumes / BIGSUR –nointeraction
- Atminkite, kad BIGSUR yra prijungto išorinio disko pavadinimas, kurį mes jau įdėjome ir labai svarbu redaguoti scenarijus, kai kopijavimas Terminale yra du atskiri scenarijai. Galite naudoti bet kokį norimą vardą
- Jis paprašys mūsų slaptažodžio ir ištrins išorinio disko turinį, paspauskite „Enter“ ir bus pradėta kurti įkrovos diegimo programa, o tai gali užtrukti
Šiuo metu turime būti kantrūs. Kai viskas baigsis ir neatjungdami USB iš „Mac“ prievado, mes iš naujo paleidžiame įrangą ir kai skamba «chan», mes dedame klavišą (Alt) «variantą», kad pasirinktume išorinę atmintį. Mes ieškome „macOS Big Sur“ diegimo programos ir spustelėkite ją, kad įdiegtumėte.
Los įrenginiams, turintiems T2 lustą, gali reikėti cmd + R derinio kad būtų galima paleisti iš išorinio disko. Šiuo atveju, paspaudę, turime leisti pradžią ir viskas.
Dabar galime tik palaukti, kol jis automatiškai atliks diegimo procesą „Mac“, atlikite nurodytus veiksmus ir mėgaukitės naująja „MacOS Catalina“. Svarbu būti kantriam ir neskubėti tokio tipo diegimo nuo nulio, procesas gali užtrukti kelias minutes todėl nusiraminkite įrengimo metu nenorite bėgti.
Atsisiųskite ir įdiekite tiesiai iš interneto
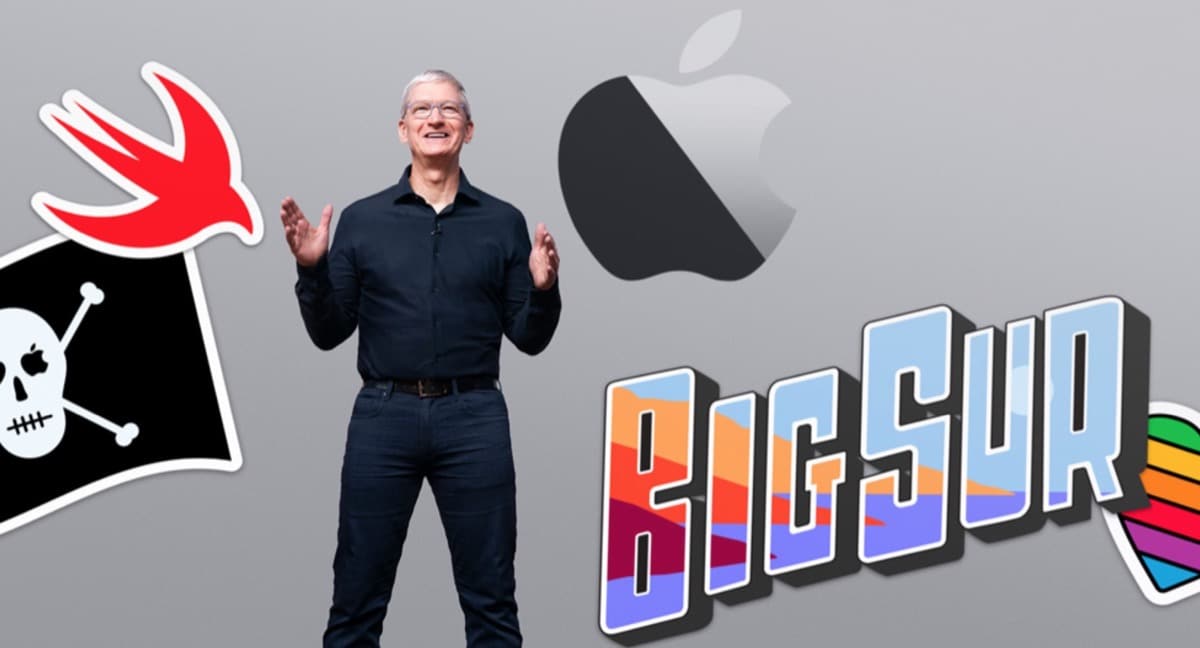
Ši parinktis yra šiek tiek paprastesnė, nes norint įdiegti naują versiją mums reikia tik tinklo ryšio, ji nėra ta, kurią rekomenduojame, bet ji taip pat gali būti naudinga. Šis metodas susideda iš viso „MacOS“ disko ištrynimo ir priverstinio atkūrimo režimo. Tam mes turime išjungti „Mac“ ir, kai aš paleisiu iš naujo, mes turime paspauskite „Option“ (Alt) + komanda (CMD) + R klavišus
Kai visas diskas bus pašalintas, turime spustelėti komunalinės paslaugos ir jame galėsime paspauskite „MacOS“ atkūrimo režimą internetu. Tokiu būdu komanda padarys tai, kad greitai ir be USB kūrimo naudojant terminalą bus atsisiųsta ir įdiegta „MacOS 11 Big Sur“.
Gali būti, kad naudodami šią parinktį pamatysite ankstesnę versiją, kurią norite įdiegti ir tais atvejais geriausia naudoti aukščiau paaiškintą diegimo programos parinktį. Paprastai tai neįvyksta, tačiau yra atvejų, todėl šia prasme gali būti gerai įdiegti tiesiai iš USB, kaip mes parodėme anksčiau.
Atlikus šį procesą, rekomenduojama, kad viskas veiktų tinkamai, iš naujo paleisti kompiuterį. Bet kokiu atveju svarbu suprasti, kad tam reikia laiko ir tai ne kelių minučių atnaujinimas, todėl nusiramink būkite kantrūs ir palaukite, kol procesas bus baigtas.
Kita vertus, svarbu atsiminti, kad diegti „MacBook“ rekomenduojama įrangą įjunkite į įkroviklį Norėdami išvengti problemų, atnaujinimo etape ją nurodo pati sistema, tačiau jei diegimą atliekame nuo nulio, net jei sistema to nesako, geriausia jį prijungti prie tinklo, kad būtų išvengta problemų.
Geriausia sistema yra ta, kurią sukūrė išorinis diegėjas, nes tokiu būdu turime fizinę galimybę tuo atveju, jei šią sistemą reikės įdiegti kituose kompiuteriuose, kuriuose yra problemų.
Sveiki; Kai atidarau „Safari“, piktogramos keičiasi mažiausiai tris kartus, kol jos galutinai sutvarkomos, turiu „MacBook Air 2019“, ar tai natūralu, ar jai trūksta derinimo?
Ačiū.
Gera diena:
kuriant įkrovos USB, man pasakyta, kad APFS nėra įkrovos formatas. Bet tai neleis man formatuoti kitaip. Tik APFS; APFS (šifruotas); APFS (poslinkis / minusas); APFS viršutinė / apatinė (užšifruota) ir dabar