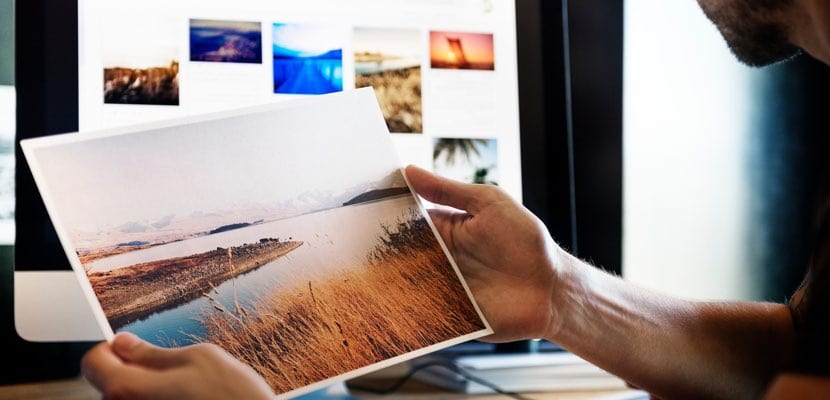
Jei yra viena iš funkcijų, kurią mes, rašantys internete, naudojame daugiausiai ir darome tai per „Mac“ kompiuterį, tai yra ekrano kopijos, skirtos iliustruoti skirtingus straipsnius, mokymo programas ir pan. Kaip gerai žinote, yra įvairių tipų ekrano kopijų: visas ekranas, tik dalis jo po ankstesnio mūsų pasirinkimo ir dar keletas.
Dabar visi jie dalijasi tuo, kokiu formatu išsaugomi visi vaizdai, ir vieta, kur jie visi bus išsaugoti. Pirmuoju atveju numatytasis formatas yra „PNG“, o antruoju klausimu jie visi paprastai saugomi „darbalaukyje“. Bet, Ką daryti, jei norime pakeisti abu? Ką daryti, jei norime turėti specialų užfiksuotų aplankų ir visi jie ten bus saugomi? Arba, pavyzdžiui, ką daryti, jei norime, kad jų naudojamas formatas būtų „JPG“, o ne „PNG“? Na tai mes padarysime greitai išspręsk.
„MacOS“ fiksavimo formato keitimas

Pirmas dalykas, kurį atliksime, yra pakeisti plėtinio, kuriame mūsų užfiksuoti failai bus saugomi, „Mac“ tipą. Turėtumėte žinoti, kad sistema gali dirbti su šiais plėtiniais: PNG, JPG, TIFF, PDF ir GIF. Tada mes paliksime jums galimybę pasirinkti kiekvieną iš jų.
Žinoma, prieš duodami instrukcijas, turite atidaryti terminalą, kuriame jį rasite „Finder“> Programos> Komunalinės paslaugos. Atidarę, tiesiog turite įklijuoti ir paspausti «Enter».
Vaizdai JPG formatu:
pagal numatytuosius nustatymus rašykite com.apple.screencapture tipo jpg
Vaizdai GIF formatu:
pagal numatytuosius nustatymus parašykite com.apple.screencapture tipo gif
Vaizdai TIFF formatu:
pagal numatytuosius nustatymus rašykite com.apple.screencapture tipo tiff
Vaizdai PDF formatu:
pagal numatytuosius nustatymus rašykite com.apple.screencapture tipas pdf
Kad visi šie pakeitimai įsigaliotų, turėsite iš naujo paleisti kompiuterį. Po to, jei kada nors norite grįžti prie numatytojo „MacOS“ sprendimo, tiesiog turite iš naujo paleisti terminalą ir nukopijuoti / įklijuoti šią seką -visada nepamirškite paspausti Enter ir paleiskite kompiuterį iš naujo-:
pagal numatytuosius nustatymus rašykite com.apple.screencapture tipo png
Atminkite, kad norėdami fotografuoti „Mac“ sistemoje turite atlikti šiuos klavišų derinius:
Viso ekrano fotografavimas: „Shift“ + „Command“ (⌘) + 3
Konkrečios ekrano dalies ekrano kopija: „Shift“ + „Command“ (⌘) + 4
Specifinis lango fiksavimas: „Shift“ + „Command“ (⌘) + 4 + tarpo klavišas
Ir galiausiai, jei nenorite daryti klavišų kombinacijų, į „Finder“> Programos> Komunalinės paslaugos Rasime programą, vadinamą „Snapshot“, kuri taip pat leis mums padaryti „Mac“ ekrano kopijas. Joje galime pasirinkti keletą variantų: pasirinkimas, langas, ekranas ir ekranas su laikmačiu.
„MacOS“ fiksavimo pagrindinio kelio keitimas

Dabar mes norime pakeisti kelionės tikslą, kai užfiksuojame. Kaip nurodėme pradžioje, numatytasis maršrutas yra tai, kad visi daromi ekrano kopijos yra išsaugomi mūsų darbalaukyje. Ar sukūrėte konkretų aplanką, kuriame norėtumėte, kad, fotografuojant juos, jie būtų automatiškai išsaugoti? Atlikite kitus veiksmus ir pataisėte.
Vėlgi teks kreiptis į terminalą -„Finder“> Programos> Komunalinės paslaugos-. Atidarę terminalo sesiją, turime parašyti (nekopijuokite ir neįklijuokite) tokia seka:
pagal nutylėjimą rašyti com.apple.screencapture vieta
Tačiau saugokitės, prieš paspausdami mygtuką „Enter“, turėsime nurodyti, kur tiksliai norime ekrano kopijų. Norėdami tai padaryti greitai, sukurkite jiems konkretų aplanką. Sukūrę pelę, Trackpad arba ką naudojate, vilkite jį į terminalo langą ir atleiskite. Pamatysite, kad jūsų sukurtas maršrutas automatiškai pridedamas. Pavyzdžiui, mano atveju darbalaukyje sukūriau aplanką „Captures“. Na, seka būtų tokia:
pagal numatytuosius nustatymus rašykite com.apple.screencapture vietą ~ / darbalaukį / ekrano kopijas
Tokiu atveju pakeitimas yra automatinis ir jums nereikės iš naujo paleisti kompiuterio, kad jis įsigaliotų. Atminkite, kad pirmosiose komandose mes galime nukopijuoti ir įklijuoti tiesiai į terminalo seansą, o pastarojoje turime parašyti visą seką, kitaip tai neleis mums keisti ir pritaikyti visų užfiksuotų objektų.
Hey.
Aš jau seniai naudojau aprašytą procesą ekrano kopijų prieglobos keliui pakeisti ir labai naudinga vengti užpildyti darbalaukį ekrano kopijomis.
Tačiau esu suglumęs, nes naudojant naują „iMac“ su „High Sierra“ sistema man tai netinka. Rašant (nekopijuojant) į terminalą
pagal numatytuosius nustatymus rašykite com.apple.screencapture vietą / Vartotojai / Diego / Darbalaukis / screen_captures
ir paspauskite grįžimo klavišą, terminalas man sako
Rep argumentas nėra žodynas Numatytieji parametrai nebuvo pakeisti
Aš taip pat bandžiau duoti po instrukcijos killall SystemUIServer suaktyvinti naują konfigūraciją ir nieko. Koks tai paaiškinimas?
Man tai puikiai pavyko
Labai gerai, ar galėtumėte pakeisti vaizdo įrašo ekrano kopiją iš „quicktime / mov“ į „mp4“, pavyzdžiui? Ir taip sumažinkite perdėtą jų svorį.
Labai ačiū.
Geras straipsnis! Dėkoju !