
Kadangi mūsų gyvenimas tampa vis labiau skaitmenizuotas, sauga yra pagrindinis rūpestis, ne tik įvairioms mūsų naudojamoms internetinėms paslaugoms, bet ir įrenginiams, kuriuose saugome savo duomenis. Tikėtina, kad jei skaitote šį straipsnį, turite „Mac“. O „Mac“ kompiuteryje atliksite didžiąją dalį darbo, kurį norėsite išlaikyti privatų.
O Pagal numatytuosius nustatymus OS X yra gana saugiYra keletas veiksmų, kurių galite imtis norėdami užtikrinti, kad „Mac“ duomenis galėtumėte pasiekti tik jūs, net jei jūsų „Mac“ būtų pavogtas. Vadovaukitės toliau pateiktais patarimais, kad geriau apsaugotumėte „Mac“ ir jo duomenis.
Įjunkite OS X ugniasienę
El užkarda OS X tai tinklo filtras, leidžiantis valdyti, kurios programos ir paslaugos gali priimti įeinančius ryšius. Nors klasikinės ugniasienės tai daro naudodami pagrindinį prievadą, neatsižvelgiant į tai, kokią programinę įrangą naudojate, OS X ugniasienės prievadas gali veikti kiekvienai programai arba paslaugai, suteikdamas daugiau lankstumo.
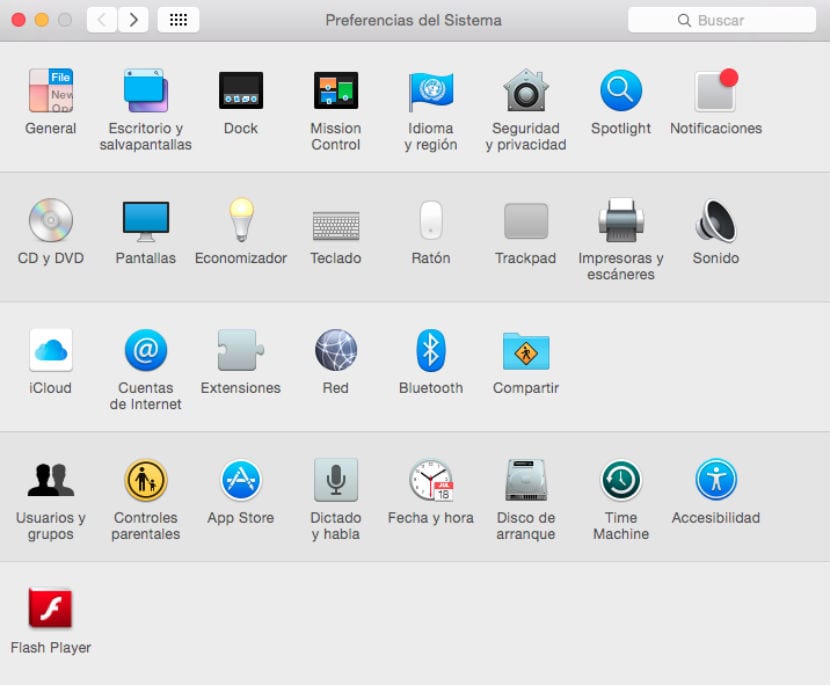
Norėdami nustatyti „Mac“ apsaugą, eikite į „Sistemos nuostatos“ o paskui į „Saugumas ir privatumas“paspauskite užkarda ir tada atrakiname šį skydelį renkantis spyną, tada galėsite spustelėti mygtuką „Įjungti ugniasienę“. Ši pagrindinė parinktis yra geriausia daugumai vartotojų, tačiau taip pat galite spustelėti mygtuką 'Galimybės' del užkarda norėdami peržiūrėti konkrečius kiekvienos programos nustatymus, taip pat pasiekti kai kurias papildomas funkcijas, pvz., nematomumo režimas (kuri slepia kompiuterį nuo išorinių bandymų pasiekti) ir galimybė blokuoti visus ryšius.
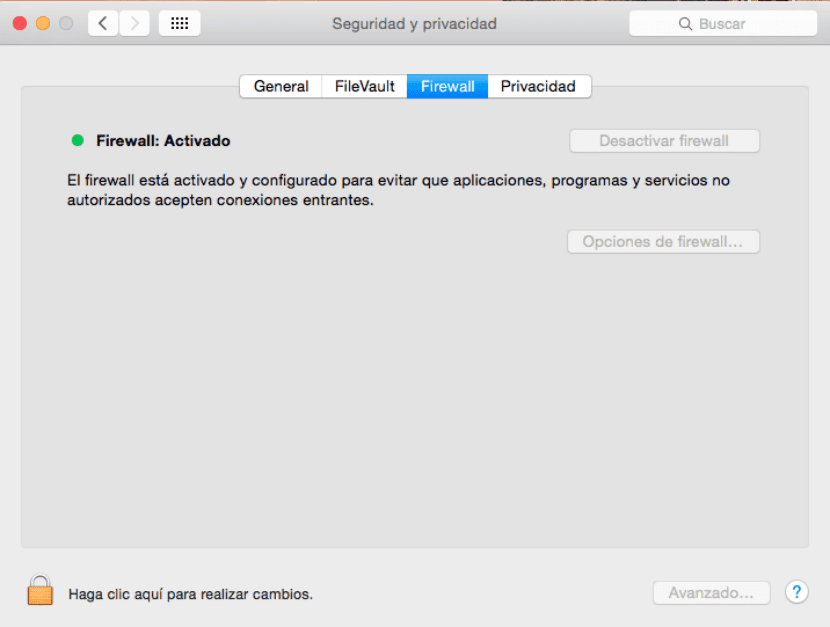
Sistemos nuostatos/Sauga ir privatumas/Ugniasienė
Užkarda yra gera parinktis suaktyvinti „Mac“ apsaugą, jei esate prisijungę prie tinklo Viešas belaidis internetas, pvz., interneto kavinėje, bibliotekoje ar kitame prieigos taške. Namų tinkluose paprastai galite pasikliauti maršruto parinktuvo ugniasiene, kad užtikrintumėte pakankamą apsaugą, tačiau leidžiančią OS
Įgalinti „FileVault“
FileVault Tai šifravimo sistema, kuri naudojama kaip šifravimo metodas AES, taip pat žinomas kaip "Advanced Encryption Standard“, sistema, kurią JAV vyriausybė naudoja failams šifruoti. Nors yra trys saugumo lygiai, Mac OS
Norėdami suaktyvinti „FileVault“, eikite į „Sistemos nuostatos“ o paskui į „Saugumas ir privatumas“paspauskite FileVault, atrakinkite jį spustelėdami spynosir spustelėkite „Suaktyvinti FileVault“. Tai padarę būsite paraginti pasirinkti vartotojo abonementus, kurie yra įgalioti jus atrakinti (jei norite, vėliau galėsite pridėti kitas paskyras). Spustelėkite 'Tęsti' ir jūsų „Mac“ pradės šifravimą. Tai gali užtrukti, o šifravimas ir optimizavimas gali užtrukti kelias valandas. Paprastam vartotojui kitų mokymo programos veiksmų pakanka arba jei „Mac“ kompiuteryje yra mažai turinio.
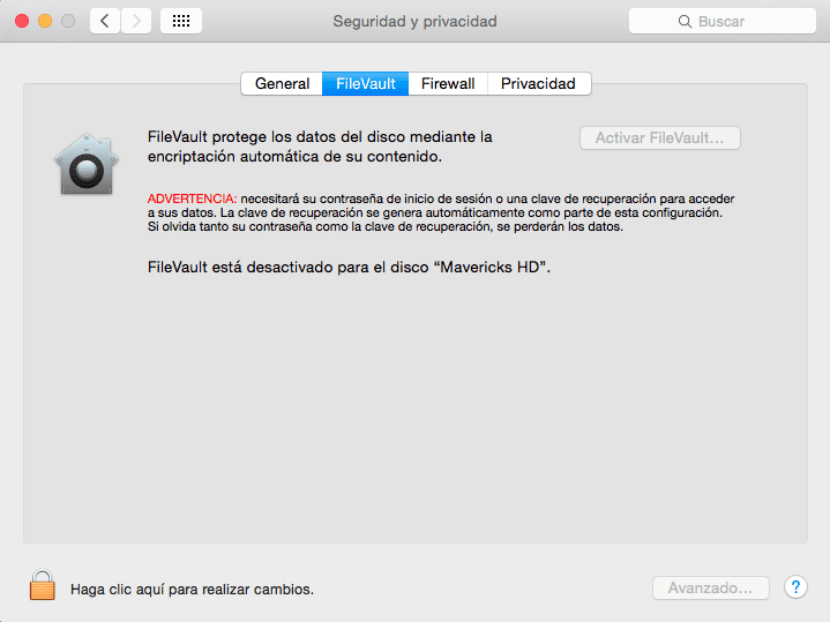
Sistemos nuostatos/Sauga ir privatumas/Filevault
Visiškas šifravimas daugiausia naudingas siekiant apsaugoti pavogtą „Mac“.. Kai diskas atrakintas, jame esančius failus galima skaityti. Tačiau prieš jį atrakinant (ty „Mac“ neišsijungiant), visi duomenys bus grąžinti į diską. Tai apsaugo nuo duomenų atkūrimo neįgaliotoms trečiosioms šalims, kurios gali bandyti gauti prieigą.
Slaptažodžio valdymas
Jei naudojatės daugybe internetinių paslaugų, turėtumėte skirtingi slaptažodžiai kiekvienam (arba turėtų). Tai gali būti sunku prisiminti. Dažnai žmonės saugo savo kredencialus tekstiniame „Word“, kad būtų lengviau pasiekti, tačiau tai labai nesaugus slaptažodžių saugojimo būdas. OS X turite integruotą slaptažodžių valdymo alternatyvą, vadinamą 'raktų pakabukas'.
Skirtingai nuo kitų saugos parinkčių, raktų pakabukas įjungtas pagal numatytuosius nustatymus išsaugoti visus skirtingus internetinių paslaugų, el. pašto paskyrų ir daugelio kitų autentifikavimo procedūrų slaptažodžius. Kai matote slaptažodžio išsaugojimo žymimąjį laukelį arba išskleidžiamąjį meniu, kai naudojate „Safari“, tai yra OS X, kuri prašo išsaugoti slaptažodžius užšifruotame faile, vadinamame 'Raktų pakabukas'.

Finder/Applications/Utilities/Keychain Access
Šią raktų pakabuką galima valdyti naudojant „Prieiga prie raktų pakabukų“ (Finder) (/Applications/Utilities). Daugeliu atvejų, nebent šalinate „Mac“ problemas, nereikia naudoti šios priemonės. Vietoj to tiesiog naudokite slaptažodžių išsaugojimo parinktį ir OS X juos automatiškai išsaugos.
Yra keletas tokių trečiųjų šalių slaptažodžių programų, kurios suteikia platų slaptažodžių valdymą. Taip „Prieiga prie raktų pakabukų“ ir „Safari“ galimybė saugoti slaptažodžius nesuteikia jums reikalingų funkcijų, išbandykite „1Password“ ar panašią programėlę.
Užrakinti ir sekti
Paskutinės kelios parinktys, kaip apsaugoti „Mac“, yra įtraukti „Mac“ apsaugą, kai turite palikti jį be priežiūros, ir leisti nuotolinę prieigą prie „Mac“, ne tik bendrauti su juo iš toli, bet ir, jei reikia, jį sekti ir užrakinti.
Norėdami sukonfigūruoti pirmąją iš šių parinkčių, eikite į „Sistemos nuostatos“, tada „Sauga ir privatumas“. Jums tereikia suaktyvinti parinktį „Reikalauti slaptažodžio“ ir iššokančiajame meniu pasirinkti 5 sekundes. Po to, kai užmigsite arba įsijungs ekrano užsklanda, būsite paraginti įvesti slaptažodį, kad galėtumėte naudoti „Mac“. Kuo trumpesnis laiko intervalas naudojamas šiai funkcijai, tuo geriau, ypač Mac Book Pro, Air ir kt. Apple nešiojamiesiems kompiuteriams. Tiesiog uždarykite „Mac“ dangtį, kad užrakintumėte sistemą.
Norėdami nuotoliniu būdu pasiekti ir stebėti „Mac“, „Sistemos nuostatos“ e „iCloud“ ir atiduoti „Atgal į„ Mac “ y „Find my Mac“ iCloud paslaugos. Kai suaktyvinta pirmoji parinktis, galite pasiekti bendrinimo paslaugas, kurias įgalinote savo „Mac“. Pavyzdžiui, suaktyvinus ekrano bendrinimą, nuotolinis „Mac“ atsiras „Finder“ šoninėje juostoje, kur galėsite jį spustelėti ir bendrinti jo ekraną, kad pamatytumėte ir nuotoliniu būdu bendrauti su „Mac“ darbalaukiu.
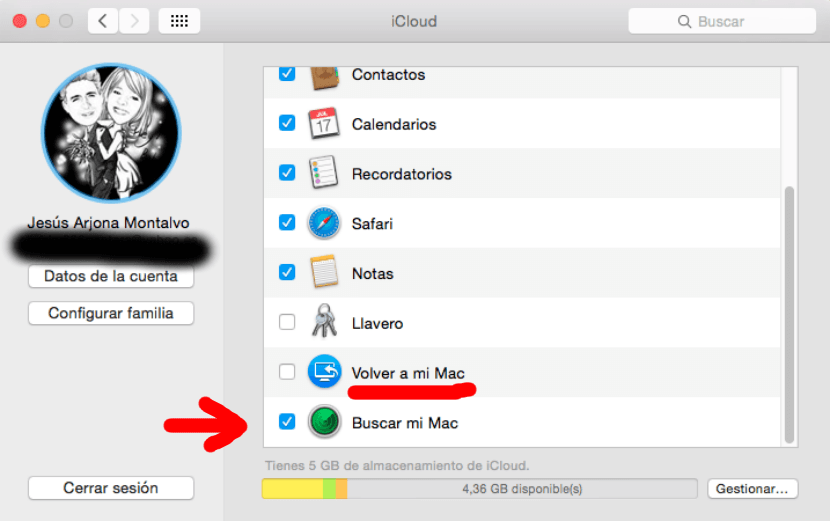
Sistemos nuostatos/Sauga ir privatumas/icloud
į „Find my Mac“, jei jis pavogtas, visada galite prisijungti iCloud.com arba naudoti 'Rask mano iphone“ iOS įrenginyje, kad surastumėte savo „Mac“, išgirstumėte garsą arba nuotoliniu būdu išvalytumėte įrenginį.
OS Įjungę šias parinktis galite būti tikri, kad jūsų „Mac“ duomenys yra labai saugūs.
„Visiškas šifravimas visų pirma naudingas norint apsaugoti pavogtą „Mac“
Koks gražus pokštas!
„Mac“ saugumas yra JOKE, jūs įjungiate konsolės režimą, 2 kodo eilutes ir Voila! Pakeitėte slaptažodį ir turite prieigą prie viso turinio.
Pasiūlymai
1 – neskolinkite
2-Padėkite jį po užraktu ir raktu
3-Nenaudokite „nemokamo“ ar viešojo „Wi-Fi“ (nepaisant suaktyvintos ugniasienės, ji vis dar yra labai silpna, jei neegzistuoja, atsižvelgiant į dabartines grėsmes, todėl rekomenduojama NEjungti bankų ar turėti „delikatią“ informaciją „Mac“, kuris naudoja „viešuosius“ tinklus)
Jei norite SAUGUMO, idealiausia yra naudoti UBUNTU ar kitą LINUX/GNU darinį, net ir „nesaugų“ Windows, turite jį paleisti kitu būdu arba net išimti diską, kad galėtumėte pasiekti jo „paslaptis“ (arba pametus). užkrėsti jį"). naudodami iTunes arba Safari, kad pavogtumėte informaciją nuotoliniu būdu).