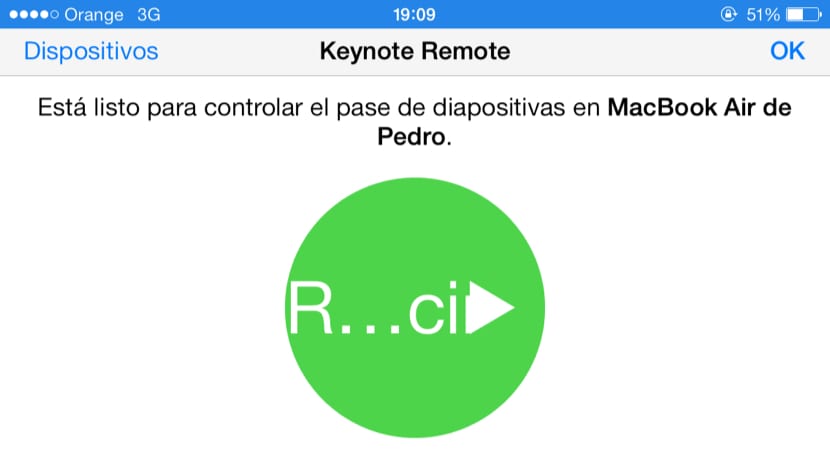Ne taip seniai jums pasakėme, kad „Apple“ girdėjo tūkstančius skundų skirtinguose interneto forumuose, įskaitant ir jo paties pateiktą informaciją apie galimybes, kurias „iWork“ rinkinys prarado atnaujinus naująją versiją.
Faktas yra tas, kad trys „iWork“ paketo programos prarado tam tikras funkcijas, kurios vėliau buvo atkurtos vėlesniuose atnaujinimuose. „Keynote for Mac“ yra viena iš jų, leidžianti ją valdyti per pačią „iOS“ skirtą „Keynote“, o ne per pačią „Remote“ programą..
Prieš paskutinį „Apple iWork Office“ paketo OSX ir „iOS“ programų atnaujinimą vartotojai galėjo valdyti „Keynote“ programos skaidrių atkūrimą per „iOS“ programą „Remote“. Tai buvo kitokia programa nei pati „Keynote“, skirta „iOS“.
Tačiau neseniai „Apple“ nusprendė pašalinti tą izoliuotą programą ir įdėjo šią funkciją į pačią „Keynote“ programą tiek „iOS“, tiek „OSX“.
Dabar mes galime valdyti „Keynote“ veikimą įvairiomis kryptimis, tai yra, mes galime valdyti „OSX Keynote“ naudodami bet kurį „iOS“ įrenginį ir taip pat valdyti pačios „iOS“ „Keynote“ programą per tą pačią programą kituose „iOS“ įrenginiuose, kaip gali nutikti „Keynote“ atkūrimo valdymas „iPad“ naudojant „iPhone“. Šiame įraše mes nagrinėsime bylą valdykite „OSX Keynote“ naudodami „iPhone“, bet mes dar kartą jums pasakysime, kad tą patį procesą galima atlikti ir su kitomis konfigūracijomis.
Norėdami konfigūruoti įrenginius, atliksime šiuos veiksmus:
- Atidarykite „Keynote“ „Mac“. Kai tik atidarysime, pasirodys langas, kuriame galėsime pasirinkti, ar norime atidaryti pristatymą iš „iCloud“, ar iš savo kompiuterio. Mes atidarome pristatymą, kurį norime valdyti „iPhone“.
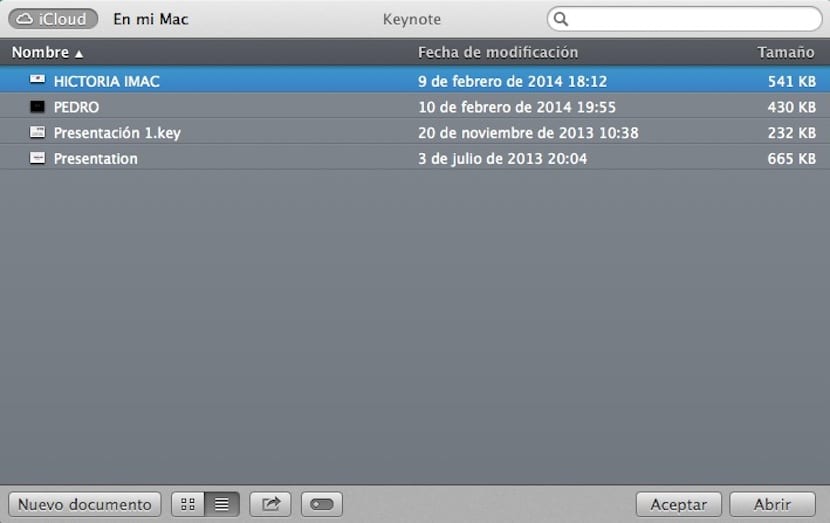
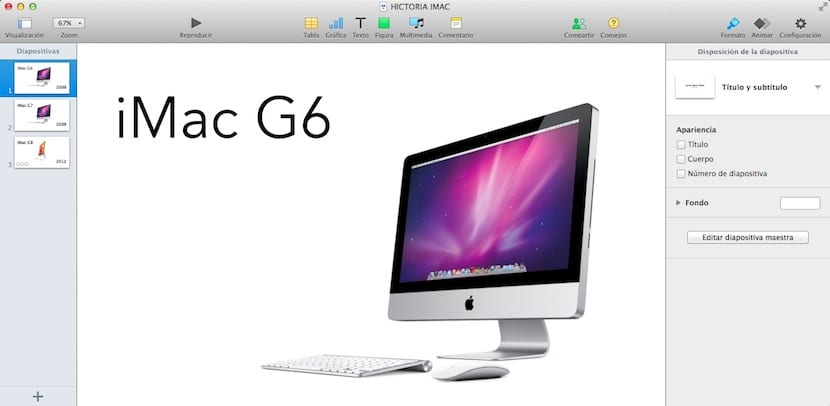
- Dabar eikime į Pagrindinis „Keynote“ meniu ir mes įėjome Nustatymai. Pamatysite, kad pasirodys ekranas, kuriame mes spustelėsime viršutinį nuotolinio valdymo pulto skirtuką ir paspauskite ant Aktyvinti nuotolinį.

- Kaip matote, lange paaiškinama, kad valdymui galime prijungti „iPhone“ arba „iPad“. Turime patikrinti, ar esame prisijungę prie to paties „WiFi“ tiek „Mac“, tiek „iDevice“.
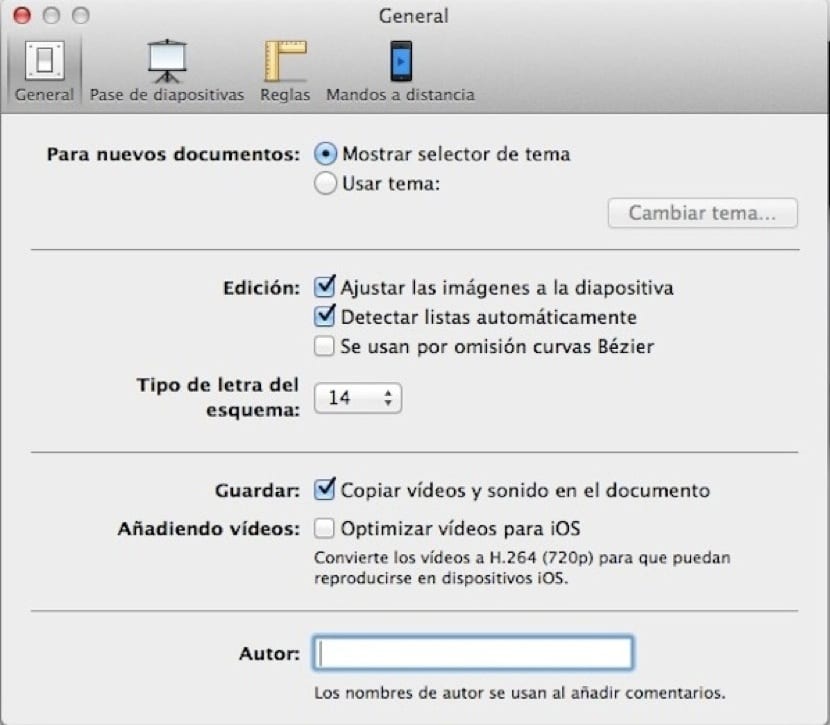
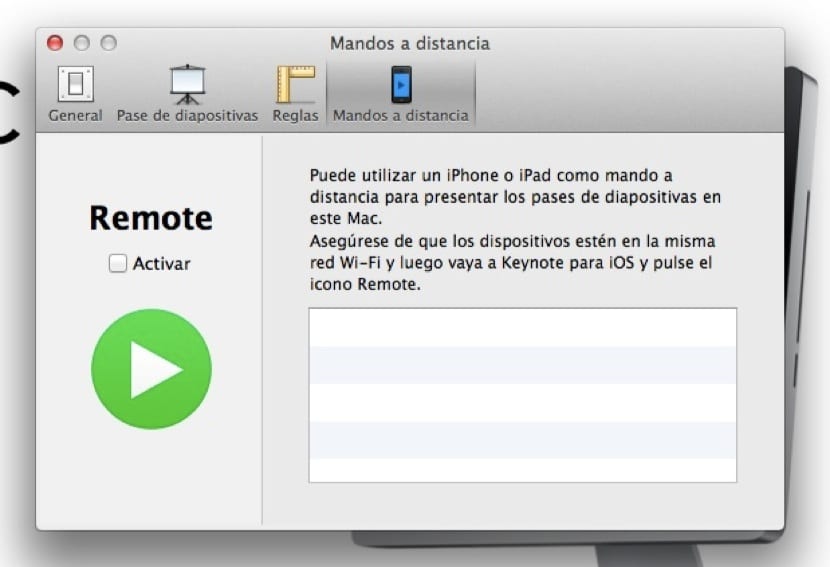
- Atliekame kitą „iDevice“ žingsnį. Pavyzdžiui, mes įvedame „iPhone“ pagrindinę programą ir spustelėkite nuotolinio valdymo pulto piktogramą. Pamatysite, kad šauktukas pasirodys raudonai ir nurodys patvirtinti, kad abu naudoja tą patį „WiFi“. Jei taip, spustelėkite viršutiniame kairiajame kampe Įrenginiai ir pasirinkite sąraše esantį „MacBook“. Užbaikite procesą spustelėdami apačią Pridėti įrenginį.
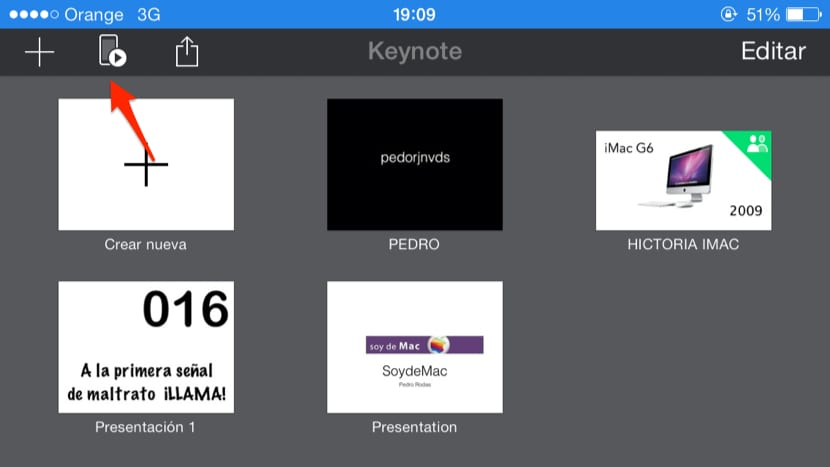
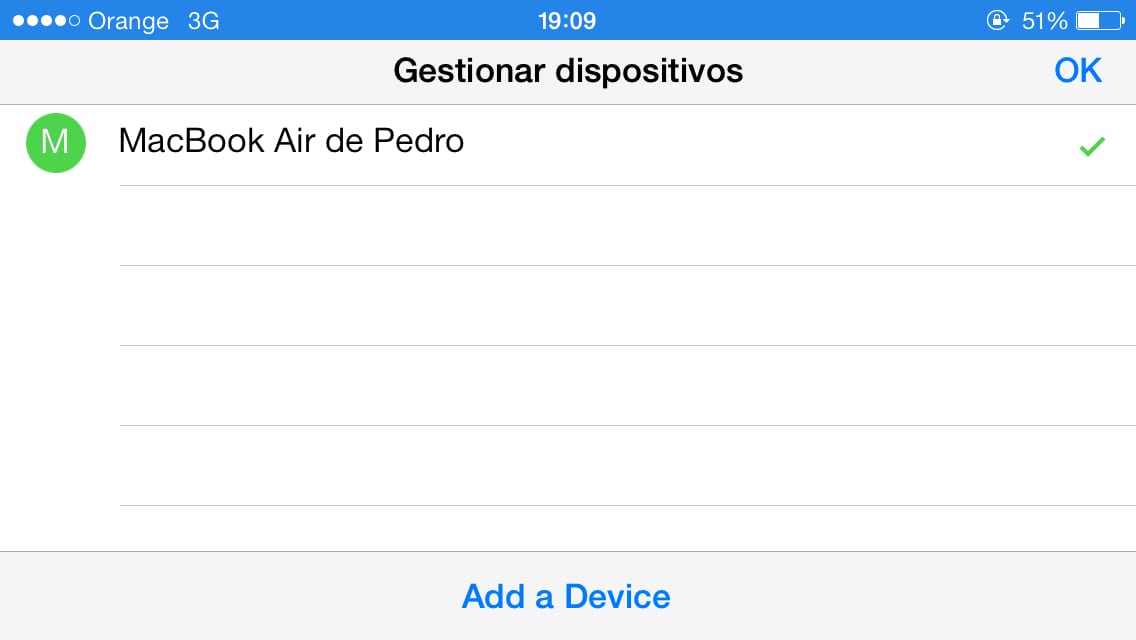
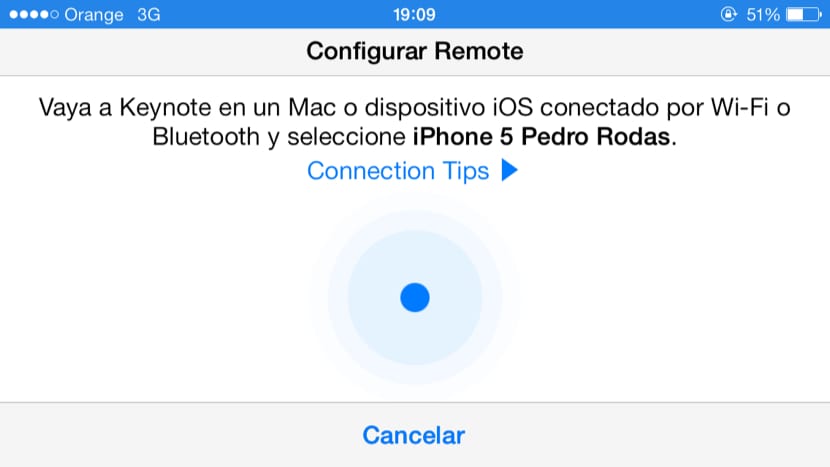
- Dabar eikite į kompiuterį, į „Keynote“ nuostatas, esančias skirtuke Nuotoliniai valdikliai, ir pamatysite, kad „iDevice“, kurį galėsite susieti, pasirodo spustelėjus įgalintą mygtuką.