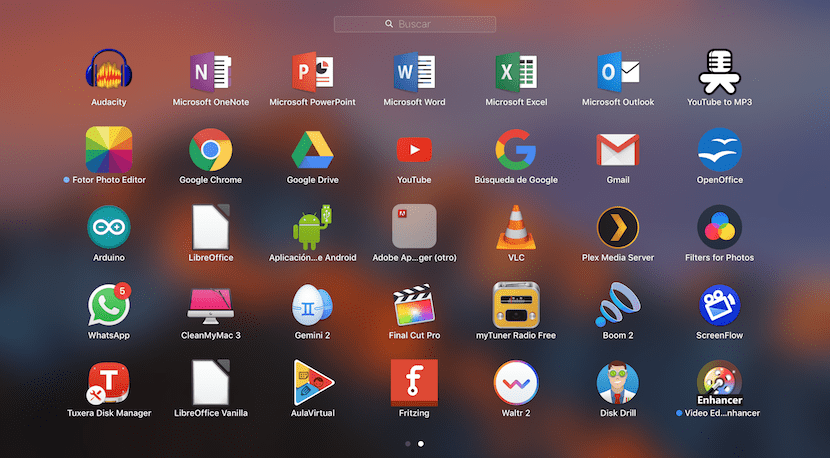
Naują „Mac“ naudojate neilgai ir atėjo laikas, kai norite pašalinti vieną iš sistemoje esančių programų, įrankių ar programų ir nežinote, kaip tai padaryti, kad ji būtų visiškai pašalinta. Šiuo atveju turime tai pažymėti pašalinti programas ar programas iš „MacOS“ yra tikrai lengva ir visai nereikia per daug galvoti ar apsunkinti savo gyvenimo.
Kaip ir šių programų diegimas yra labai lengva, greita ir švari užduotis, kai mes turime apsieiti be jų, paprastumas ir greitis yra vienodi. Trumpai tariant, mums nereikia trečiųjų šalių programų, kad pašalintume programas, taip pat nereikia galvoti, kad ištrintų programų gali likti, nes operacinė sistema yra atsakinga už minėtų palaikų pašalinimą, tačiau Jei vis tiek norime naudoti konkrečias programas, kad pašalintume programas, taip pat galime tai padaryti.
Pašalinkite programas be trečiųjų šalių programų
Kaip paskelbėme šios pamokos pradžioje, yra trečiųjų šalių programų, kurios galėtų pašalinti programas iš mūsų komandos, tačiau pirmiausia reikia įsitikinti, kad šios programos iš tikrųjų nereikalingos, nes galime tiesiogiai pašalinti paprasčiausiai nuvilkdami į šiukšliadėžę arba pasirinkdami programą, kurią norime pašalinti iš „Launchpad“.
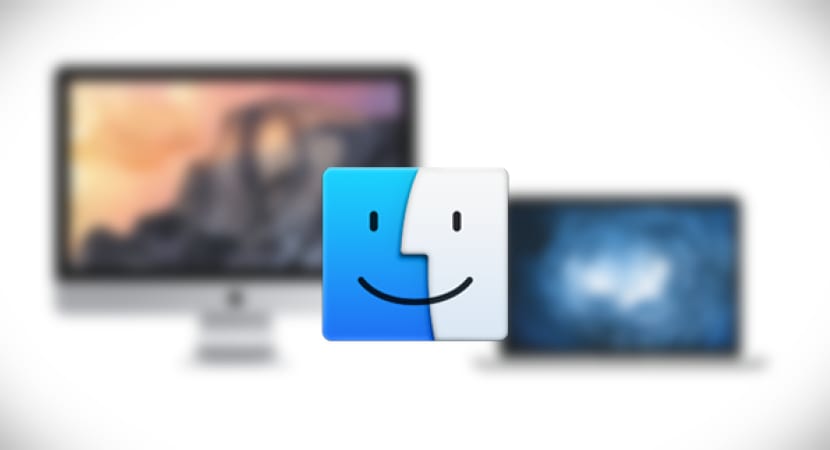
Tai man geriausias pasirinkimas ir, norėdami jį įgyvendinti, tiesiog turime įvesti „Launchpad“> Laikykite nuspaudę programą (kaip „iOS“) ir pasirodys „drebantis X“ norėdami jį paspausti ir ištrinti.
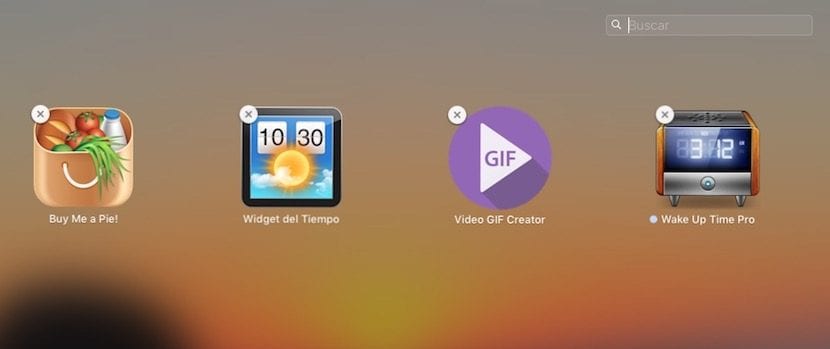
Parodymo ištrinti parinktis neatsiranda
Gali būti, kad kai kurie įrankiai ar programos, kurias turime „Launchpad“, ypač tos, kurios nėra tiesiogiai iš „Mac App Store“, yra atsisiųstos tiesiogiai iš kūrėjo svetainės nerodyk to „drebančio X“ viršutiniame dešiniajame kampe arba neleiskite jų pašalinti „vilkdami tiesiai į šiukšliadėžę“.
Tokiu atveju turime išeiti iš „Launchpad“ ir paprasčiausiai ieškokite programos piktogramos tiesiai iš mūsų „Finder“. Tai galime padaryti tiesiai iš „Finder“ lango arba tiesiogiai patekti į aplanką „Applications“ tada viskas taip paprasta, kaip nuvilkti ją į šiukšliadėžę, ir ji bus automatiškai ištrinta iš „Mac“ ir „Launchpad“.
Asmeniškai galiu pasakyti, kad šį metodą aš naudoju ilgą laiką, kad pašalinčiau programas „Mac“, tačiau pašalinimui galime naudoti programas, kurias randame „Mac App Store“ ir už jos ribų. Kiekvienam vartotojui tai yra labai asmeniška ir bet kokiu atveju įdomu tai, kad jei kiekviename naujame operacinės sistemos šuolyje, kaip antai dabar iš „MacOS Sierra“ į „MacOS High Sierra“, mes atliekame švarų sistemos diegimą, naudojant trečiųjų šalių programas, nėra jokios naudos. Kita vertus, mes niekada neįdiegiame savo OS nuo nulio, gali būti, kad kai kurios programos, kurias matysime toliau, yra geresnis pasirinkimas, tačiau tai taip pat nėra 100% įrodyta.
Pradėkime nuo „CleanMyMac“
Esta es una de las aplicaciones que hemos visto en numerosas ocasiones en Soy de Mac. Claro que lo mejor de esta aplicación es que nos permite realizar una limpieza más profunda en nuestro Mac, más allá de eliminar simplemente aplicaciones o herramientas instaladas. La aplicación es de pago y no es que sea barata precisamente ya que Jo kaina yra 31,96 euro, tačiau kartu su nebenaudojamomis programomis turime galimybę apskritai išvalyti savo įrangą.
Bet dabar pažiūrėkime, kaip mes tiesiogiai pašaliname programas naudodami „CleanMyMac 3“, kuri yra versija, kurią galima rasti tiesiogiai „MacPaw“ kūrėjų svetainė. Ši programa kurį laiką nebuvo prieinama „Mac App Store“, tačiau kūrėju galima pasitikėti.
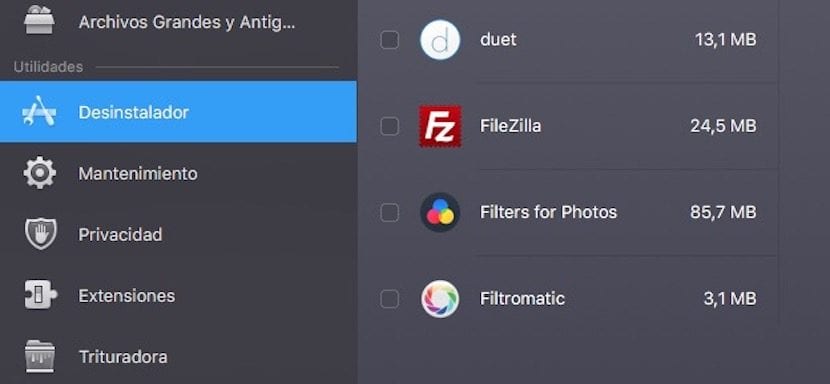
Mes atidarome „CleanMyMac 3 3.8.4“, kuri yra dabartinė versija, ir mes einame Apatiniame kairiajame meniu esančias „Utilities“ ir spustelėkite „Uninstaller“. Programos, kurias įdiegėme „Mac“, pasirodys paprastai Mes tuo pačiu metu pasirenkame vieną ar daugiau programų ir spustelėkite "Baigti pašalinimą". Pamatysime, kad pasirodys pačios programos pagalbiniai failai arba nuostatos, kurios taip pat bus automatiškai pašalintos.

Tai yra viena iš tų programų, kurias naudojau, ir ji veikia tikrai gerai, tačiau manau, kad paprasčiausiai pašalinti programas nėra geriausias pasirinkimas dėl jos kainos. Žinoma, tai mums siūlo paprasta ir tvarkinga sąsaja taip pat padeda išlaikyti jūsų „Mac“ švarą.
„AppZapper“ yra ši programa
Tai programa, visiškai priešinga ankstesniam „CleanMyMac 3“. Šiuo atveju programa, kuri taip pat yra prieinama „Apple“ programų parduotuvėje, turi seną sąsają, netgi galime sakyti, kad ji yra pasenusi ir jau seniai negavo naujų versijų.
Kita vertus, visa tai sąsaja ir kitos, kurios iš pradžių atrodo tokios neigiamos „AppZapper“ programa, tiesiogiai kontrastuoja su ffunkcionalumas ir paprastas programos naudojimas. Kai tik atidarysime programą, pasirodys šis langas, kuriame galėsime pradėti ištrinti programas:
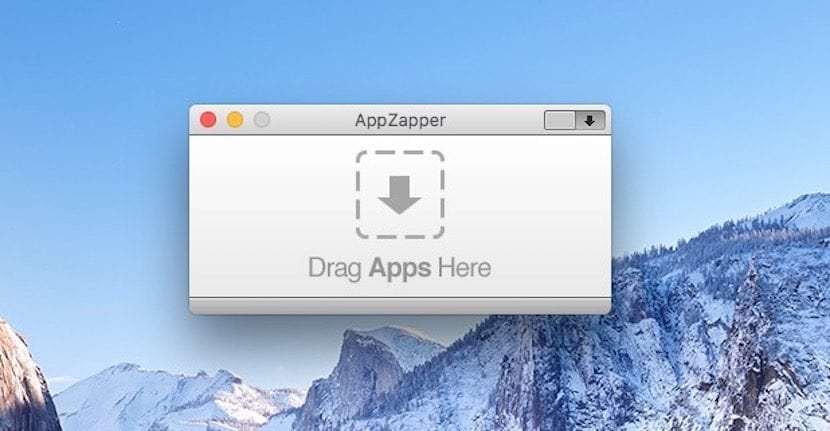
Mes tiesiogiai vilkite programą ištrinti, ir viskas. Bet mes taip pat galime palieskite viršutiniame dešiniajame krašte rodomą jungiklį ir pamatysime visas programas, kurias įdiegėme savo kompiuteryje. Kai spustelėsime tą, kurį norime ištrinti, bibliotekos pridedamos byla žurnalas, .plist ir kt., kurie paprastai yra įdiegiami kiekvienoje iš mūsų kompiuterio programų ir spustelėkite "Zap!"
Programa bus visiškai pašalinta iš mūsų komandos.
„AppCleaner“ yra trečioji, kurią siūlome
Paskutinė iš programų, kuriomis norime pasidalinti su jumis visais, taip pat yra veteranų programa, vykdanti programų ištrynimo funkcijas, ir kuri yra oficialioje „Apple“ programų parduotuvėje. Tokiu atveju AppCleaner Jis siūlo mums sąsają, labai panašią į ankstesnę programą, ir sistemą, kuri pašalina praktiškai tas pačias programas. Ši programa yra viena iš tų, kurias asmeniškai naudojau mažiausiai, bet atlieka savo funkciją taip pat gerai, kaip ir kitos programos kurį matėme šiame straipsnyje.
Viena „AppCleaner“ ypatybė yra ta, kad atsisiųsdami iš žiniatinklio ji nėra įdiegta aplanke „Applications“, turime ją išsaugoti rankiniu būdu. Išsaugoję ją vykdome ir ji pasirodys su sąsaja, panašia į „AppZapper“, vilkti ir ištrinti:

Mes taip pat turime programų, įdiegtų „Mac“, sąrašą, jei spustelėsime viršutinį dešinįjį mygtuką. Turėdami programų sąrašą, mes tiesiog turime pasirinkti programas, kurias norime ištrinti, ir viskas:
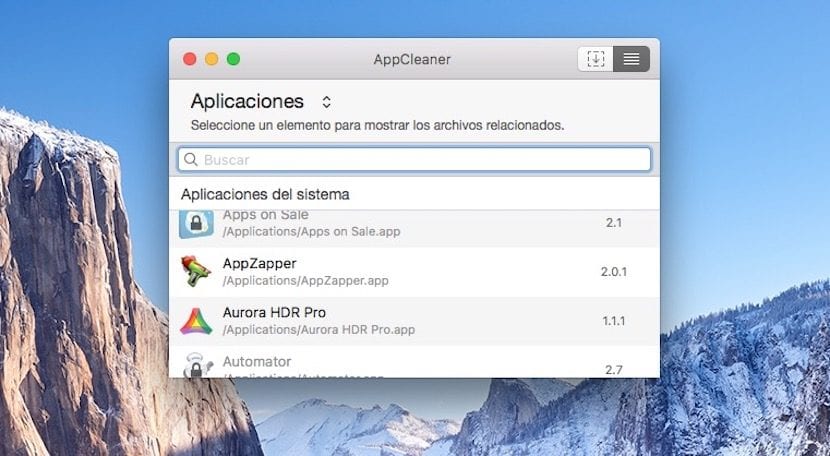
Šiek tiek apibendrinant
Trumpai tariant, mes galime naudoti šias ar kitas esamas programas, kad ištrintume programas iš „Mac“, tačiau geriausia šiai užduočiai (asmeniškai kalbant) visadaTai yra mūsų „MacOS“ sistemos gimtoji forma tai yra tai, kad tai padaryti labai paprasta, ir mums nereikės nieko atsisiųsti į savo kompiuterį. Tada yra tokių programų kaip „CleanMyMac“, kurios be programų pašalinimo siūlo dar vieną galimybių lygį, tačiau galų gale šiuo atveju mes ieškome pašalinti tas programas, kurių nenaudojame ir nematome, kad būtina ką nors įdiegti. Kaip visada nutinka šiais atvejais, norėdami paragauti spalvų ir visi gali laisvai įsigyti tokio tipo programas savo „Mac“, bet pirmiausia galime patvirtinti, kad jie nėra būtini.
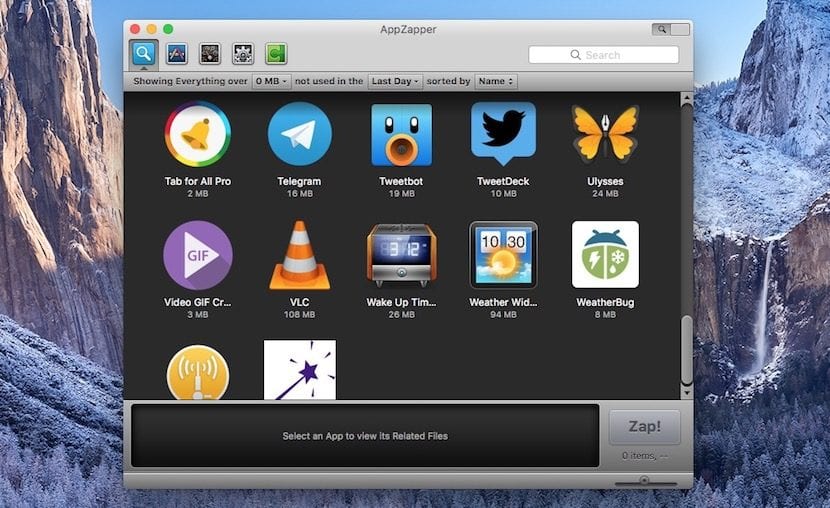
geras straipsnis. Aš ką tik nusipirkau „Mac“ ir esu pusiau pasimetęs. atėjo laikas šiek tiek apsivalyti.
http://www.yosoyindependenciafinanciera.com
Labai geras straipsnis, labai naudinga žinoti programas, leidžiančias pašalinti programas nepaliekant pėdsakų.
Turiu problemą ta, kad pašalinau programą, kuri neveikė, kad ją iš naujo įdiegčiau, bet kai bandau, „Mac“ man to neleidžia ir sako, kad ji jau įdiegta, o po paieškos nematau bet kokie jo likučiai bet kur. Ką aš galiu padaryti?
Aš nusipirkau beveik prieš dvejus metus ir dirbau su jais, jau išmokau daugelio dalykų, kurių nežinojau, ir tęsiu tai, bet galų gale šis kompiuteris buvo labai vertas. Sveikinimai
atkurkite programą su laiko mašina, tada naudokite „appfixer“ arba tiesiogiai ištrinkite savo vartotojo bibliotekos nuostatas.
Labas labas diena !!!. Prašau, jūs negalite ištrinti ar pašalinti oovoo ir tt ... Aš ieškau
Bet kuri iš šių programų, norėdama pašalinti programas, kopijuoti failus ir pan., Bet ispaniškai ??? Aš vertinu informaciją. Dėkoju
jūs žinote, kodėl safaris atveria daug žaidimų ir reklaminių puslapių
Jūs esate užkrėstas !!
Negaliu atsisakyti „ZipCloud“ iš savo „Mac“, kaip tai padaryti? Ačiū
Esu užkrėstas, kaip jį valyti?
Ačiū.
Man tai buvo gana naudinga.
Aš tai rašau, nes tai nutiko man vakar ir man reikėjo daug rasti sprendimo. Pasirodo, iš savo „Mac“ atsisiunčiau nuotraukų temų programą ir ją atidaręs pamačiau, kad tai ne tai, ko norėjau. Taigi dariau tai, ką darau visada, programų aplanke radau programą, kurią norite ištrinti, spustelėjau ją pele ir nuvilkau į šiukšliadėžę. Kiekvieną kartą, kai bandžiau jį ištrinti ir paprašyti „Finder“ slaptažodžio, kad jį ištrinčiau, atsiras nedidelis langelis. Aš įdėčiau vienintelį, kurį turiu, kuris yra mano „Mac“, kuris yra tas pats, kuris jūsų klausia, kai atsisiųsite programą, administratorius. Na, niekaip nebuvo. Kompiuteris veikė taip pat, bet mano galva man pasakė, kad turi būti sistema, kuri leistų ištrinti. Aš patekau į programą, nežinau, kiek kartų norėčiau sužinoti, ar galėčiau gauti ką nors konkretaus, ir susivėlęs pamačiau, kad ji įdėjo į langą, kad programa buvo užblokuota, ir aš gavau teksto redagavimą su programavimu, kuriuo tikiu HTLM. Nagi, jokių sušikti idėjų. Aš taip pat pamačiau keletą dalykų, susijusių su kai kurių tekstų įdėjimu į HTLM į terminalo langą, bet kadangi beveik nieko nesuprantu apie „Mac“, norėjau toliau ieškoti. Galų gale kaip visada radau. Tai buvo didžiausia egzistuojanti nesąmonė, kuri yra tokia: Nuvilkite programą į „Launchpad“ ir laikykite ją pele, tada ištrinkite. Pamačiau, kaip jis pateko tiesiai į šiukšliadėžę, ir ištryniau, prieš tai žiūrėdamas, kad jo nebebuvo programų sąraše. Štai ir viskas. RAŠAU VISĄ TAI PAGALBĄ, ATVEJU, KAŽKAS GALITE TAI TAI ATVYKSTI. Ačiū, kad iškentei visas tavo iškeltas bėdas.
Aš tikrinu, ar bet kurią programą, kurią atsisiunčiau iš „App Store“, ji neleidžia man jos ištrinti, tačiau ji taikoma anksčiau parašytai sistemai, ty ištrinti ją iš „Launchpad“. Gaunu langą, kuriame pažodžiui sakoma: RASKITE NORĖTI PAKEISTI. ĮVeskite savo slaptažodį, kad leistumėte tai atlikti. Vartotojo vardas ****************** Slaptažodis ****************, o apačioje - Atšaukti arba Priimti langus. Ar kas nors gali pasakyti, kodėl man taip nutinka? Labai ačiū.
Sveikinimai visiems labai naudingiems visiems, ką jie nurodo, bet aš jums pakomentuoju, aš ketinu pristatyti savo „MacBook 2015“, kurį aš pardaviau, ir man reikia priešingai, nei jie nurodo ... Turiu ištrinti nuotraukas, duomenis ir kt., Palikti juos švarius, bet neištrindamas programų, prašau jūsų pagalbos
Ačiū appzapper dirbo už mane.