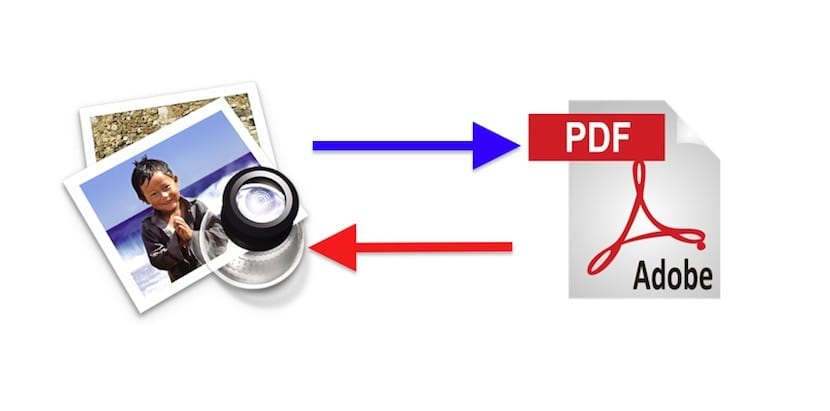
Mūsų „Mac“ operacinė sistema išsiskiria daugybe veiksmų. Tarp „Mac OS X“ pranašumų norėčiau išskirti dar vieną: naudodamiesi standartinėmis programomis galime praktiškai viską. Turiu omenyje ne tik tas, kurios žinomos kaip „Safari“, „Mail“, „Calendar“, „Contacts“ ir kt., Bet ir kitas programas, kurios mums padeda kasdieniniame darbe rengiant ataskaitas, arba jų pakeitimus. Šiandien aš kalbėsiu apie peržiūros funkciją.
Gana dažnai, Noriu surinkti į vieną dokumentą visą turimą informaciją apie užduotį, užklausą, darbą ir kt. Tai reiškia, kad dėl temos galiu turėti: el. Laiškus su atitinkamais priedais, tekstinius dokumentus, skaičiuokles ir kai kuriuos dokumentus, kurie jau uždaryti PDF formatu. Kaip visa tai sujungti?
Yra keli būdai, kaip sujungti failus, Komentuoju man efektyviausią.
1º.- Atidarykite du PDF dokumentus su peržiūraAš patariu pastatyti vieną kairėje ir dešinėje ekrano dalyje, kiekviena užima po 50%.

2 d. - Atidaryti miniatiūras: šią parinktį rasite pirmajame įrankių juostos mygtuke arba naudodami sparčiuosius klavišus: ⌥⌘2
3º.- Atkreipkite dėmesį, kad viršutinėje pirmosios miniatiūros dalyje yra rodyklė. Jį paspaudus, dokumentas susitraukia arba pratęsiamas, tai yra, matome tik pirmąjį puslapį arba galime juos visus matyti. (Jei mūsų dokumente yra tik vienas lapas, tai neįvyks). Jei norite perkelti visą dokumentą, palikite jį sutrauktą ir, jei norite perkelti vieną ar daugiau lapų, išplėskite jį.
4 d. - Pasirinkite lapą (-us), kurį (-ius) norite perkelti (pavadinsime jį pirminiu dokumentu). Spustelėkite skyrių ir vilkite jį iki taško, kuriame norime, kad jis pasirodytų mūsų galutiniame dokumente (mes jį vadinsime paskirties dokumentu). Svarbu, Paskutinio paskirties dokumento lapo pabaigoje pamatysite a baras. Svarbu, kad paskirties dokumento informacija būtų virš šios juostos, nes juosta nurodo dokumento pabaigą, todėl tai, ką turime žemiau juostos, bus kitas dokumentas.
5 d. - Koreguokite lapų tvarką jau yra paskirties dokumente, spustelėdami ir vilkite aukštyn arba žemyn. Pamatysite, kaip lakštai juda, kad atsirastų vietos lapui, kurį norime perkelti.
6.- Gali būti, kad mes norime pervadinti naują dokumentą (mūsų paskirties dokumentas). Norėdami tai padaryti, kaip ir bet kurį „Mac OS X“ failą, spustelėkite pavadinimą įrankių juostos viršuje ir pakeiskite jį pagal savo skonį.
7º. - Galiausiai, išsaugoti dokumentą arba eksportuokite jį į PDF iš failo meniu.
Ar žinote apie šią peržiūros parinktį? Ar naudojate kitą metodą PDF modifikavimui? Praneškite mums.