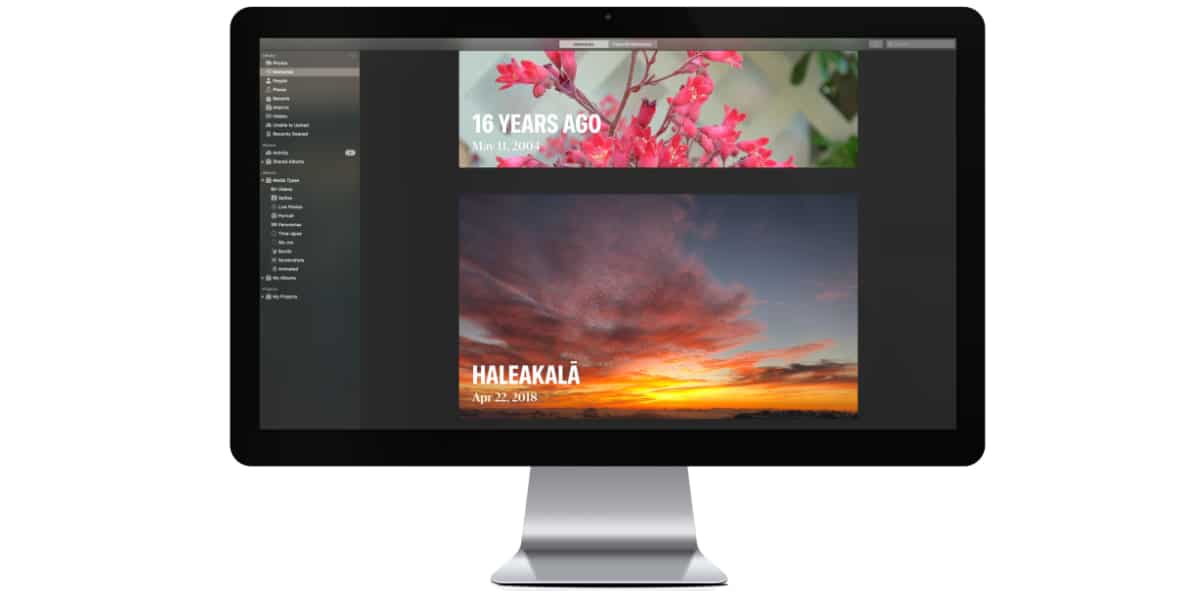
Išleidus kiekvieną naują „iOS“ versiją, kaip ir su kiekviena nauja „macOS“ versija, nuo Soy de Mac mes visada jus rekomenduojame diegti nuo nulio, tiesiogiai neatnaujinkite įrenginio iš versijos, kurią jau įdiegėme savo kompiuteryje.
Nors procesas užtrunka ir reikalauja iš naujo įdiegti programas, tai yra geriausias būdas mūsų iPhone, iPad ir Mac tęsti darbą kaip pirmą dieną. „iPhone“ atveju, kas atsitiks su nuotraukomis, kurias turiu „iPhone“? Kaip perkelti nuotraukas iš iPhone į Mac?
Jei tai „Mac“, viskas gerai, nes paprasčiausias būdas sukurti visų vaizdų atsargines kopijas prijunkite išorinį standųjį diską ir nukopijuokite visą turinį kuriuos išsaugojome „Mac“.
Tačiau jei tai yra „iPhone“ ar „iPad“, dalykai yra visiškai skirtingi. Dar daugiau, jei tai yra „Mac“, nes „Windows“ sistemoje procesas yra daug paprastesnis. Jei norite sužinoti, kaip perkelti nuotraukas iš iPhone į Mac, kviečiu toliau skaityti.

desantavimui
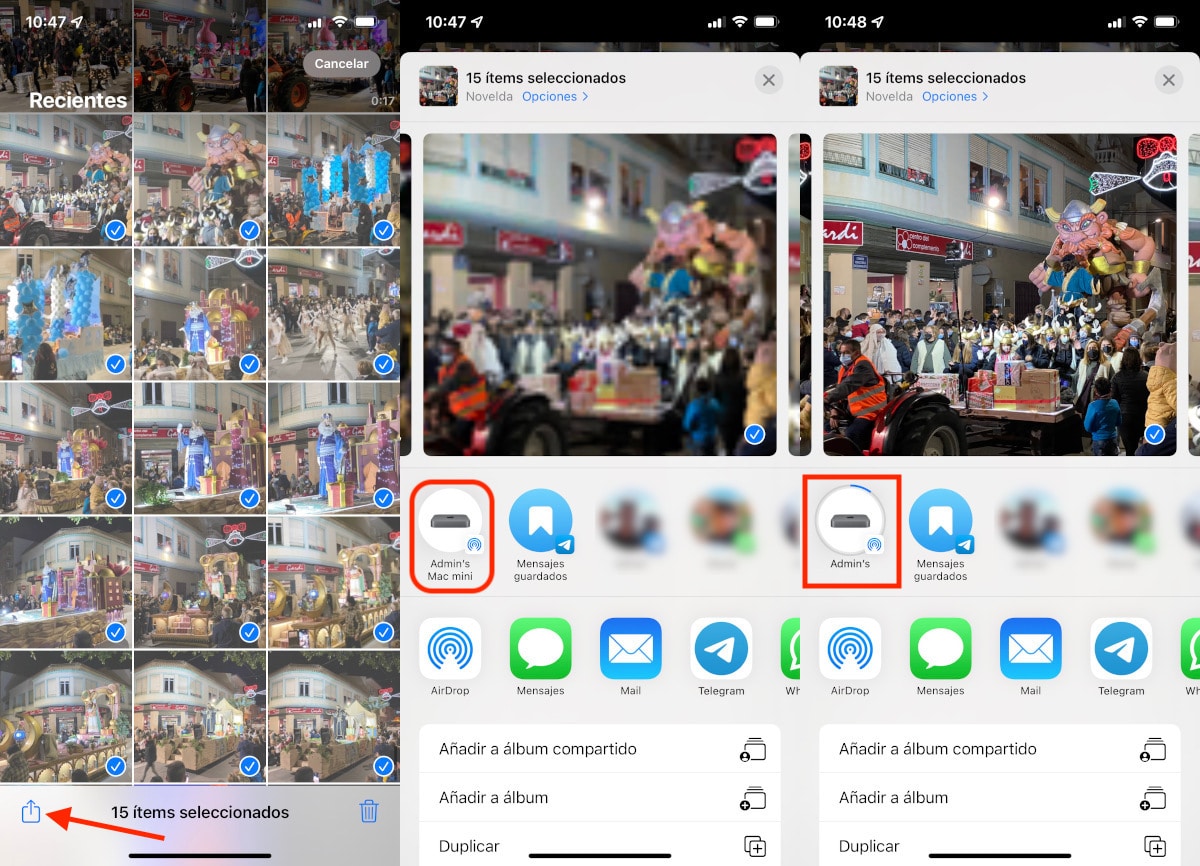
Metodas paprasčiau, greičiau ir pigiau norint perkelti nuotraukas iš iPhone į Mac, reikia naudoti Apple AirDrop technologiją. „AirDrop“ leidžia perkelti bet kokio tipo failus iš vieno „Apple“ įrenginio į kitą, jei abu yra suderinami.
Ši technologija naudoja „Wi-Fi“ (jei yra) ir „Bluetooth“. siųsti turinį, todėl perdavimo greitis yra labai didelis.
Patartina siųsti turinį vaizdų ir vaizdo įrašų blokais jei nenorime, kad ir „Mac“, ir „iPhone“ galvotų, ką daryti, ir galiausiai nieko neperkeltų.
Nors ši technologija buvo naudojama daugelį metų, iš pradžių ji buvo prieinama tik „Mac“. Išleidus „iPhone 5“, „Apple“ pristatė šią funkciją „iPhone“.
Norėdami naudoti „AirDrop“ vaizdams ir vaizdo įrašams iš „iPhone“, „iPad“ ar „iPod touch“ siųsti į „Mac“, tai turi būti valdoma iOS 8 ir turi būti:
- iPhone: iPhone 5 arba naujesnė versija
- iPad: 4-os kartos arba naujesnės versijos iPad
- iPad Pro: 1-os kartos iPad Pro arba naujesnė versija
- iPad Mini: 1-os kartos iPad Mini arba naujesnė versija
- „iPod Touch“: 5 kartos „iPod Touch“ arba naujesnė versija
Be to, „iMac“, kuris gaus turinį, turi būti valdoma OS X Yosemite 10.10 ir būti:
- „MacBook Air“ nuo 2012 m. vidurio ar vėliau
- „MacBook Pro“ nuo 2012 m. vidurio ar vėliau
- iMac nuo 2012 m. vidurio ar vėliau
- „Mac Mini“ nuo 2012 m. vidurio ar vėliau
- „Mac Pro“ nuo 2013 m. vidurio ar vėliau
Jei jūsų įrenginys nėra tarp minimalių „iPhone“, „iPad“ ar „iPod touch“ arba vieno iš palaikomų „Mac“, negalėsite naudotis šia funkcija perkelti nuotraukas iš savo iPhone į Mac naudojant AirDrop technologiją.
Su nuotraukų programa

Jei susitarėme dėl saugyklos vietos „iCloud Drive“, mums nereikia daryti atsarginės kopijos visų vaizdų, kuriuos išsaugojome „iPhone“, „iPad“ ar „iPod touch“, nes jie yra saugomi „Apple“ debesyje. Visas turinys pasiekiamas iš „Mac“ naudojant programą „Photos“.
Jei neturite papildomos „iCloud“ vietos, viršijančios 5 GB, kurią „Apple“ siūlo visiems vartotojams, galite naudoti „Mac“ kompiuteryje esančią nuotraukų programą, kad importuoti visą turinį, kurį išsaugojome savo iPhone, iPad ar iPod touch.
Prieš atlikdami šį procesą, turime tai patikrinti turime pakankamai vietos mūsų saugykloje, kad atliktume procesą.
Jei norite naudoti nuotraukų programą „Mac“, kad perkelti iPhone nuotraukas, turime atlikti toliau nurodytus veiksmus:
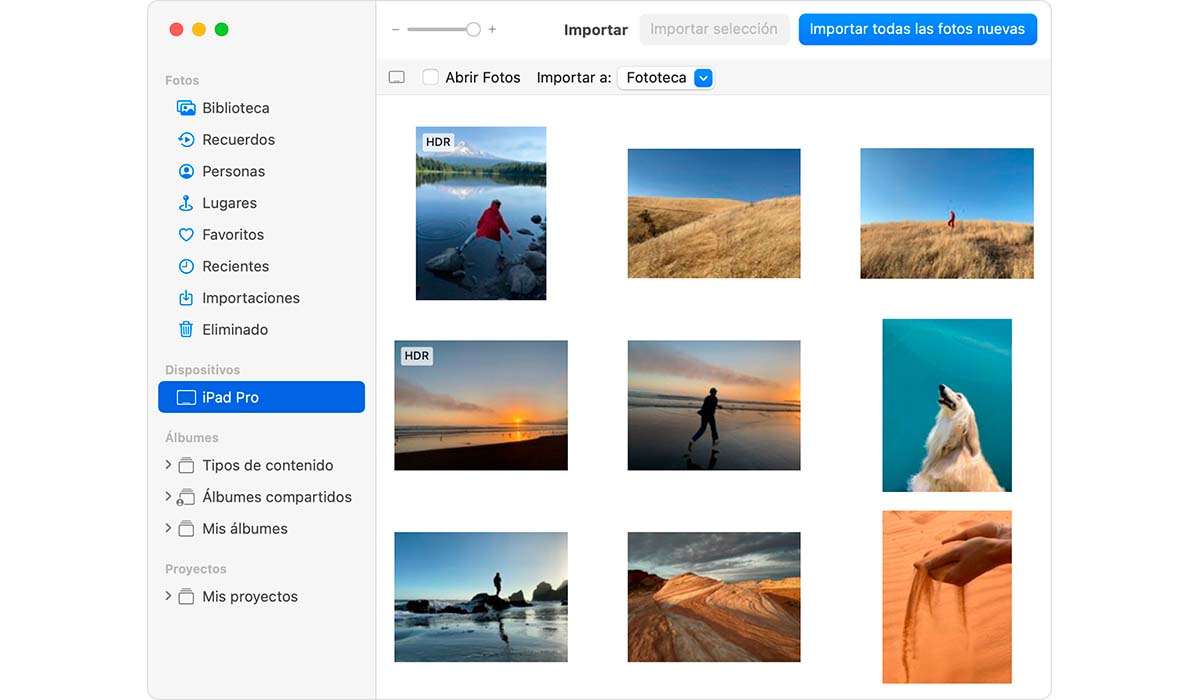
- Pirmas dalykas, kurį turime padaryti, yra prijungti savo iPhone, iPad ar iPod touch prie Mac naudojant USB įkrovimo laidą.
- Tada atidarome programą nuotraukos „Mac“.
- Programoje „Photos“ bus rodomas ekranas, kuriame mus kviečiama importuoti nuotraukas ir vaizdo įrašus, kuriuos išsaugojome savo iPhone, iPad ar iPod touch.
- Jei šis ekranas nerodomas, kairiajame stulpelyje spustelėkite įrenginį, kurį prijungėme prie „Mac“.
- Toliau, norėdami patvirtinti, kad esame teisėti iPhone, iPad arba iPod touch savininkai iš kurios norime nukopijuoti informaciją, ji pakvies įvesti mūsų iOS įrenginio atrakinimo kodą.
- Jei mūsų paklaus, ar norime pasitikėk ta komanda. Į šį klausimą atsakome spustelėdami Pasitikėti.
- Kitas žingsnis yra pasirinkite aplanką, į kurį norime importuoti turinį iš mūsų iPhone spustelėdami išskleidžiamąjį meniu, esantį dešinėje Importuoti į:
Jei norite išsaugoti nuotraukas atskirame standžiajame diske ir nepasikliauti programa „Photos“. nepatartina importuoti turinio į nuotraukų biblioteką (numatytoji parinktis), bet į katalogą, kurį turime po ranka ir galime lengvai nukopijuoti į išorinį standųjį diską.
- Galiausiai turime pasirinkti visas norimas nuotraukas ir vaizdo įrašus. Jei niekada neatlikome šio proceso, spustelėkite Importuokite visas naujas nuotraukas.
Priklausomai nuo bendros vaizdų ir nuotraukų vietos, kurią užima mūsų įrenginyje, Šis procesas gali užtrukti daugiau ar mažiau laiko.
„iFunbox“
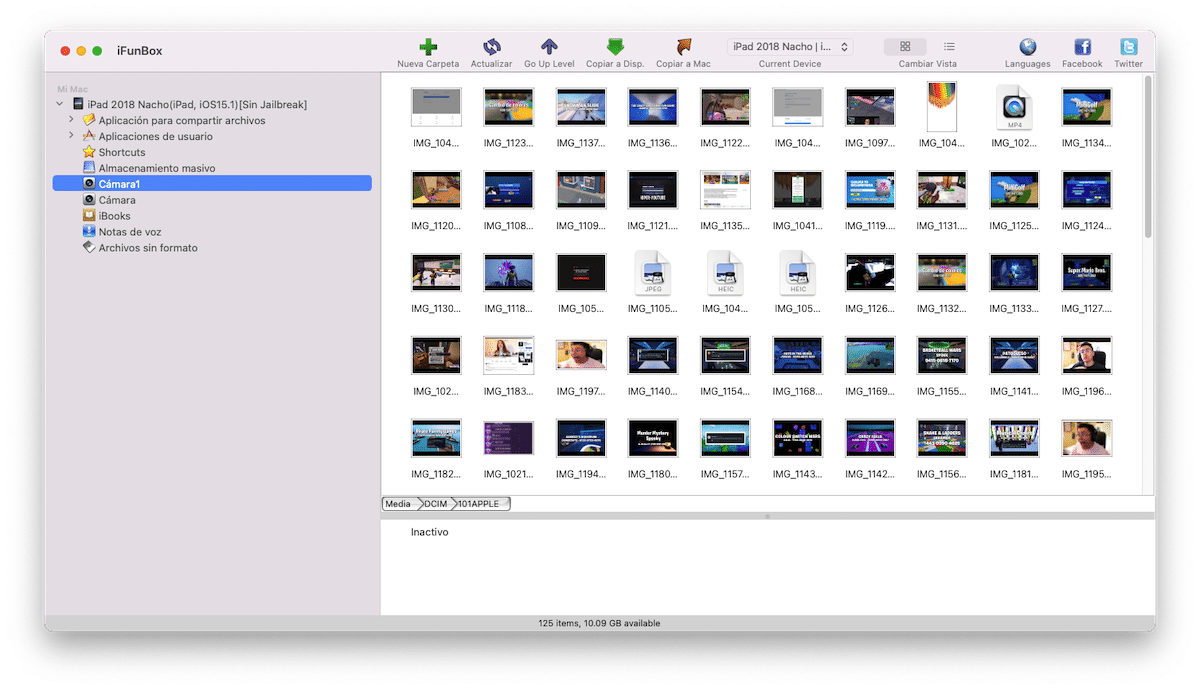
Jei mūsų „iPhone“ ar „Mac“ yra seni o nuotraukų programėlė mums tos funkcijos nesiūlo arba tiesiog nenorite naudotis šia programėle, galime kreiptis į programėlę „iFunbox“.
„iFunbox“ leidžia mums ištraukite visą mūsų saugomą turinį mūsų įrenginyje, tarsi tai būtų failų naršyklė. Tereikia prijungti „iPhone“, „iPad“ ar „iPod touch“ prie „Mac“, atidaryti programą „Mac“ kompiuteryje ir kairiajame stulpelyje pasiekti fotoaparato meniu.
Kitos parinktys
3 variantai, kuriuos jums parodžiau aukščiau, yra idealūs perkelti didelius vaizdų ir nuotraukų kiekius iš „iOS“ / „iPadOS“ įrenginio į „Mac“.
Tačiau jei tik nori perkelti nedidelį skaičių vaizdų ir nenorite naudoti nė vieno iš pirmiau minėtų metodų, čia yra dar dvi parinktys:
Paštas lašas

Nors „iCloud“ neturime sutartinės saugyklos vietos, „Apple“ leidžia perkelti vaizdus ir vaizdo įrašus iš „iPhone“, „iPad“ ar „iPod touch“ į „Mac“ ar bet kurį kitą įrenginį. per pašto dėžutę.
Ši funkcija mums leidžia siųsti didelius failus per pašto programą mūsų iOS įrenginio. Tačiau užuot siuntę juos tiesiogiai paštu, jie įkeliami į „Apple“ debesį ir automatiškai „Apple“ išsiųs nuorodą, kad atsisiųstų tą turinį.
Visi failai, kurie bendrinami naudojant „MailDrop“. yra prieinami 30 dienų. Norėdami naudotis šia sistema, turime tai padaryti naudodami el. pašto paskyrą, kurią užregistravome kaip Apple ID.
WeTransfer

Kitas idealus būdas siųsti nuotraukas ir vaizdo įrašus į Mac yra populiarioje WeTransfer didelių failų siuntimo tarnyboje. Su „iOS“ skirta programa galime siųsti dokumentus, nuotraukas, vaizdo įrašus ir bet kokio kito tipo failus ne daugiau kaip 2 GB.
Kai atidarome programą, Registracijos nereikia, pasirenkame turinį, kuriuo norime bendrinti, įvedame gavėjo el. pašto adresą ir turinį išsiunčiame.
Kaip ir „Mail Drop“ parinktis, ši parinktis taip pat tai daug lėtesnė nei anksčiau parodytos parinktys.
Palikote „Image Capture“, kuri jau yra standartinė kiekviename „Mac“ ir taip pat tinka skaitytuvams. Tai skirta tiems iš mūsų, kurie jungia mobilųjį telefoną prie „Mac“, kad įkrautų.
Sveiki, pasinaudojus straipsniu, kai prijungiu iPhone (12 pro max) prie Imac (M1), lieka "kraunamos nuotraukos importuoti iš..." ir jos neįsikelia. Internete maciau, kas nutinka daugiau zmoniu ir jie duoda isprendima - dedeti i lektuva, iskeliauti, grizti, sugrąžinti normaliai... kartais pavyksta, kartais ne. Ar kas nors žino, kodėl taip nutinka ir koks yra praktiškesnis sprendimas? Dėkoju
„Jei sudarėme sutartį dėl saugyklos vietos iCloud diske“ ir jei „iCloud“ suaktyvinome nuotraukas, nes be abiejų…
Perkelkite tūkstančius nuotraukų per „AirDrop“, praneškite man, kaip tai vyksta…
Naudojant „Photos“, logiškas dalykas, norint neprarasti kokybės, būtų „eksportuoti nekeičiant“ ar panašiai. Bet... jis eksportuoja juos jums pašalindamas padarymo datą ir įdėdamas naują ♂️ dalyką, kurį, nežinau, koks inžinierius sugalvojo taip suprojektuoti (matyt, tai data, kai „Mac“ kompiuteryje esanti nuotraukų programa sinchronizavo). nuotrauka - tai paaiškinta bent „Apple Care“). Aš turiu galvoje, nepakeliama.