
Kasdien į Apple kompiuterinę sistemą, ty šiuo metu į macOS High Sierra, ateina vis naujų vartotojų. Šiuo atveju turiu du bendradarbius, kurie atvyko iš dviejų skirtingų įrenginių, vienas su 12 colių MacBook ir partneris su 10,5 colių iPad Pro.
Jie abu yra aišku, kad jie turi naudoti Apple debesį, kad galėtų tinkamai tvarkyti failus tarp savo Apple įrenginių, todėl rašau šį straipsnį, kuriame paaiškinsiu, ką turite padaryti. jei norite tvarkingai dirbti su įrenginio failais visuose įrenginiuose.
Kai suaktyvinsite naują „Apple“ įrenginį, nesvarbu, ar tai „Mac“, ar „iPad“, turėsite suaktyvinti arba neaktyvinti sinchronizuoti failus „iCloud“.. „MacOS High Sierra“ atveju jums bus pranešta iššokančiajame lange, jei norite aplankų Dokumentai ir darbalaukis sinchronizuoti su iCloud, taigi Kol atsakysite „taip“ į šį klausimą, viskas, ką įdėsite į „Mac“ tose dviejose vietose, bus likusiuose jūsų įrenginiuose.
Todėl turite turėti planą B, jei nenorite, kad jūsų „iCloud“ debesies erdvė perpildytų dėl didelių failų susikaupimo aplanke „Dokumentai“ arba pačiame darbalaukyje. Turiu omenyje tai, kad generuojamuose failuose turite turėti užsakymą ir toje vietoje, kur juos dedate, turite turėti užsakymą. Turite aiškiai žinoti, ką norite sinchronizuoti su „Apple“ debesimi ir ko nenorite.
Aišku yra tai jei įjungsite „iCloud“ dokumentų ir darbalaukio aplankams, viskas, ką įdėsite į abi vietas, bus rodoma tuose pačiuose aplankuose kituose „Mac“ kompiuteriuose su tuo pačiu įjungimu ir „iOS“ įrenginių aplanke „Failai“, nesvarbu, ar tai būtų „iPad“, ar „iPhone“. Todėl, jei norite, kad tam tikri failai nebūtų sinchronizuojami, tai yra, jie būtų tik jūsų „Mac“, turite sukurti LOCAL kelią, LOCAL aplankas kelyje, kuris nesinchronizuojamas.
Norėdami tai padaryti, tiesiog eikite į „Mac“, darbalaukyje susiraskite save, tada eikite į viršutinis meniu > Finder > Preferences ir pažymėkite, kad darbalaukyje būtų rodomas standusis diskas. Be to, galite eiti į šoninės juostos skirtuką ir suaktyvinti visko, kas sinchronizuojama su „iCloud“ ir elementais „Muzika, vaizdai ir vaizdo įrašai“, rodymą, kad „Finder“ langų šoninė juosta būtų turtingesnė ir šios vietos būtų pasiekiamos.
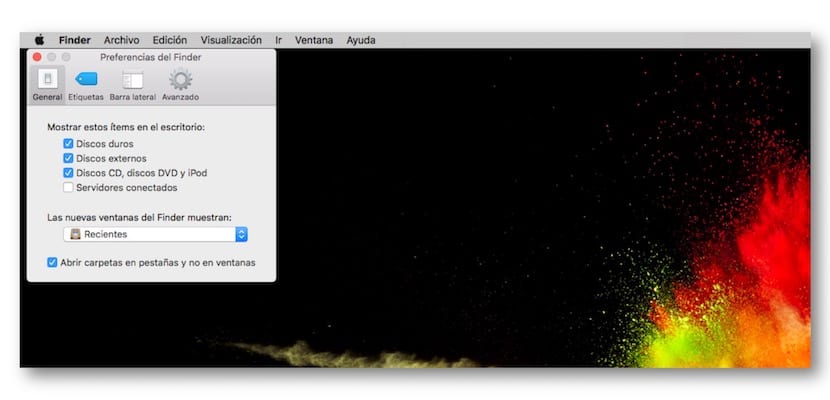
Dabar sukurkite aplanką, kurio nesinchronizuojate kietajame diske. Atidarote standųjį diską ir pirmame lange galite sukurti aplanką, kuriam suteikę pavadinimą, kad jis būtų greitai pasiekiamas, turite nuvilkti į šoninę juostą, kad pridėtumėte arba į doką, jei norite pasiekti jį doke . Viskas, ką įdėjote į tą aplanką, nėra sinchronizuojama su „iCloud“.
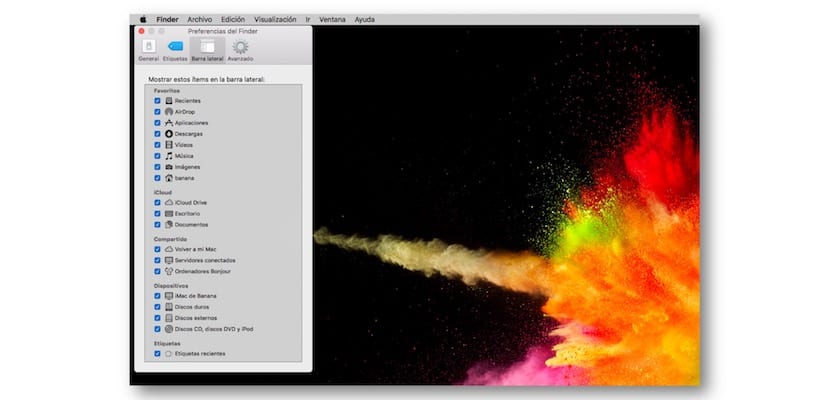
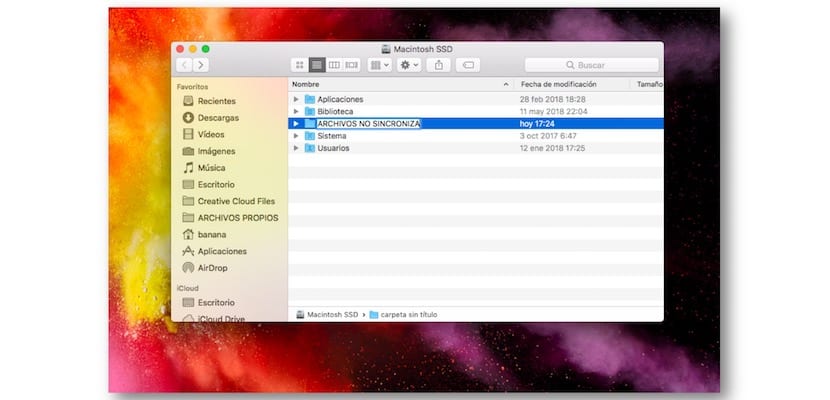

Norėdami baigti, turite grįžti į Finder meniu ir išjungti standųjį diską, kad jis vėl nebūtų matomas darbalaukyje. kad išvengtumėte problemų ištrinant tam tikrus failus.