
Tā kā mūsu dzīve tiek arvien vairāk digitalizēta, drošība ir galvenā problēma, ne tikai dažādiem tiešsaistes pakalpojumiem, kurus mēs izmantojam, bet arī ierīcēm, kurās mēs glabājam savus datus. Iespējams, ka, ja jūs lasāt šo rakstu, jums pieder Mac. Un savā Mac datorā jums būs lielākā daļa padarītā darba un vēlaties to saglabāt privātu.
kamēr OS X pēc noklusējuma ir samērā drošaIr daži soļi, kurus varat veikt, lai aizsargātu datus savā Mac datorā, tiem varat piekļūt tikai jūs, pat ja jūsu Mac ir nozagts. Izpildiet tālāk sniegtos padomus, lai labāk aizsargātu savu Mac un tā datus.
Iespējot OS X ugunsmūri
El ugunsmūris OS X tas ir tīkla filtrs, kas ļauj kontrolēt, kuras programmas un pakalpojumi var pieņemt ienākošos savienojumus. Kaut arī klasiskie ugunsmūri to dara bāzes ostā, neatkarīgi no izmantotās programmatūras, OS X ugunsmūra ports var darboties katrā lietojumprogrammā vai pakalpojumā, nodrošinot lielāku elastību.
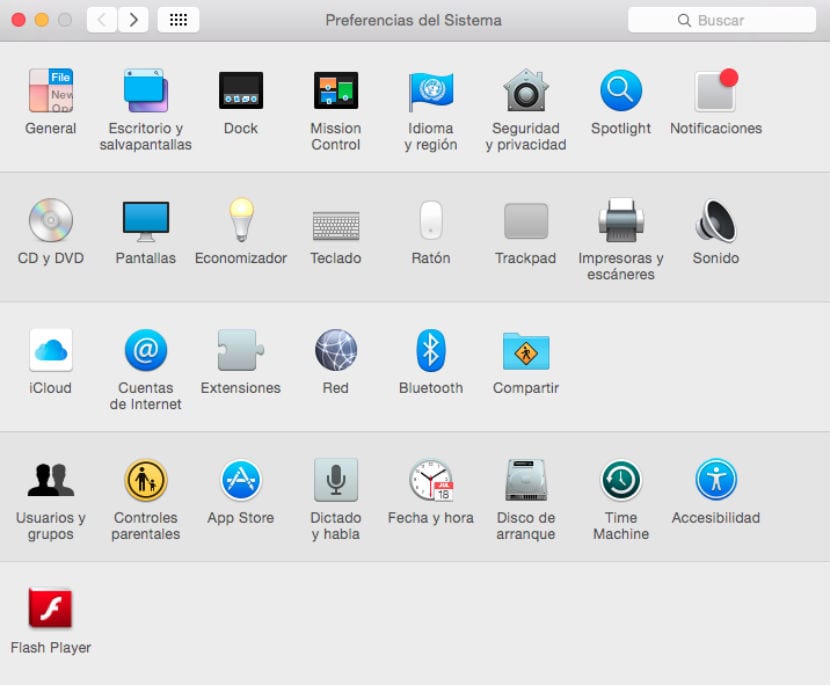
Lai konfigurētu Mac drošību, dodieties uz 'Sistēmas preferences' un pēc tam uz "Drošība un privātums"noklikšķiniet uz ugunsmūris un pēc tam mēs atbloķējam šo paneli izvēloties pie piekaramās slēdzenes, tad varēsiet noklikšķināt uz pogas 'Aktivizēt ugunsmūri'. Šī pamata opcija ir vislabākā lielākajai daļai lietotāju, taču varat arī noklikšķināt uz pogas 'Iespējas' del ugunsmūris lai apskatītu katras lietojumprogrammas īpašos iestatījumus, kā arī piekļūtu dažām papildu funkcijām, piemēram, Maskēšanās režīms (kas slēpj datoru no piekļuves mēģinājumiem no ārpuses) un iespēja bloķēt visus savienojumus.
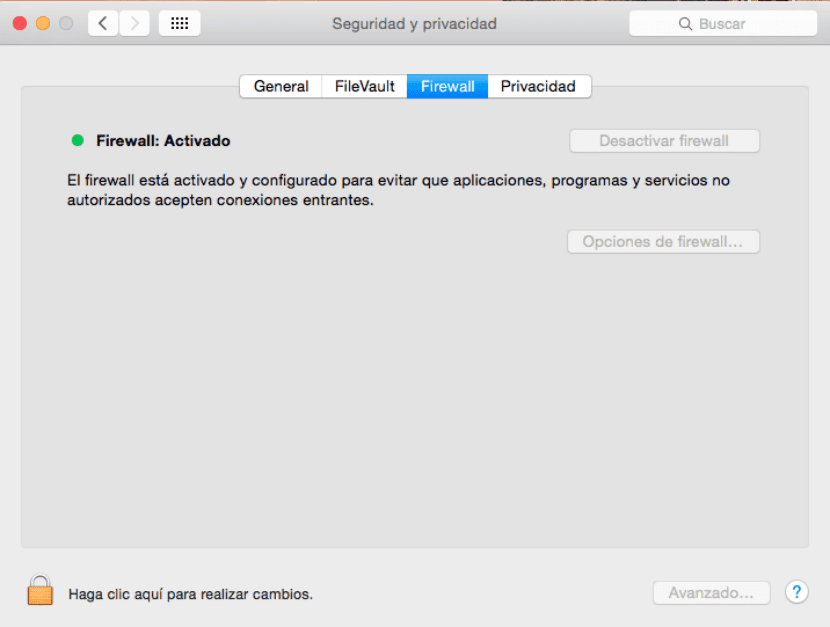
Sistēmas preferences / Drošība un privātums / Ugunsmūris
Ugunsmūris ir laba iespēja, lai iespējotu Mac drošību, ja esat izveidojis savienojumu ar tīklu Publisks Wi-Fi, piemēram, interneta kafejnīcā, bibliotēkā vai citā piekļuves punktā. Mājas tīklos pietiekama aizsardzība parasti var būt atkarīga no maršrutētāja ugunsmūra, taču, atļaujot OS X savam ugunsmūrim, mēs kļūsim drošāki.
Iespējot FileVault
FileVault ir šifrēšanas sistēma, kas tiek izmantota kā šifrēšanas metode AES, zina arī kā "Advanced Encryption Standard“, Sistēma, ko Amerikas Savienoto Valstu valdība izmanto savu failu šifrēšanai. Lai gan ir trīs drošības līmeņi, Mac OS X izmanto 128 bitu pamata līmeni, kas vairumā gadījumu ir vairāk nekā pietiekams.
Lai aktivizētu FileVault, dodieties uz 'Sistēmas preferences' un pēc tam uz "Drošība un privātums"noklikšķiniet uz FileVault, atbloķējiet to, noklikšķinot uz piekaramā atslēgaun noklikšķiniet 'Iespējot FileVault'. To darot, jūs aicināsit izvēlēties tos lietotāju kontus, kuriem ir tiesības to atbloķēt (ja vēlaties, vēlāk varat pievienot citus kontus). Klikšķiniet uz 'Turpināt' un jūsu Mac sāks šifrēšanu. Tas var aizņemt kādu laiku, un šifrēšanas un optimizācijas pabeigšana var ilgt vairākas stundas. Parastam lietotājam citas apmācības darbības ir vairāk nekā pietiekami vai ja jūsu Mac datorā ir maz satura.
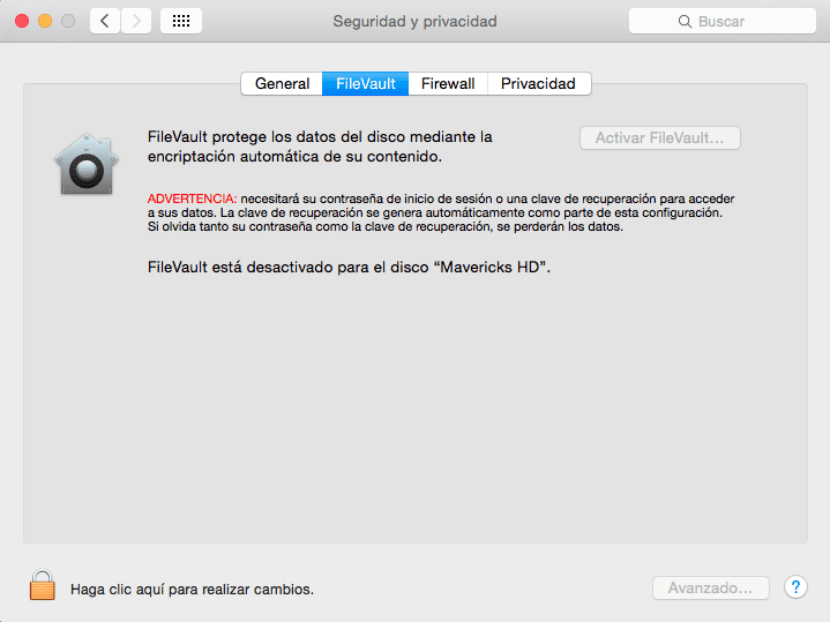
Sistēmas preferences / Drošība un privātums / Filevault
Pilnīga šifrēšana galvenokārt ir noderīga, lai aizsargātu nozagto Mac. Kad disks ir atbloķēts, tajā esošos failus var nolasīt. Tomēr, pirms tas ir atbloķēts (tas ir, jūsu Mac izslēdzas), visi dati tiks atgriezti diskā. Tas novērš datu atkopšanu no nesankcionētām trešām pusēm, kuras varētu mēģināt piekļūt.
Paroļu pārvaldība
Ja izmantojat daudzus tiešsaistes pakalpojumus, jums to vajadzētu darīt atšķirīgas paroles katram (vai vajadzētu). To var būt grūti atcerēties. Cilvēki bieži glabā savus akreditācijas datus tekstā, lai ērti piekļūtu, taču tas ir ļoti nedrošs veids, kā saglabāt paroles. OS X jums ir iebūvēta alternatīva paroļu pārvaldībai 'atslēgu gredzens'.
Atšķirībā no citām drošības iespējām, atslēgu piekariņš ir iespējots pēc noklusējuma lai saglabātu visas jūsu dažādās tiešsaistes pakalpojumu paroles, e-pasta kontus un daudzas citas autentifikācijas rutīnas. Ikreiz, kad redzat izvēles rūtiņu, lai saglabātu paroli, vai nolaižamajā izvēlnē, kad izmantojat pārlūkprogrammu Safari, OS X aicina saglabāt paroles šifrētā failā ar nosaukumu 'Atslēgu gredzens'.

Finder / Programmas / Utilities / Piekļuve atslēgu piekariņam
Šo atslēgu piekariņu var pārvaldīt, izmantojot en “Piekļuve atslēgu piekariņam” [Finder] (/ Lietojumprogrammas / Utilītas). Vairumā gadījumu, ja vien neveicat Mac problēmu novēršanu, šī utilīta nav jāizmanto. Tā vietā vienkārši izmantojiet opciju Saglabāt paroles, un OS X tās automātiski saglabās.
Ir dažas šādas trešo pušu paroļu lietotnes, kas nodrošina plašu paroļu pārvaldību. Jā “Piekļuve atslēgu piekariņam” un Safari spēja saglabāt paroles nedod jums nepieciešamās funkcijas, izmēģiniet 1Password vai līdzīgu lietotni.
Bloķēšana un atrašanās vietas noteikšana
Pēdējās pāris iespējas, kā aizsargāt jūsu Mac, ir iekļaut Mac drošību, kad tā jāatstāj bez uzraudzības un ļaujot attālu piekļuvi Mac, ne tikai mijiedarboties ar to no tālienes, bet arī izsekot un bloķēt, ja nepieciešams.
Pirmā no šīm iespējām ir konfigurēta, dodieties uz "Sistēmas preferences" un pēc tam uz "Drošība un privātums". Ir nepieciešams tikai aktivizēt opciju “Pieprasīt paroli” un uznirstošajā izvēlnē atlasīt 5 sekundes. Jums tiks piedāvāts ievadīt paroli, lai izmantotu Mac pēc tam, kad tas ir aizmidzis vai ekrāna saudzētājs ir sācies. Jo īsāks laika intervāls tiek izmantots šajā funkcijā, jo labāk, it īpaši Mac Book Pro, Air, Apple klēpjdatoriem utt. Vienkārši aizveriet Mac vāku, lai bloķētu sistēmu.
Lai attālināti piekļūtu Mac datoram un to izsekotu, 'Sistēmas preferences' e 'iCloud' un sit "Atpakaļ uz manu Mac" y "Atrast manu Mac" iCloud pakalpojumi. Ja ir iespējota pirmā opcija, varat piekļūt koplietošanas pakalpojumiem, kurus esat iespējojis savā Mac datorā. Piemēram, ja ir iespējota ekrāna kopīgošana, tālvadības Mac tiks parādīts Finder sānjoslā, kur jūs varat noklikšķināt uz tā un kopīgot ekrānu. un mijiedarbojieties ar savu Mac darbvirsmu no attāluma.
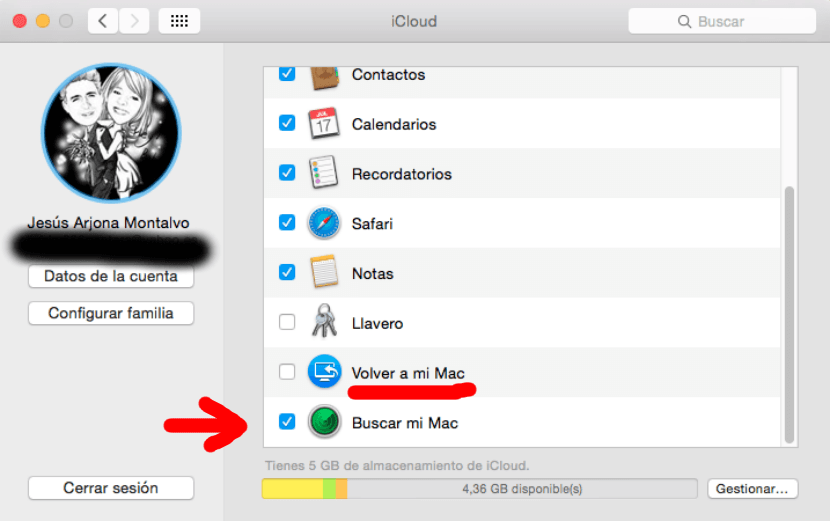
Sistēmas preferences / Drošība un konfidencialitāte / iCloud
līdz "Atrast manu Mac", ja tas tiek nozagts, jūs vienmēr varat pieteikties iCloud.com vai izmantojiet 'Atrodiet manu iPhoneiOS ierīcē, lai atrastu Mac, atskaņotu skaņu vai attālināti notīrītu ierīci.
OS X dara visu iespējamo, lai nodrošinātu Mac drošību, kā arī piedāvā iespēju, ka varat precīzi noteikt tā atrašanās vietu. Ja šīs opcijas ir iespējotas, varat būt pārliecināti, ka jūsu Mac dati ir ļoti droši.
"Pilnīga šifrēšana galvenokārt ir noderīga, lai aizsargātu nozagtu Mac"
Cik jauks joks!
Drošība Mac datorā ir JOKS, jūs ievadāt konsoles režīmu, 2 koda rindiņas un Voila! esat mainījis paroli un jums ir piekļuve visam saturam.
Ieteikumi
1 - neaizdod to
2-Nofiksējiet to
3 - Nelietojiet "bezmaksas" vai publisko Wi-Fi (neraugoties uz ugunsmūra aktivizēšanu, tas joprojām ir ļoti vājš, lai neteiktu, ka vispār nepastāv, ņemot vērā pašreizējos draudus, tāpēc ieteicams NET piekļūt bankām vai “sensitīva” informācija Mac datorā, izmantojot “publiskos” tīklus)
Ja vēlaties DROŠĪBU, ideāls ir izmantot UBUNTU vai citu LINUX / GNU atvasinājumu, pat "nedrošo" Windows, jums tas ir jāsāk citā veidā vai pat jānoņem disks, lai piekļūtu tā "noslēpumiem" (vai, ja jūs pazaudējat) to "inficēt" ar iTunes vai Safari, lai attālināti nozagtu informāciju).