
Tastatūras īsinājumtaustiņi vienmēr ir resurss, kas mums jāpatur prātā, strādājot ar mūsu Mac. Zinātāji saka, ka, nepaceļot rokas no tastatūras, tiek ietaupīts laiks un mēs varam kļūt produktīvāki. Tādēļ labāk ir darīt, nevis pacelt rokas un vadīt mūs ar peli taustiņu kombinācijas, lai varētu veikt vēlamās darbības.
Šajā sarakstā, kuru mēs jums piedāvāsim, mums būs alternatīvas, lai pārvietotos pa visām Finder mapēm; Mēs varēsim paslēpt Finder sānjoslu, ja tā mūs traucē un aizņem vietu; Mēs uzzināsim, kur tieši atrodas dokā noenkurotā lietojumprogramma, vai kā vienā mapē pievienot vairākus failus. Proti, darbības, kas jums kalpos katru dienu. Sāksim:
Īsinājumtaustiņi, lai pārvietotos pa Finder mapēm, izmantojot tastatūru

Mēs sāksim ar Finder, viena no aizņemtākajām vietām Mac un kur vēl mēs būsim. Šo failu pārvaldnieku var vadīt, izmantojot peli, vai arī mēs varam pārvietoties pa visām tā mapēm, nepaceļot pirkstus no taustiņiem. Kombināciju saraksts ir šāds:
- Cmd ⌘ + Shift ⇧ + D: ar šo kombināciju mēs nonāksim tieši mapē «Desktop»
- Cmd ⌘ + Shift ⇧ + O: šī kombinācija liks mums doties tieši uz mapi «Dokumenti»
- Cmd ⌘ + Shift ⇧ + R: mēs nonāksim tieši mapē «AirDrop», kur bezvadu režīmā varēsim koplietot dokumentus, attēlus utt. ar citiem Mac datoriem
- Cmd ⌘ + Shift ⇧ + I: mēs dosimies uz mapi «iCloud», Apple mākoņpakalpojumu
- Cmd ⌘ + Shift ⇧ + G: tas ļaus mums uzrakstīt mapi, uz kuru mēs vēlamies doties, uzrakstot tās nosaukumu
Īsinājumtaustiņi Finder sānjoslas pārvietošanai
Iespējams, ka dažos gadījumos Finder sānjosla mūs apgrūtina. Piemēram, faila nosaukums, ar kuru mums viss ir kārtībā, ir pārāk garš, un mēs nevaram pārbaudīt tā paplašinājumu. Nu, ar šādu kombināciju mēs dabūsim šo joslu, lai paslēptu vai parādītos vēlreiz. Jums jānospiež šādi taustiņi:
- Cmd ⌘ + Opcija ⌥ + S
Īsinājumtaustiņi, lai uzzinātu, kur atrodas meklētā Dock lietojumprogramma
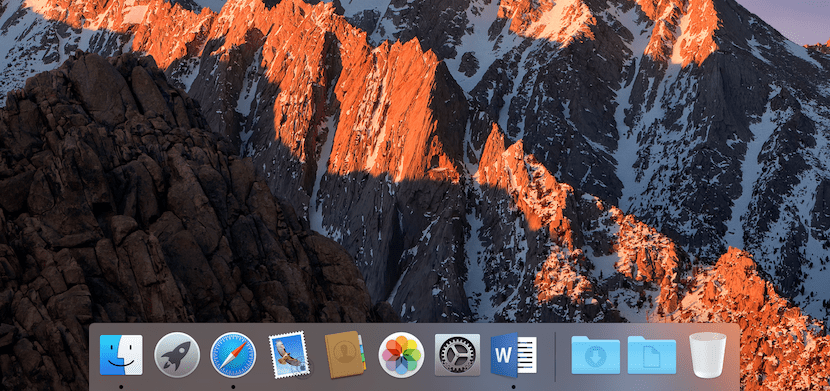
Parasti visas lietojumprogrammas tiek glabātas mapē «Applications». Tomēr var gadīties, ka šī lietojumprogramma atrodas savā mapē, un mēs precīzi nezinām, kur tā šobrīd tiek glabāta. Nu, ar šādu saīsni mēs ekrānā tiks parādīta precīza atrašanās vieta, kur atrodas šī lietotne kas ir dokots jūsu Mac dokā.
- Jums vienkārši jānospiež Cmd ⌘, vienlaikus atlasot lietotni ar peli
Tastatūras saīsnes, lai automātiski mapē ievietotu vairākus failus
Arī šī darbība ir ļoti vienkārša. Turklāt tā noteikti ir viena no darbībām, kuras mēs datorā veicam visvairāk. Un Mac datorā tas nebija mazāks. Jums vajadzētu izvēlēties mapē esošos dažādos failus, kur tie atrodas, un šobrīd nospiediet taustiņus Cmd ⌘+Ctrl+N. Jūs redzēsiet, ka mape tiek izveidota automātiski un visi faili atrodas tajā.
Tastatūras saīsnes faila priekšskatīšanai
Visbeidzot, mēs iesakām vienkāršu veidu, kā uzzināt, kas sastāv no faila, kas atrodas darbvirsmā, mapē vai ārējā cietajā diskā, kad tas ir jāatver. Šī kombinācija arī paātrinās jūsu ikdienas darbu, jo jums nebūs jāuzsāk nekādas papildu programmas. Uz palaidiet jebkura faila priekšskatījumu, jums tas ir jāatzīmē, un pēc tam nospiediet atstarpes taustiņu. Parādīsies jauns logs, kurā varat pārbaudīt, kas ir šis fails ar nezināmu nosaukumu.
MacOS ir daudz vairāk īsceļu, jūs varat būt pārliecināti. Katru dienu jūs noteikti izmantojat vairāk, nekā mēs esam uzskaitījuši iepriekš. Ja jūs zināt daudz vairāk un ir daži, kas patiešām noder jūsu ikdienā, nevilcinieties dalīties tajos ar mums. To var izdarīt, izmantojot komentārus.