
Šodien mēs redzēsim pirmo soli uz instalēt datorā jaunā OS X Mavericks operētājsistēma. Daudzi no jums noteikti jau zina nosaukumu, kas dots Apple operētājsistēmas instalēšanai datorā, kas nav oriģināls no Apple, to sauc par Hackintosh un pēc lēciena mēs parādīsim visas nepieciešamās darbības, lai veiktu šo instalāciju.
Pirmā un vissvarīgākā lieta ir to komentēt nepieciešamas dažas aparatūras prasības datoru (īpaši saderīgu mātesplatē un Intel procesoru), lai veiktu šo instalēšanu un šo metodi darbojas tikai ar OS X Mavericks. No otras puses, atcerieties, ka Hackintosh izgatavošanai ir vairākas metodes, un tas ir tikai vēl viens, tas ir, ir ļoti svarīgi pirms palaišanas izlasīt abas apmācības daļas un lejupielādēt visu nepieciešamo pirms palaišanas, lai instalētu OS X Tas ir arī mans svarīgais nepalaidiet garām nevienu soli šīs apmācības, lai tā darbotos pareizi.
Ejam pa daļām, mums vajag:
- Mavericks instalācijas fails ir lejupielādēts no AppStore
- 8 Gb USB
- Funkcionāla Mac instalācija
- Instalācijas modificēšanas utilītas (Charmaleon, Kext, mach kodols)
Tagad mums ir jābūt piekļuvei pilnībā funkcionējošam Mac, lai formatētu 8 GB USB
- Funkcionālā Mac mēs dodamies uz diska utilītu (Utilities–> Disk Utility)
- Mēs izvēlamies USB kreisajā pusē esošajā izvēlnē
- Mēs piekļūstam nodalījuma cilne
- Opcijā Partition Layout mēs izvēlamies 1 nodalījumu
- Tad mēs dodam pogu Opcijas un atlasām opciju GUID nodalījuma tabula un mēs pieņemam
- Como formāts mēs norādām Mac OS Plus (žurnālā)
- Visbeidzot, mēs piemērojam izmaiņas un gaidām, līdz tās tiks pabeigtas
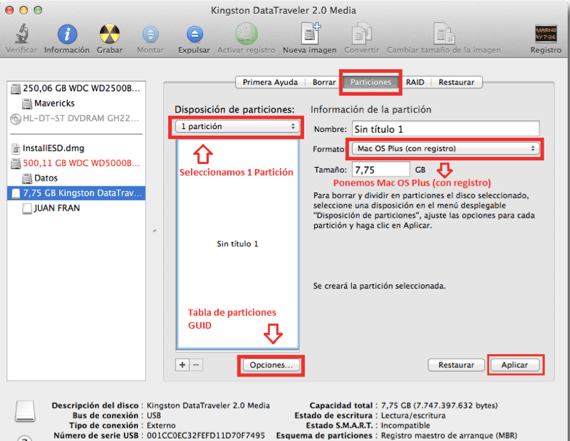
Pēc USB formatēšanas mēs ejam uz nākamo darbību, kas ir gatava instalēšanai
- Pirmā lieta, kas mums jādara, ir iespēja aktivizēt slēpto failu skatu. No termināla, ievadot šādu komandu: pēc noklusējuma raksta com.apple.finder AppleShowAllFiles JĀ pēc šīs komandas ievietošanas mēs rakstām killall Finder
- Mēs meklējam un lejupielādējam Mavericks instalētājs, ar peles labo pogu noklikšķiniet uz tā, atlasot opciju Rādīt pakotnes saturu
- Tad dodamies uz maršrutu Saturs -> SharedSupport -> veiciet dubultklikšķi uz InstallESD.dmg
- Mēs pievienojam failu BaseSystem.dmg no termināla, ierakstot šādu komandu atvērt / Apjomi / Mac \ OS \ X \ Install \ ESD / BaseSystem.dmg
- Mēs atgriežamies pie diska lietderība atlasīt failu, kuru tikko atvērām izmantojot termināli kreisajā izvēlnē
- Kad mēs izvēlamies, mēs piešķiram atjaunot cilni
- Mēs velk mūsu nodalījuma nosaukumu Sadaļa USB uz galamērķi un noklikšķiniet uz atjaunot. Mēs pieņemam USB datu dzēšanu, un process sāksies
- Kad būs pabeigts Atradējā mēs redzēsim divas ikonas ar tādu pašu nosaukumu Mac OS X Base System mums tas būs jādara noteikt, kurš ir mūsu usb, par to noklikšķiniet uz katras ikonas un noklikšķiniet uz opcijas Iegūt informāciju un mēs aplūkojam šīs vienības kopējo jaudu, lai uzzinātu, kurš ir usb
- Kad mēs uzzināsim, kurš ir usb, mēs ejam uz maršrutu / Sistēma / Instalācija un mēs izdzēšam failu ar nosaukumu Paketes
- Mēs atveram Mac OS X Install ESD failu kas mums būs atradējā un mēs kopējam Mape Paketes ceļā / Sistēma / USB instalēšana
- Mēs kopējam failu mach_kernel USB saknē (šis fails ir lejupielādēts apmācības beigās)
Nākamais un pēdējais solis ir instalētāja ielāpīšana, redzēsim, kā to izdarīt
- Ievietojām maršrutu / Sistēma / Bibliotēka / Paplašinājumi divi kext, kurus mēs atstājam pievienotā faila beigās
- Mēs vadām hameleonu un mēs to instalējam uz mūsu USB (pievienotajā failā)
- Jo mūsu usb sakne mēs izveidojam mapi ar nosaukumu Papildus (Ievērojiet lielos burtus)
- Mēs atveramies Hameleona vednis un mēs ejam uz cilni SMBios un noklikšķiniet uz Rediģēt
- opcijā SMBioze iepriekš iestatīts mēs izvēlamies konfigurācija, kas vislabāk atbilst mūsu komandai, kad izvēlēts, mēs dodam Saglabāt kā un mēs to glabājam Papildu mape ko mēs iepriekš esam izveidojuši savā usb
- Mēs kopējam šīs ziņas beigās lejupielādēto mapi USB saknē.
Tagad mums ir gatavs USB Lai sāktu ar instalēšanu, mēs atstājam saiti, lai jūs varētu lejupielādēt vajadzīgo šo soli tieši šeit. Mēs turpinām nākamajā ierakstā ar OS X Mavericks instalēšanu mūsu mašīnā un dažiem videoklipiem, lai skatītu apmācību.
Saite - Kā instalēt OS X Mavericks datorā (Hackintosh 2. daļa)
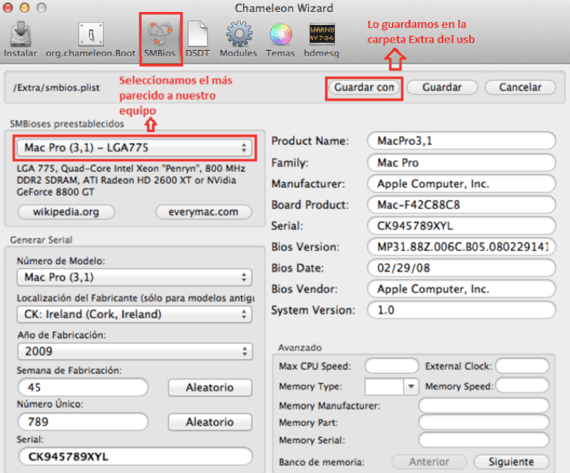
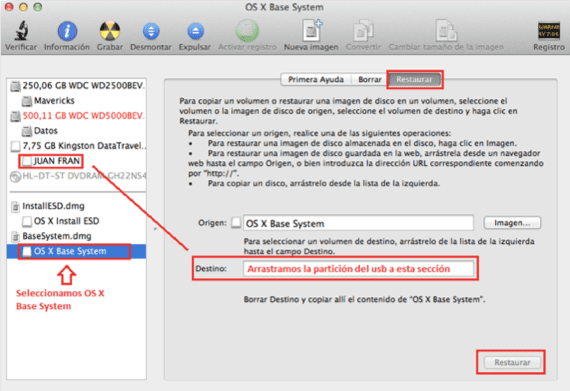
Sveiki, instalējiet mavericks 10.9 versiju niresh un viss barbariski, problēma ir tā, ka es nevaru atrast vietni, kas man māca ielādēt "kext". Es domāju, ka tas ir nepieciešams, lai ielādētu trūkstošos draiverus, lai dators darbotos pareizi. Principā mani interesē internets, es jau mēģināju instalēt slytherin un multibeast, bet tie ir tik sarežģīti un angļu valodā, ka es neko nesaprotu. !!!!!! LŪDZU !!!!!!! PALĪDZĪBA !!!!!!!! Kā es varu ielādēt šos svētītos Kext un kur es varu iegūt vajadzīgo? Nav ģeniāla draivera, lai es automātiski lejupielādētu to, kas nepieciešams piezīmjdatoram ????? No jau liels paldies.
aizmirsti par Genius draiveriem un visu, kas saistīts ar Microsoft PC, šī ir cita sistēma
Kext Utility ir lietojumprogramma, jūs vienkārši velciet Kexts, un programma dara visu pārējo, kad šī programma tiek startēta, tā veic atļauju labošanas procesu un pēc tam instalē paplašinājumus, par laimi
Sveiki, šim rakstam ir gandrīz 2 gadi, es ceru, ka jūs joprojām varat man atbildēt. Saskaņā ar jūsu sniegtajiem norādījumiem gandrīz pusceļā ar šo pirmo daļu jūs pieminējat, ka jums ir jāatjauno atvērtais un kā galamērķis usb un noklikšķiniet uz atjaunot. Bet šīs pirmās daļas beigās ir attēls, kas veic arī iepriekšējās darbības. Mans jautājums ir, vai ir nepieciešams atjaunot vēlreiz lejupielādētās mapes kopijas beigās USB saknē? Es novērtēju jūsu ātro atbildi. Izcils raksts.
Labā Karmena,
Attēlam nav nepieciešams ilustrēt uzdevumu, bet tas nav nepieciešams atjaunot vēlreiz.
Sveicieni!
Paldies Jordi par atbildi. Es vēlos uzdot jums vēl vienu jautājumu vai vaicājumu. Kas attiecas uz Bios, vai man tas jāatstāj Legacy Support vai UEFI? Paldies jau iepriekš un laimīgas beigas.
Sveiki, es uzzināju, ka lejupielāde vairs nav pieejama
Vai lejupielādēt no Apple serveriem?
Sveiki, es esmu darījis visu līdz šim man ir palicis tikai kodola mach un parhear, bet tas man saka, ka lejupielāde no mega vairs nav pieejama, jūs varētu atgriezties saitē