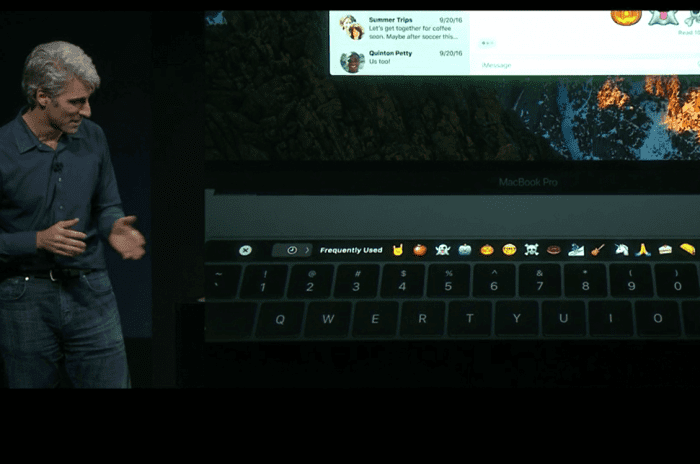
Šī funkcija var nebūt vajadzīga lielākajai daļai no mums, taču ir lietotāji, piemēram, skolotāji vai tamlīdzīgi, kuriem tas laiku pa laikam var būt vajadzīgs. Tas ir par varu izmantojiet MacBook ar aizvērtu ekrānu izmantojot ārējo tastatūru un skārienpaliktni / peli.
Šajā ziņā mēs varam izmantot ārējo ekrānu ar jebkura veida projektoru vai monitoru, jā, USB C problēma MacBook 2015 un jaunākās versijās vai MacBook Pro 2016 un vēlāk izmanto kaut kāds adapteris, lai uz to atbildētu izmantojot HDMI.
Loģiski, kad mums tas ir jādara uzstādīt prezentāciju vai arī mēs vēlamies strādāt ar to, kas mums ir mūsu Mac datorā un ekrāns ir aizvērts ir jāveic dažas iepriekšējās darbības. Šīs darbības ir tās, kuras mēs šodien izskaidrosim šajā mazajā apmācībā.

Prasības slēgta ekrāna režīmam
- Maiņstrāvas adapteris
- Ārēja tastatūra, pele vai skārienpaliktnis ar USB vai bezvadu
- USB-C – USB adapteris, ja izmantojat USB peli vai tastatūru ar MacBook (2015 un jaunākas versijas) vai MacBook Pro (2016 un jaunākas versijas)
- Ārējs displejs vai projektors
Tagad mums ir jāaktivizē slēgtā ekrāna režīms Mac datorā, un tas mums ir jādara ja tas pēc savienojuma izveidošanas netiek atpazīts automātiski, ir izmantot kabeļu miievadāt datoru, viņš ir miega režīmā vai izslēgts. Kad esat startējis datoru, tas noteikti atpazīs ekrānu.
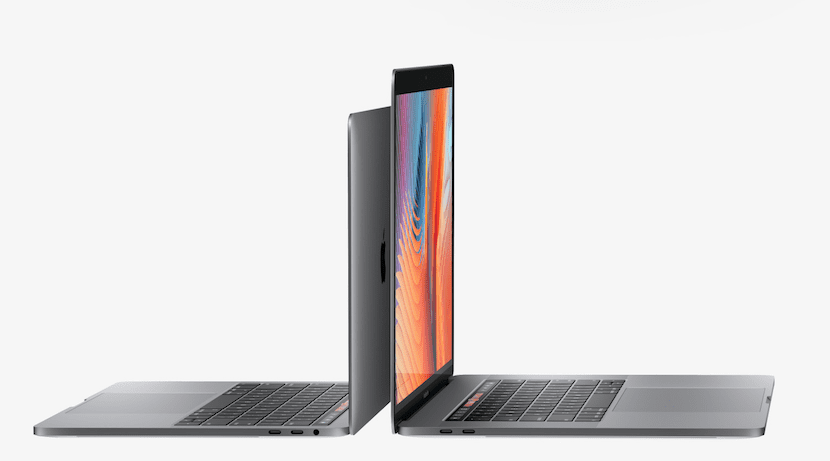
Pievienojiet tastatūru un peli
Šajā ziņā ir skaidrs, ka vislabāk ir izvairīties no jebkādām problēmām saistībā ar šo savienojumu lieciet Mac pieslēgt strāvas kontaktligzdai. Kad tas ir pievienots, mums vienkārši ir jāpievieno perifērijas ierīces, izmantojot USB, un, kamēr Mac ir atvērts un aktīvs ekrāns, mēs izveidojam savienojumu, un viss. Kad Mac darbvirsma jau parādās ekrānā mēs varam aizvērt vāku.
Ja mūsu gadījumā mēs izmantojam bezvadu tastatūru un peli, kas mums jādara, ir savienot perifērijas ierīces pirms Bluetooth lietošanas
. Ja mums nav aktīvs Bluetooth, mēs to varam aktivizēt tieši no sistēmas preferencēm. Pēc pievienošanas mēs pievienojam ārējo monitoru un aizveram vāku.
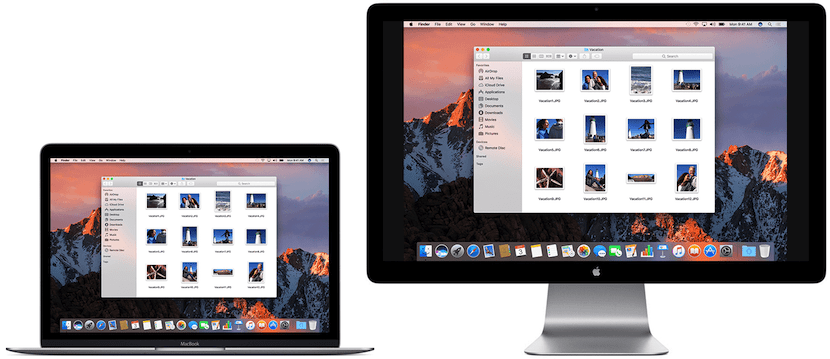
Kā pareizi atvienot Mac no monitora
Pēc šo darbību veikšanas jums nevajadzētu rasties problēmām, skatoties un strādājot ar Mac ārējā ekrānā, kas savienots ar datoru. Lai atvienotu aprīkojumu, vislabāk ir iestatīt Mac miega režīmā, izvēloties no Apple izvēlne> Miega režīms. Dažus DVI un Mini DisplayPort displejus, ieskaitot alumīnija DVI displejus un Apple 24 collu un 27 collu LED kinoteātra displejus, nevar atvienot no strāvas, nemidzinot datoru. Ja neesat pārliecināts, vai displeju var šādi atvienot, pirms atvienošanas ieslēdziet datoru miega režīmā.
Un ja nu vienkārši izslēgtu ārējo monitoru ... ??
Es ielādēju gaisa ekrānu no 2011. gada, lai to izmantotu tāpat.